How to set up your new smart TV
Get your new smart TV up and running with our handy guides.
You got a new TV! You're probably excited to enjoy 4K resolution; figure out what HDR is; and explore all the cool features of your new TV, from obscure apps to voice interaction. But first you need to get that TV set up. Here's how to do it.
Pick your spot
First, you need to figure out where that TV will sit. Will you use the included stand, or do you want to stick the TV on a wall mount? Is your set close enough to a power outlet? Is it in a position to either get a strong Wi-Fi signal or connect over Ethernet? Are you close enough to connect to your antenna or cable connection? All of these factors should come into play as you find a spot for your TV.

You'll also want to make sure that you can sit back far enough to get the best view of your set. If you're upgrading to a TV with a larger screen or higher resolution, or both, you'll want to consult our guide, "What size TV do I need?" It will walk you through the ideal distance for viewing different sizes of TV, and at different resolutions.
You'll also want to put your TV at a height and angle that allows comfortable viewing. Wall mounting a TV too high up can cause neck and eye strain, and mounting it too low will leave you stooping to see the action.
Oh, and avoid some of the biggest mistakes people make when setting up a new TV, like hanging it over a fireplace, where heat and soot can damage it. And don't even think of using an indoor TV outside or in a poorly insulated garage. You need to use an outdoor TV for those situations, or you'll risk damaging the display panel and electronics due to temperature changes and moisture.
Start initial setup
This process varies from one brand to the next, and we have specific instructions on setting up your LG, Samsung or Sony TV. Each set of instructions will walk you through the TV's process, from powering on the TV for the first time to setting up the Wi-Fi connection.

Though the specifics aren't exactly the same, this process will generally include selecting the language, connecting to your local Wi-Fi network, and agreeing to one or more privacy policies. This is also where you'll pair the TV with the remote control. That usually happens automatically once the TV is turned on, though some TVs will have you test the remote during setup.
Sign up to get the BEST of Tom's Guide direct to your inbox.
Here at Tom’s Guide our expert editors are committed to bringing you the best news, reviews and guides to help you stay informed and ahead of the curve!
Get to know your home screen
Every smart-TV platform has its own unique layout, so take a moment to get to know your TV's home screen. LG and Samsung TVs have very similar home screens, each with a single row of apps that runs along the bottom of the screen. Sony's Android TVs have several rows of apps, inputs and settings, and Roku TVs offer a tiled layout that's more like that of a smartphone.

Whatever TV you have, you'll want to familiarize yourself with four key details:
- How to find and select your installed apps.
- How to access different inputs.
- Where the app store is, for finding new apps and services.
- How to pull up the Settings menu.
Once you have a handle on your apps, inputs and settings, you will be able to use the TV's several functions without getting lost in the various menus the set offers.
Select apps
While your smart TV will probably have a handful of the most popular apps already installed — like Netflix, Amazon Prime Video and Hulu TV — it's unlikely that out of the hundreds and even thousands of apps available, you'll have everything you want installed out of the box. Finding your favorite apps and discovering a few new streaming sources will let you make the most of your new TVs capabilities and personalize the experience.
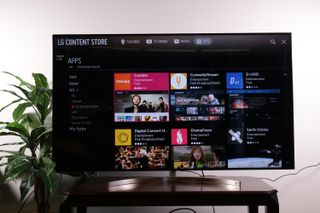
While each manufacturer will have its own app store and unique selection of apps, the basics are the same. You'll use the app store to find specific apps or browse for options, and you'll download or purchase the apps you want.
Each brand does this a little differently. LG and Samsung each has its own proprietary app store, while Sony uses the Google Play store on its Android TVs and Roku has its own selection of channels. While they all have similar setups, there will be differences in both the layout and the overall selection of apps.
The big outlier here is Vizio, which supports fewer than 20 local apps on its SmartCast TVs, instead of the hundreds of apps offered on other smart TVs. You can, however, use the built-in Chromecast to cast apps from your phone to the TV, so you can still use all of your favorite apps. But that means you won't need to deal with app discovery on your new Vizio TV.
Once you've got your apps installed, you'll also need to log in to those that require an account. Whether it's Netflix or some other service, you'll need to enter your username and password, using your smart TV's remote control and on-screen keyboard.
MORE: Our Favorite Streaming Media Players and Sticks
The one exception to this rule is Samsung, which offers an option to automatically set up your TV using a smartphone. The set will communicate with your Samsung phone (or another smartphone that uses the Samsung SmartThings app) and share Wi-Fi credentials. It lets you select from apps already used on the phone to install on the TV, and it logs in to your accounts for those apps.
Connect your devices
While a smart TV may take center stage, it's also going to be connected to a number of other devices, like a cable or satellite box, game console, and media players.

Whether you're setting up a game console on your LG TV, a cable box on your Samsung TV or a Blu-ray player on your Sony TV, the basics are pretty much the same. With the TV turned on, you can connect and power-on your external device, but note which input you've plugged the HDMI cable into. Once the device is powered on, the TV should automatically detect the device and add it to your input menu.
Once you've found the device in your input menu, you can rename the input and adjust the settings. On some TVs, such as Sony's smart TVs, you may need to adjust the settings for that specific input in order to enable all of the available features; gaming in 4K and HDR, for example, requires enabling those features for the specific HDMI port.
On the other hand, Samsung smart TVs offer excellent auto-detection and should adjust the input settings accordingly, without your having to do anything.
Connect your antenna
For over-the-air channels (which are free!), you'll need to connect an HDTV antenna and scan for channels.
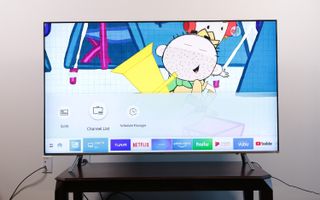
This is a fairly simple process, and your TV should walk you through it automatically. Specific instructions for LG, Samsung and Sony TVs are available, but the basics should all be the same.
However, watch out for "home theater displays," which look like TVs but technically aren't, since they lack RF connections and TV tuners. This was especially common on older Vizio TVs, but current Vizio models have the tuner and connector you'll need.
First, connect your antenna to the TV's RF connector, the screw-on coaxial connector found alongside HDMI and audio ports on the back or side of the TV.
The TV will detect the new signal and should automatically scan for channels. If not, you should be able to select Scan for Channels or something similar under the antenna-input option on the home screen.
The system will scan through all of the possible channels, identifying every channel that has a signal.
MORE: Netflix Hidden Gems: Best Shows and Movies You've Missed
Once scanning is done, you can pull up the channel guide. This should populate automatically with information about what shows are on which channels, all in a handy, on-screen guide.
Fine-tune your settings
Once you have everything else set up, all that's left is the fine-tuning. This may involve adjusting the TV's color and brightness settings, tweaking the appearance of the home screen and menus, or even disabling unwanted content recommendations.
You also have plenty of features to explore, from using voice interaction to connecting a soundbar or pair of Bluetooth headphones. Each model and manufacturer will have a unique mix of capabilities, but you should be able to learn most of them by looking through the TV's menus and maybe reading the owner's manual.
Whatever the adjustments, you'll find plenty of helpful information in our guides to smart TV settings.
Credit: Tom's Guide
Brian Westover is currently Lead Analyst, PCs and Hardware at PCMag. Until recently, however, he was Senior Editor at Tom's Guide, where he led the site's TV coverage for several years, reviewing scores of sets and writing about everything from 8K to HDR to HDMI 2.1. He also put his computing knowledge to good use by reviewing many PCs and Mac devices, and also led our router and home networking coverage. Prior to joining Tom's Guide, he wrote for TopTenReviews and PCMag.
