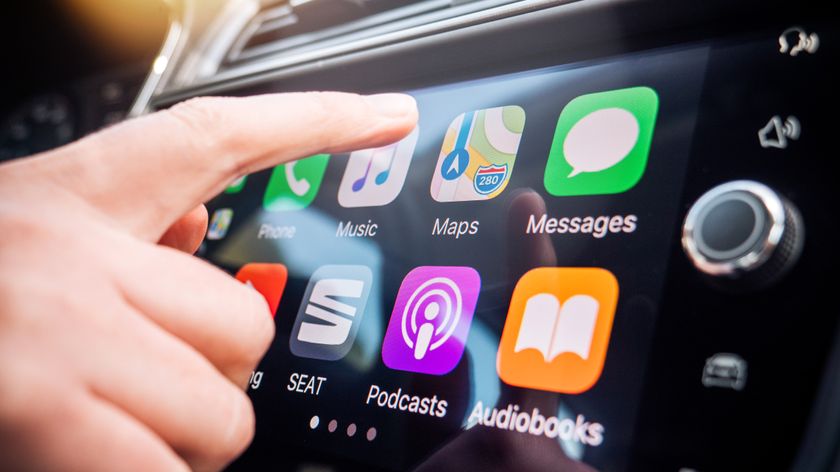iPhone 13 starter guide: Setup, accessories, features and more
Now that you have an iPhone 13, here's what you need to know

The latest iPhone 13 models include the best iPhones Apple's ever made. So if you've just opened the box to reveal one of Apple's phones, consider yourself a very fortunate person.
Getting started with the iPhone can be as simple as making sure it's fully charged, pressing the power button and then following the on-screen instructions to get everything set up. But there are some additional steps you can take when setting up your iPhone 13 to make sure you're getting the most out of Apple's phone.
If the iPhone 13 is your introduction to iOS devices because you've made the switch from Android, we're here to help make the transition a smooth one. And even if you've been upgrading from iPhone to iPhone for years now, our iPhone 13 starter guide still has a few tips and suggestions on settings to tweak and features to try that you might have overlooked.
Let's get started exploring what the iPhone 13 has to offer.
Part one: iPhone 13 settings to change
As we said, Apple equips its iPhones with a guided setup that can turn even the most novice iPhone owner into an expert in no time at all. We advise following all of Apple's setup instructions and not using the commands to skip ahead, tempting as it may be to dive into your iPhone 13 right away.
In particular, make sure you set up Face ID — that's the system for unlocking the iPhone with your face. You will also want to train Siri to recognize your voice and set up the Wallet app with a credit card so that you can use your iPhone 13 as a mobile wallet. All three of those activities are included in Apple's set-up tutorial, and they'll come in handy sooner rather than later in your regular iPhone use. So make sure you complete them.
Apple's setup screens also include instructions on migrating from another phone, whether it's an Android device or an older iPhone. For anyone upgrading from an iPhone, we recommending using Apple's Quick Start feature to set up your iPhone 13. It's a no-muss option to wireless transfer contacts, apps, settings and data from one iPhone to another.
Sign up to get the BEST of Tom's Guide direct to your inbox.
Get instant access to breaking news, the hottest reviews, great deals and helpful tips.
Here are some other settings, you'll want to adjust as you get started with your iPhone 13.
Focus mode
A feature that's new in iOS 15, Focus mode is Apple's attempt to eliminate the constant barrage of notifications and interruptions that seem to come with mobile devices. With Focus mode enabled, you can control which notifications and alerts make it through to you; you can even decide which apps to have front and center when you're at work or relaxing.
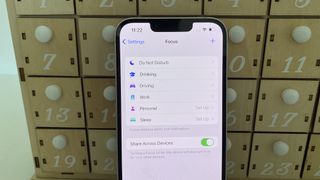
To set up a Focus mode, head to Settings and select Focus. From there you can create a focus for work, night time or just about any period you can think of. Then follow our instructions on how to use Focus mode to pick the people and apps you don't mind getting alerts from when you're trying to focus.
Assuming you haven't set a specific time or location for your Focus mode to launch, you can manually activate Focus mode from the Control Center, which you reach on an iPhone 13 by pulling down from the top right corner of your home screen. Focus mode is the icon with the crescent moon labeled "Focus."
Edit your home screen with widgets
You're able to edit your iPhone 13's home screen just by pressing on one of the app icons until everything starts jiggling. This allows you to drag app icons around and place them wherever you like, but the real value of editing your home screen is adding widgets.

Widgets became a part of the iPhone home screen starting with iOS 14, and that's continued with iOS 15, which comes preinstalled on your iPhone 13. A widget is a little snippet of an app that shows at-a-glance info, saving you from having to launch the app. I've got a Weather app widget on my home screen that displays the current temperature, for example.
Widgets can also be combined into what Apple calls a Smart Stack, featuring Apple's built-in apps. Swiping up on the widget changes what information is displayed, and in some cases, the Smart Stack even changes dynamically to show relevant info — most mornings, for example, I see a Calendar widget that displays my appointments for the day.
When the feature first arrived in iOS 14, we put together a guide on how to add a widget to your iPhone's home screen. Nothing's changed about the process for iOS 15, except that Apple has added even more widgets for its built-in apps, and third-party app makers have had a full year to create widgets of their own. Having a few well-placed widgets certainly makes your iPhone 13 a lot more useable.
Adjusting Safari's tab bar
iOS 15 contains a surprise for long-time Safari users. Apple's built-in browser moves the tab bar from the top of the screen to the bottom. Apple made the switch as part of an overhaul of Safari across its different platforms, and putting the tab bar near your thumb in iOS 15 Safari makes it easier to reach one-handed, especially on the larger screens of the iPhone 13, iPhone 13 Pro and iPhone 13 Max.
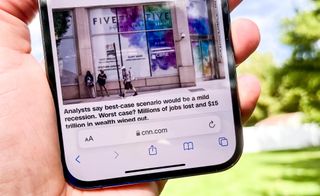
But some people simply don't like the change, and Apple heard their complaints, giving them the ability to undo that tab bar relocation. To switch things back to how they were, go into Safari and tap the "aA" button on the left side of the tab bar. On the subsequent pop-up menu, select Show Top Address Bar. You'll be back to browsing in that old, familiar way in no time.
Set up an emergency contact
Like other iPhones before it, the iPhone 13 has an Emergency SOS feature you can use when you're in trouble. Press down on the Wake button and one of the power buttons simultaneously, and slider appear for shutting down the iPhone and for contacting medical emergency services.

In addition to calling emergency services, your iPhone can also send a text message with your GPS location to designated emergency contacts. To designate someone as a contact, go into your iPhone's contacts app, tap the name of the person you're picking, and tap the Add to Emergency Contacts button.
That shutdown screen with the Emergency SOS slider also has a Medical ID slider that paramedics can access if you're non-responsive during an accident. To fill in that information, you can add Medical ID info in the Health app on your iPhone.
Part two: Accessories to buy
You may have noticed, there's no charger included with your iPhone 13 purchase. Apple stopped adding that with the iPhone 12 in 2020, as part of a move to make the phone more eco-friendly. Apple figures you probably have plenty of chargers lying around from previous iPhone purchases.
If you don't, though, you're going to want to purchase an iPhone 13 charger. And since the iPhone 13 supports wireless charging, it might be a good idea to pick up that accessory as well, particularly one that's made to support Apple's MagSafe charging technology. And of course, as durable as the iPhone 13 is, picking up a case to protect your iPhone 13 from drops wouldn't be a bad idea either.
We've rounded up the best iPhone 13 accessories, but here's a few selections that will help you get the most out of your new phone.
Apple 20W USB-C Power Adapter
Normally $20, Apple's own 20W wall charger can make sure your iPhone 13 charges at full speed regardless of which model you own. Plug in the Lightning cable that comes with your phone, and you'll be ready to top off your iPhone 13 whenever battery begins to dip.
Belkin MagSafe 2-in-1 Wireless Charger
Belkin's wireless charging stand delivers the maximum 15W charging speed for the iPhone 13 while also working with the phone's MagSafe connections to hold your iPhone in place. Even better, the stand can wireless charge Apple's AirPod charging case in case you happen to own a pair of wireless earbuds. Speaking of which...
Apple AirPods 3
The latest generation of Apple's earbuds includes features like adaptive EQ and spatial audio support, plus IPX4 water resistance and a more ergonomic design. You're giving up the active noise cancellation features that Apple offers with the AirPods Pro, but you're also not spending as much on your next pair of wireless earbuds.
As for cases, apart from the iPhone 13 and iPhone 13 Pro, Apple's other models all feature different sizes. So when shopping for an iPhone 13 case, make sure you're eyeing something that fits your particular iPhone model.
We're rounded up the best cases for the iPhone 13, as well as iPhone 13 mini cases, the best iPhone 13 Pro cases and top cases for the iPhone 13 Pro Max. Here are our top picks for each iPhone model.
Apple iPhone 13 case with MagSafe
Who better to build an iPhone 13 case than the company that built the iPhone itself? Because the iPhone 13 case with MagSafe is clear, you don't have to fret about showing off the iPhone's stellar design and colors. And MagSafe compatibility means it works with Apple's wireless charging feature for accessories.
Peak Design Everyday Case for iPhone 13 Pro
If you want both a minimalist design and an excess of elegance, we recommend the Peak Design Everyday Case, available for the iPhone 13. The case has an attractive design and good grip, but really, its job is to stay out of the way, while also working with MagSafe chargers.
CaseBorne R Series for iPhone 13 Pro Max
A big phone demands big protection, and that's what you're going to get with the CaseBorne R Series. The polycarbonate and aluminum case offers 12-foot drop protection, and its transparent rear panel at least lets you see the iPhone's back.
Spigen Tough Armor iPhone 13 mini case
Small phones need protection, too, and Spigen's Tough Armor boasts three layers of defense inside the frame to keep your mini safe in the event of drops. You get a built-in kickstand, and the Tough Armor is compatible with MagSafe chargers, too.
Part three: Features to try
So you've set up your iPhone 13 and you've loaded up on the necessary accessories. It's time to dive into just what this phone can do. Here are some of our favorite features, some of which are exclusive to the iPhone 13 and others that are powered by the iOS 15 update.
Cinematic mode
No matter what iPhone 13 model you own, you can shoot Hollywood-style videos with shifting focus thanks to the new Cinematic Mode. With Cinematic Mode enabled, your videos have depth of field, and the focus can change, depending on the action you're capturing. (If the person you're shooting turns to talk to someone else in the video, for example, that person will wind up in focus.)

Cinematic Mode happens automatically, more or less. It's now a dedicated mode in the iPhone 13's camera app, alongside Video, Portrait and others. You can leave the focusing to your phone if you prefer, but you can also tap objects as you capture video to shift the focus.
Be aware that Cinematic Mode footage is capped at 1080p, so your dreams of shooting 4K video using this feature are on hold for now.
Photographic Styles
Another iPhone 13-specific feature is Photographic Styles, which some people might describe as fancy filters, though that's not a fully accurate description of what this feature can do. Instead of applying effects after the fact, you can turn to Photographic Styles in real-time, which lets you see how the photo will look before you press the shutter button.

Standard

Rich Contrast

Vibrant

Warm

Cool

Standard

Rich Contrast

Vibrant

Warm

Cool

Standard

Rich Contrast

Vibrant

Warm

Cool
Besides the standard view, Photographic Styles include Rich Contrast, Vibrant, Warms and Cool, with the effects doing precisely what their name would imply. You can even tweak the effects to a certain extent, adjusting warmth and color.
SharePlay
Apple made a lot of changes to FaceTime in iOS 15, including the layout and audio features of its video chat app. But one of the more eye-catching additions is SharePlay, which lets you listen to music, watch videos or share your screen with other people during your video chat sessions.

As you might imagine, Apple's own apps and services like Apple TV Plus and Apple Music support SharePlay. But Apple also released a developer tool that lets anyone add support for the feature to their apps. Disney Plus, Showtime and Paramount Plus are among the streaming services to add support. We've also been impressed by non-streaming apps that have folded in support for SharePlay — RedFin syncs up searching real estate listings through SharePlay while Night Sky lets you stargaze with other people.
We've got a guide for how to use SharePlay, which involves launching FaceTime, initiating a video call as usual and clicking the SharePlay option when you find the content you want to share.
Live Text and Visual Look Up
iOS 15 also introduces two new features that add some smarts to your camera — Live Text and Visual Look Up. With the former, you can use your iPhone 13 camera to copy any text in your photos and paste it into other apps, like Notes, Mail or Maps.

Visual Look Up adds more information to your photos — just swipe up on an image in your Photos app and tap the information button. You'll get information like the location, historical details or — in the case of flora and fauna — data on what you're looking at. Even better, Visual Look Up also works in Messages and Safari — basically, any built-in app where you can view photos.
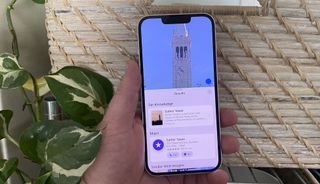
If these features sound a lot like what you can do with an Android phone, you're not mistaken. Google Lens offers similar capabilities, and has done so for a while. Yet, despite Google's head start, Live Text and Visual Look Up compared favorably to Google Lens when we tested the features during the iOS 15 beta process.
Memories in Photos
Memories isn't a new feature in iOS 15 or on the iPhone 13. But Apple's updates have significantly improved this feature, which takes your photos and videos from your library and turns them into automated slideshows. Memories are now front-and-center in the iOS 15 Photos app, and it's easy to fall down a wormhole watching these collections of your old shots.
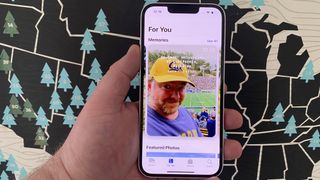
Slideshows come with their own audio track, but if you don't like Apple's picks, you have the option to select different music. You can tweak the filters on the slideshow photos as well.
Part four: Apps for the iPhone 13
One of the best things about owning an iPhone continues to be all the apps available to you in the iOS App Store. We've picked out some of the best apps for your new iPhone, though you should also look at our collection of the best iPhone apps overall and the best iOS games.
Philip Michaels is a Managing Editor at Tom's Guide. He's been covering personal technology since 1999 and was in the building when Steve Jobs showed off the iPhone for the first time. He's been evaluating smartphones since that first iPhone debuted in 2007, and he's been following phone carriers and smartphone plans since 2015. He has strong opinions about Apple, the Oakland Athletics, old movies and proper butchery techniques. Follow him at @PhilipMichaels.