How to set up your new Samsung Galaxy Watch
How to set up and sync a Samsung Galaxy Watch 7 or Galaxy Watch Ultra

The Samsung Galaxy Watch 7, and its beefier sibling the Galaxy Watch Ultra, are two of the best smartwatches for Android users money can buy. And if you just got one for the holidays, you may be asking yourself, ‘How do I set this thing up?’ or ‘How hard is the setup process?’
The good news is two-fold: The process is both easy and fully documented. Simply follow my detailed instructions and illustrations below, and you’ll have your new Samsung Galaxy Watch 7 or Galaxy Watch Ultra up and running in no time like the tech buff that you are.
How to set up your Samsung Galaxy Watch
- Turn on the Galaxy Watch and start the pairing process with your phone
- Confirm the pins match; accept Samsung’s legal stuff
- Sign in to your Google account and accept the legal stuff
- Choose your apps and preloaded preferences
- Choose your wearing preferences
- Create optional workout routines and set sleep-tracking preferences
- Read through key features and finish the setup process
Read on for more detailed instructions and illustrations.
1. Turn on the Galaxy Watch and start the pairing process with your phone
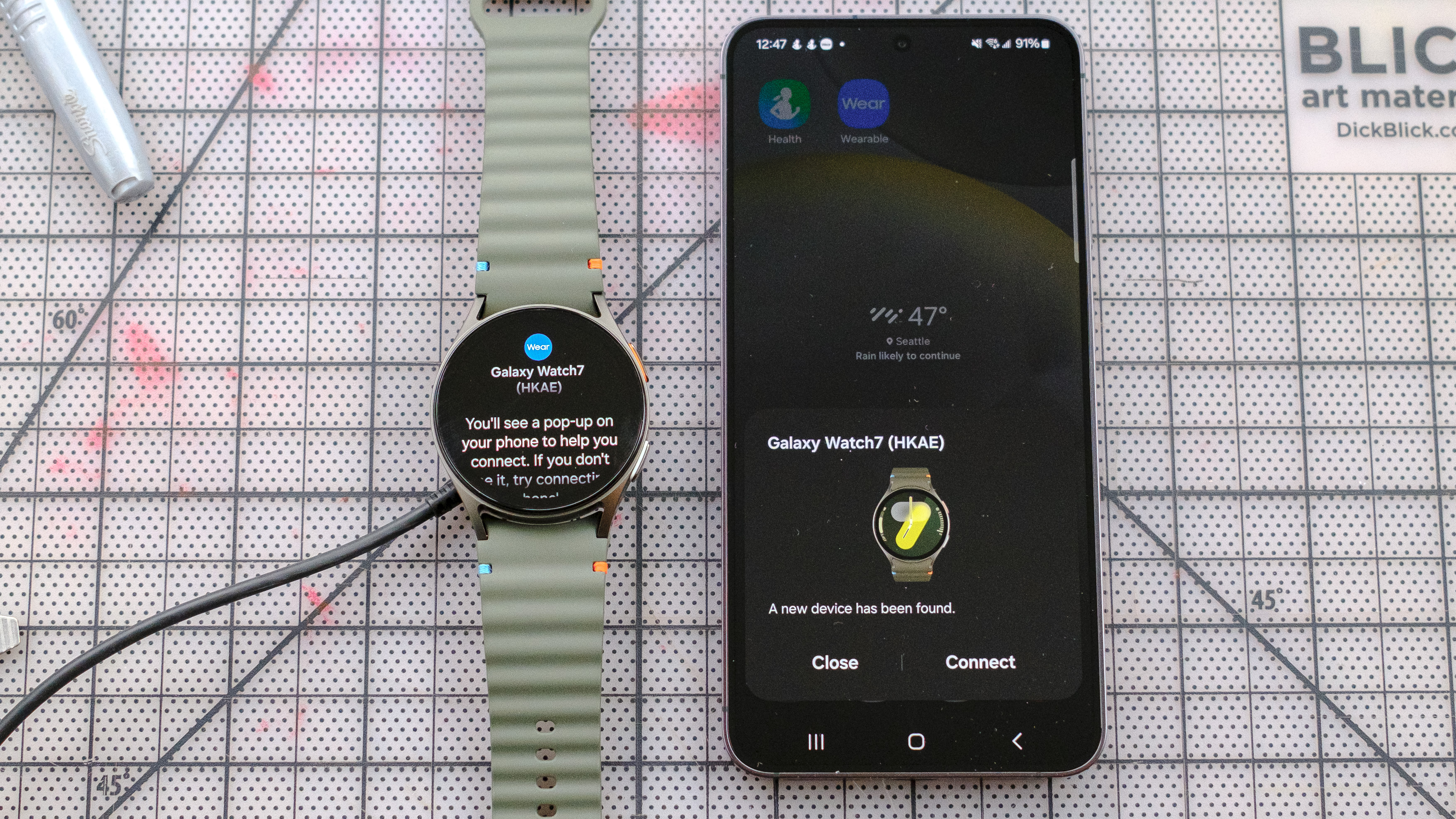
Before starting the Samsung Galaxy Watch 7 setup process, you’ll first want to make sure that your new smartwatch and your smartphone are fully charged. You also want to ensure that your smartphone’s OS is up-to-date. To turn on the Galaxy Watch 7, press and hold the top button on the right side of the case for several seconds. The power-on process should take 10 to 15 seconds.
Next, bring your smartphone close to the Galaxy Watch. This should result in a pop-up on the screen asking if you’d like to connect to the found device. Go ahead and tap ‘Connect.’If no pop-up appears, you can alternatively open the Wearable app on your phone and tap the plus sign in the top right corner to start the pairing process.
2. Confirm the pins match; accept Samsung’s legal stuff
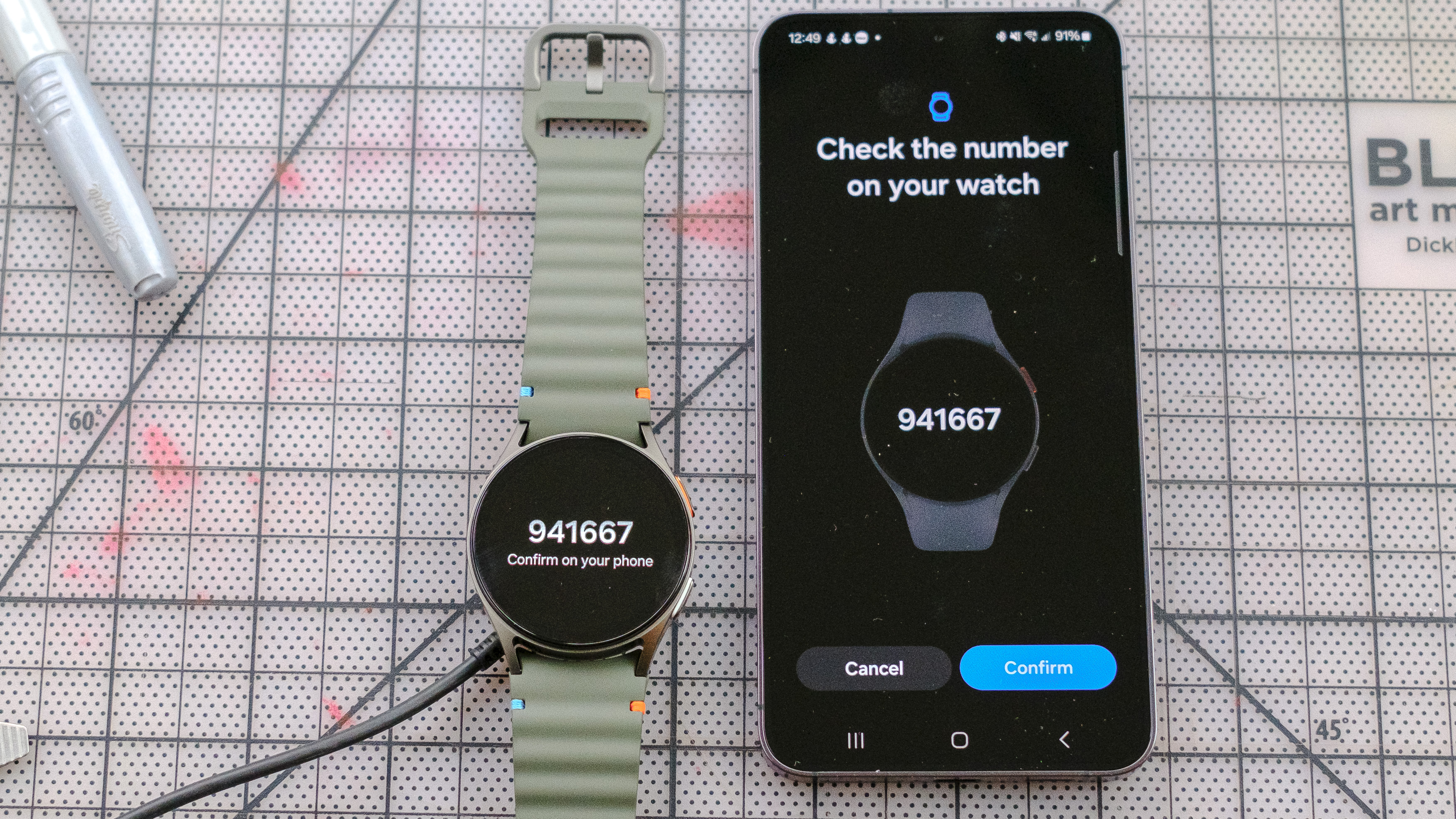
Once connected, your new Galaxy Watch and smartphone will both display a numeric pin. Make sure the digits match before tapping ‘Confirm.’ You then be asked to scroll through and confirm Samsung’s terms of Service.
3. Sign in to your Google account

For the best experience with your new Samsung Galaxy Watch, you’ll want to sign into your Google account. When prompted, add your Google account info and confirm acceptance of Google’s terms of service.
4. Choose your apps and preloaded preferences
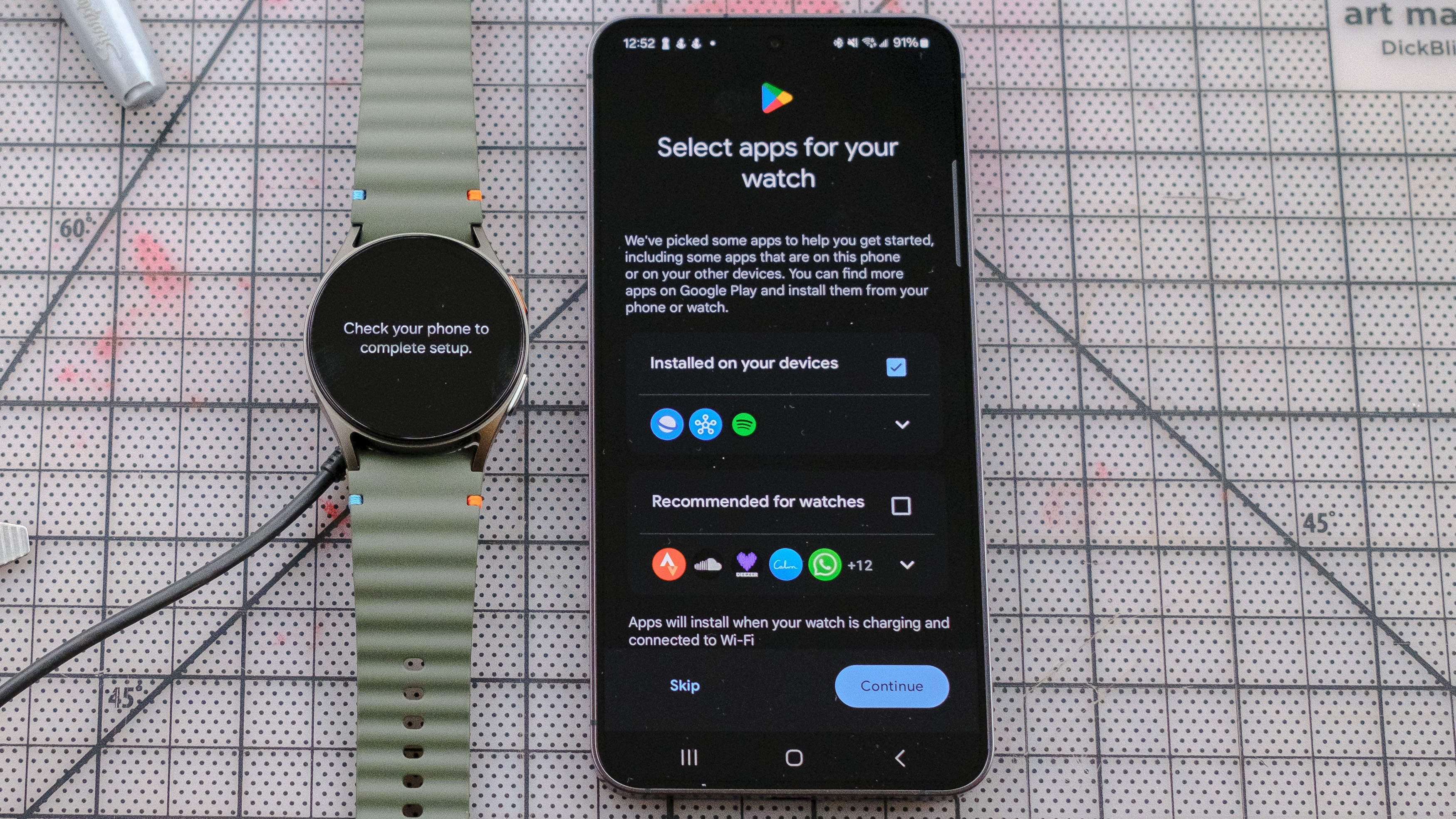
The next few steps are optional and can be skipped if you feel inclined. You’ll first be asked to select any apps you’d like to have preloaded on your new Galaxy Watch during the setup process. I like to add my favorites like Spotify at this time.
Tap ‘Next’ on the following screen with info about automatic backups. Sit tight through a screen that says ‘Checking for Smart Switch,’ a feature that makes it easy to transfer preferences and contacts from a prior Galaxy device. Once it’s done checking, you’ll be asked if you want to set up your new watch from a backup of an older Galaxy Watch or as a new device. Those who have never owned a Galaxy Watch will only have the prior option.
5. Choose your wearing preferences
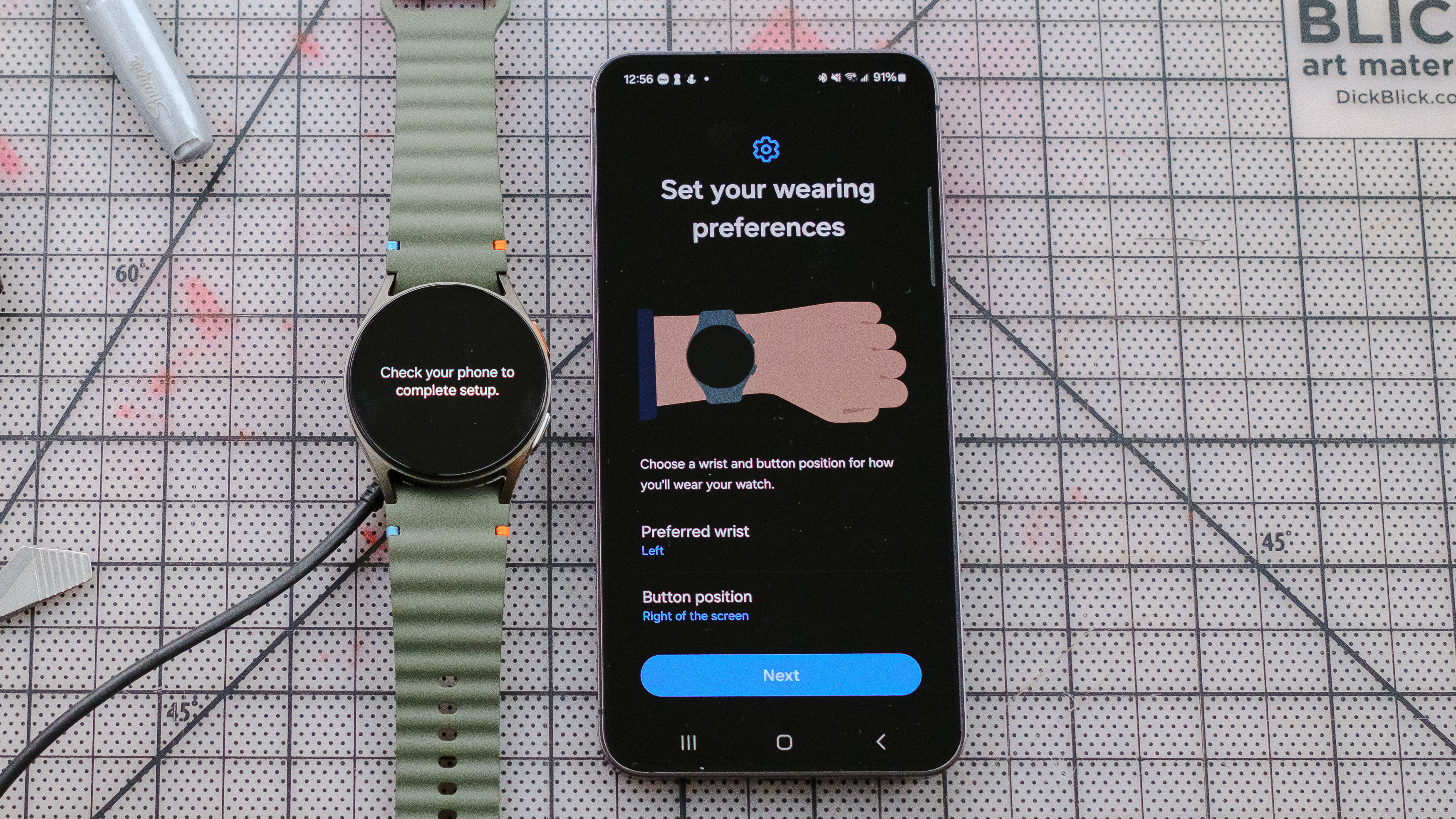
The next screen lets you select your wearing preferences. Choose whether you want to wear your Galaxy Watch on the left or right wrist. Additionally, you can select whether the buttons face left or right. Once everything is to your liking, tap ‘Next.’
6. Create optional workout routines and set sleep-tracking preferences
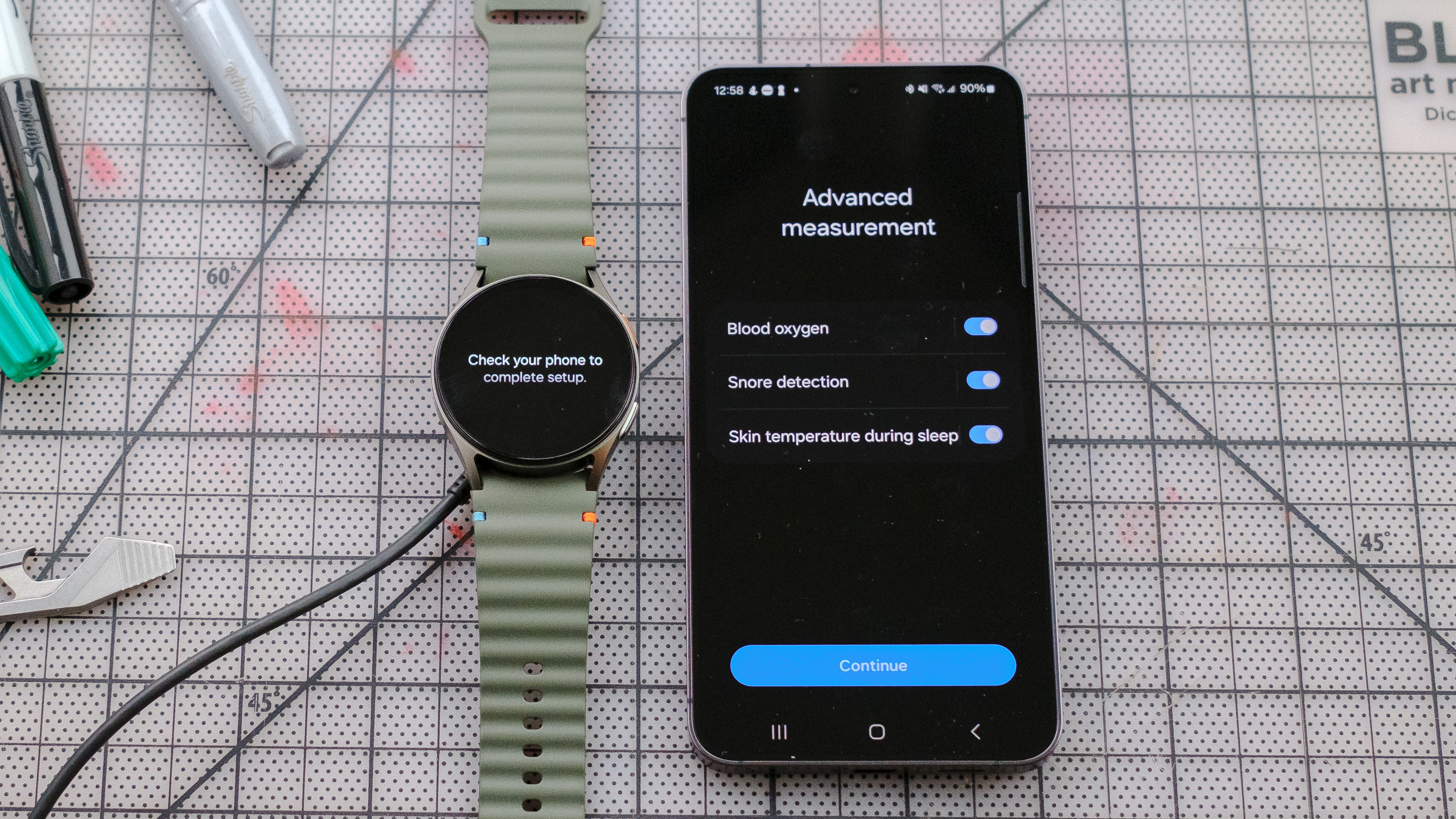
Once you’ve set your wearing preferences, you’ll be asked whether or not you’d like to create custom workout routines. I suggest you go ahead and tap ‘Next,’ saving this feature to explore later. Next comes a slide with a summary of Samsung’s handy Body Battery feature. Tap ‘Next’ to proceed to info on sleep-tracking.
Here, I recommend that you tap ‘Advanced measurements’ and enable blood oxygen, snore detection, and skin temperature readings while you sleep by touching the slider to the right of each option. Then, tap ‘Continue.’ Or, if you don’t want to enable the advanced sleep tracking features, simply tap ‘Next’ on the prior screen.
7. Read through key features and finish the setup process
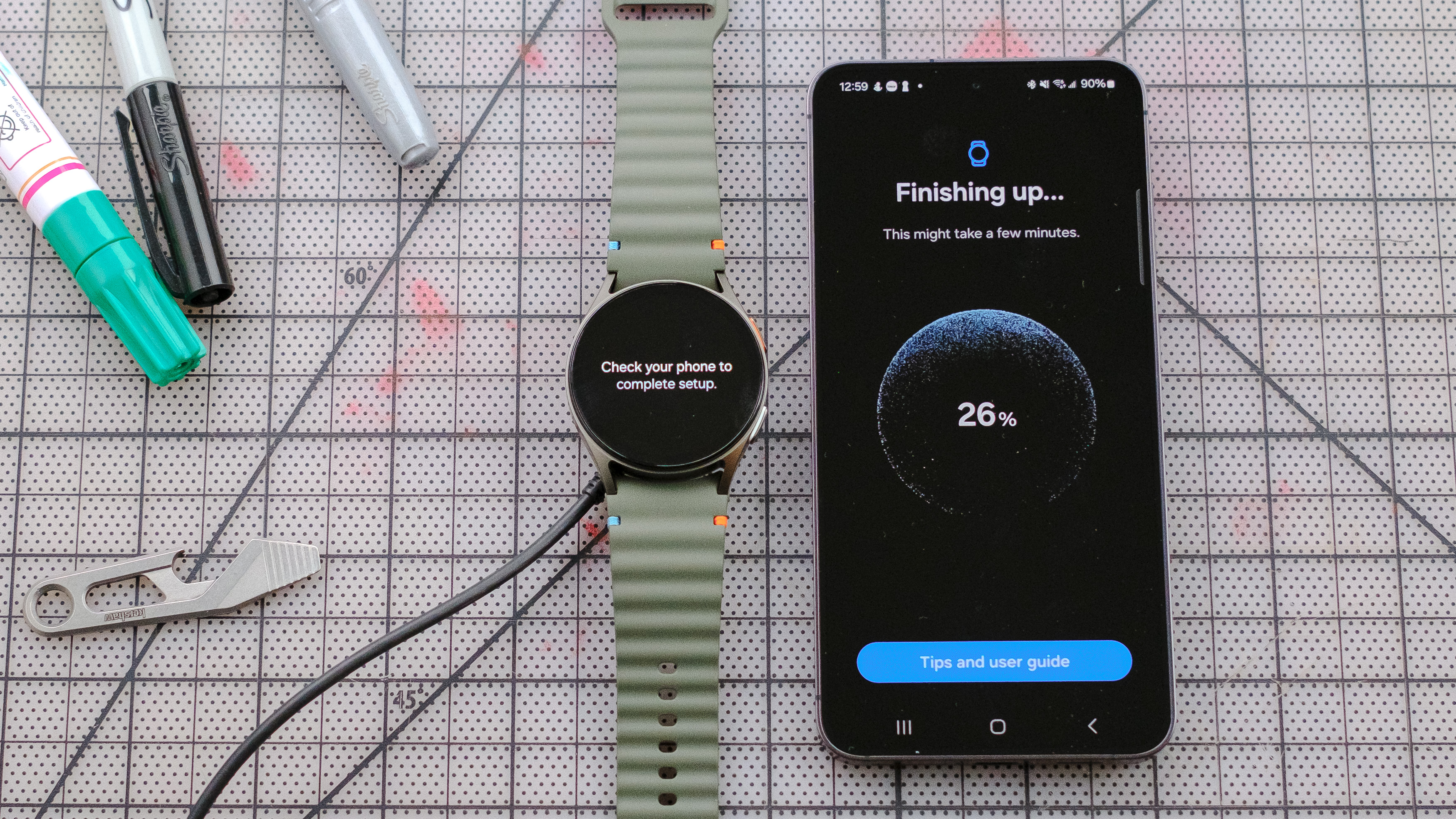
Tap ‘Next’ on the following feature explainer screens, including one about sleep apnea detection, suggested replies and Samsung’s double pinch gesture. All of these can be further explored once the watch is set up. The final informative slide is about safety features, including Hard fall detection. Click ‘Next’ on this slide to initiate the final setup process.
A screen saying ‘Finishing up’ should appear with a percentage that quickly ticks upward to 100%. Once there, you’ll see a message on your Samsung Galaxy Watch 7 screen indicating that ‘You’re all set.’

Congratulations, you’ve successfully set up your new Samsung Galaxy Watch 7. You can expect the whole process to take roughly 30 to 45 minutes. As noted, the same setup process also applies to the Samsung Galaxy Watch Ultra.
Now that your new smartwatch is ready to roll, it’s time to explore all its cool and useful features, including my favorite wellness tracking tools, loads of smart functions and so much more.
Once on the wrist, you’ll be further prompted to take a tour of the watch’s basic navigational functions, which I recommend if you’re new to the Galaxy Watch world.
More from Tom's Guide:
- I test smartwatches for a living — my favorite wearable of 2024 is a battery-life champ
- Samsung Galaxy Watch 8 — here's the 3 biggest rumored upgrades
- I walked 5,000 steps with the Apple Watch 10 vs. Fitbit Charge 6 — this device was more accurate
Sign up to get the BEST of Tom's Guide direct to your inbox.
Get instant access to breaking news, the hottest reviews, great deals and helpful tips.

Dan Bracaglia is the Tom’s Guide editorial lead for all things smartwatches, fitness trackers and outdoor gear. With 15 years of experience as a consumer technology journalist testing everything from Oura Rings to instant cameras, Dan is deeply passionate about helping readers save money and make informed purchasing decisions. In the past year alone, Dan has assessed major product releases from the likes of Apple, Garmin, Google, Samsung, Polar and many others.
An avid outdoor adventurer, Dan is based in the U.S. Pacific Northwest where he takes advantage of the beautiful surroundings every chance he gets. A lover of kayaking, hiking, swimming, biking, snowboarding and exploring, he also makes every effort to combine his day job with his passions. When not assessing the sleep tracking and heart rate accuracy of the latest tach gadgets, you can find him photographing Seattle’s vibrant underground music community.
