Apple Watch battery running low? Here's how to check its health
Stay on top of your Apple Watch battery health

The Apple Watch has become an indispensable companion for many, tracking fitness, delivering notifications, and even allowing users to access a hidden Safari browser. Whether you're sporting the best Apple Watch model or experimenting with clever Apple Watch hacks and features, battery life is crucial to keeping your device functional throughout the day.
Over time, you might notice your watch's battery doesn't last as long as it used to. This doesn't necessarily indicate a problem; battery aging is a natural process that affects all rechargeable devices. However, knowing how to check your Apple Watch's battery health can help you understand its current capacity and make informed decisions about usage and potential replacement.
In this guide, we'll walk you through the simple steps to check your Apple Watch's battery health. Time to watch and learn!
1. Access battery health settings
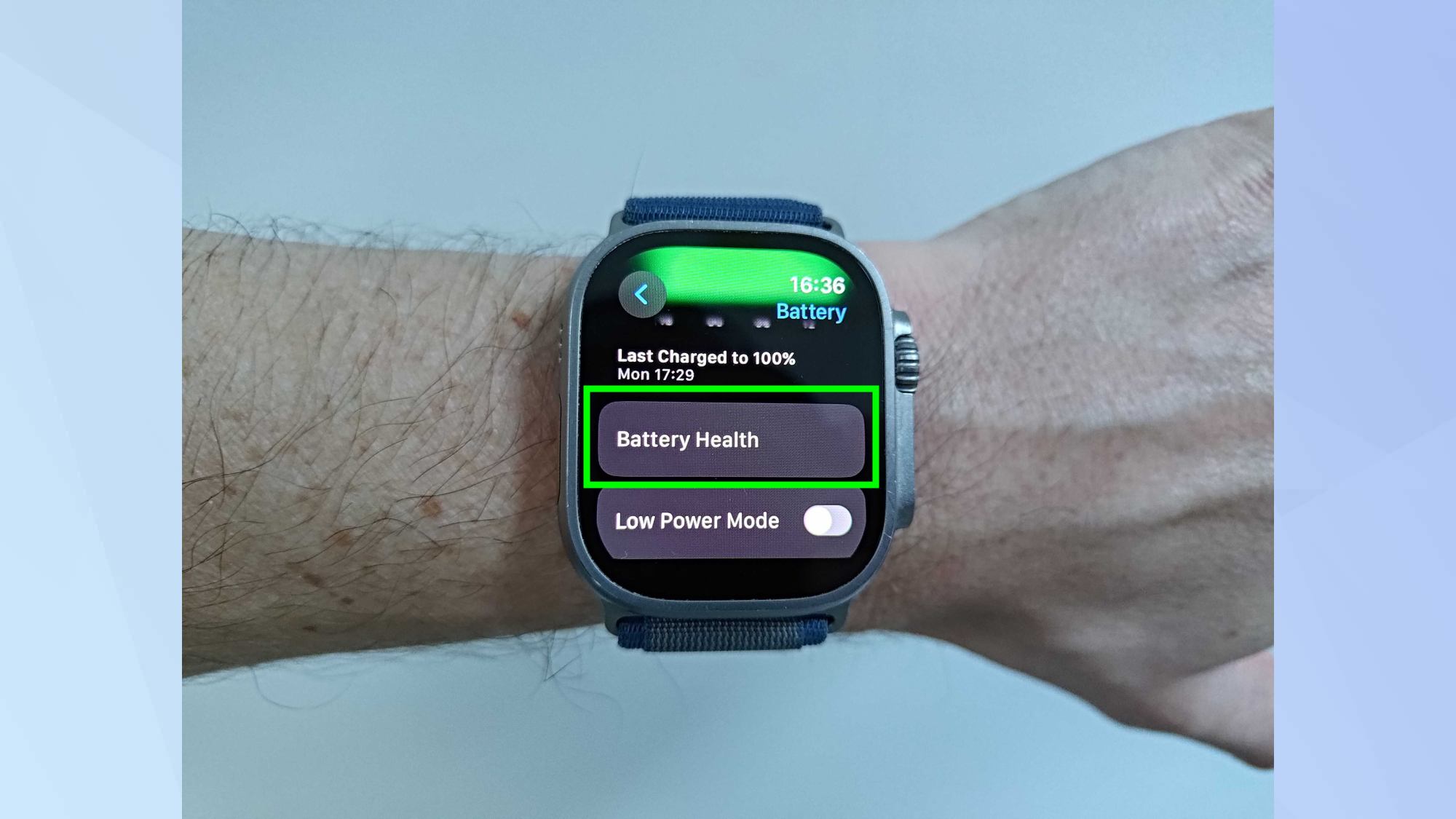
Press the Digital Crown on your Apple Watch to show all apps. Go to Settings, scroll down and select Battery, then tap on Battery Health.
2. Check maximum capacity
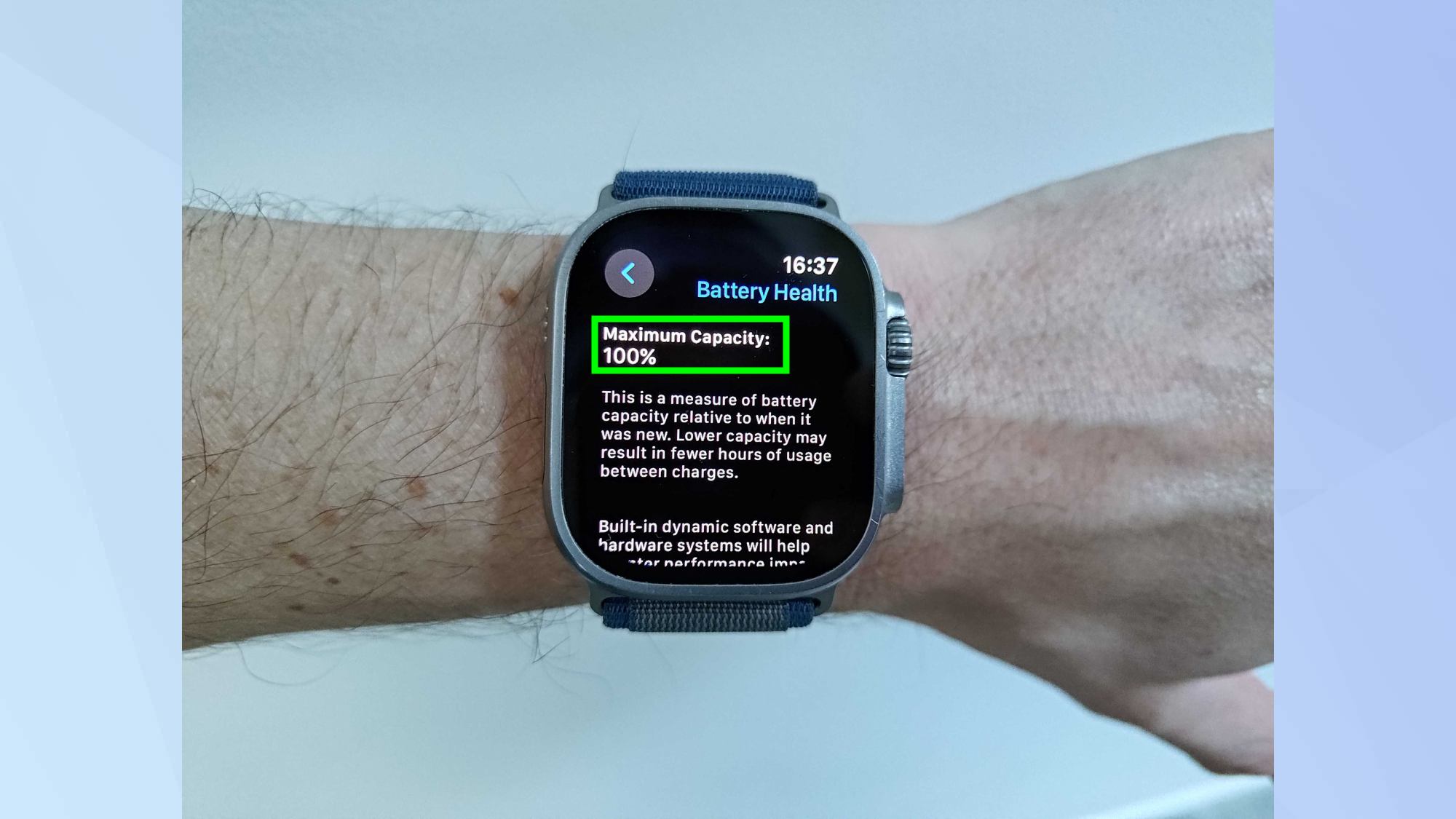
In the Battery Health section, you'll see the Maximum Capacity percentage. This number represents how much of the original battery capacity your watch currently retains. A capacity of 80% or lower typically indicates a consumed battery that may need replacement.
3. Review optimized charging
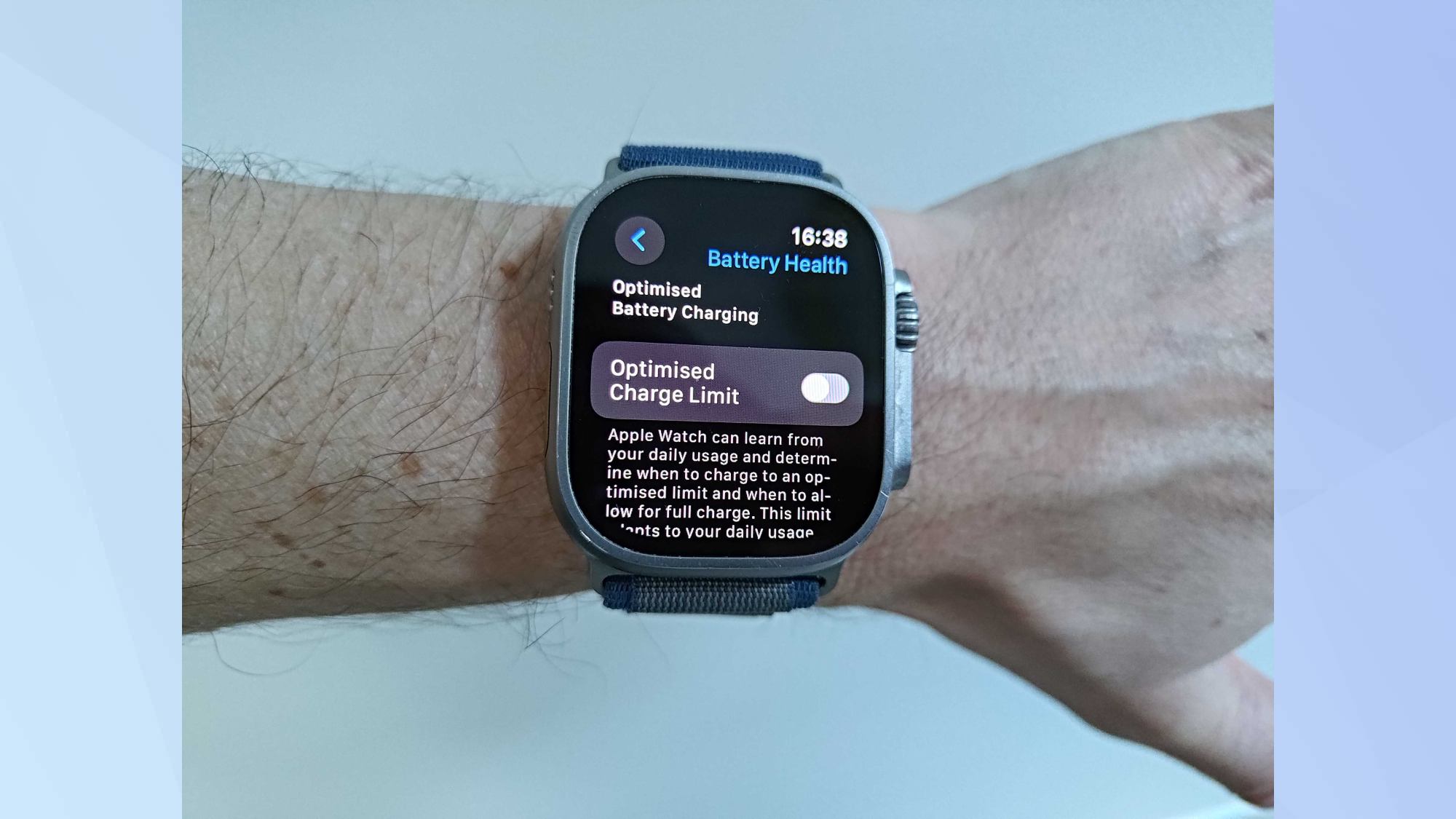
In the Battery Health menu, you'll find a toggle for Optimized Charging. This feature helps slow battery aging by reducing the time your watch spends fully charged. Consider enabling this if it's not already active.
4. Examine battery usage
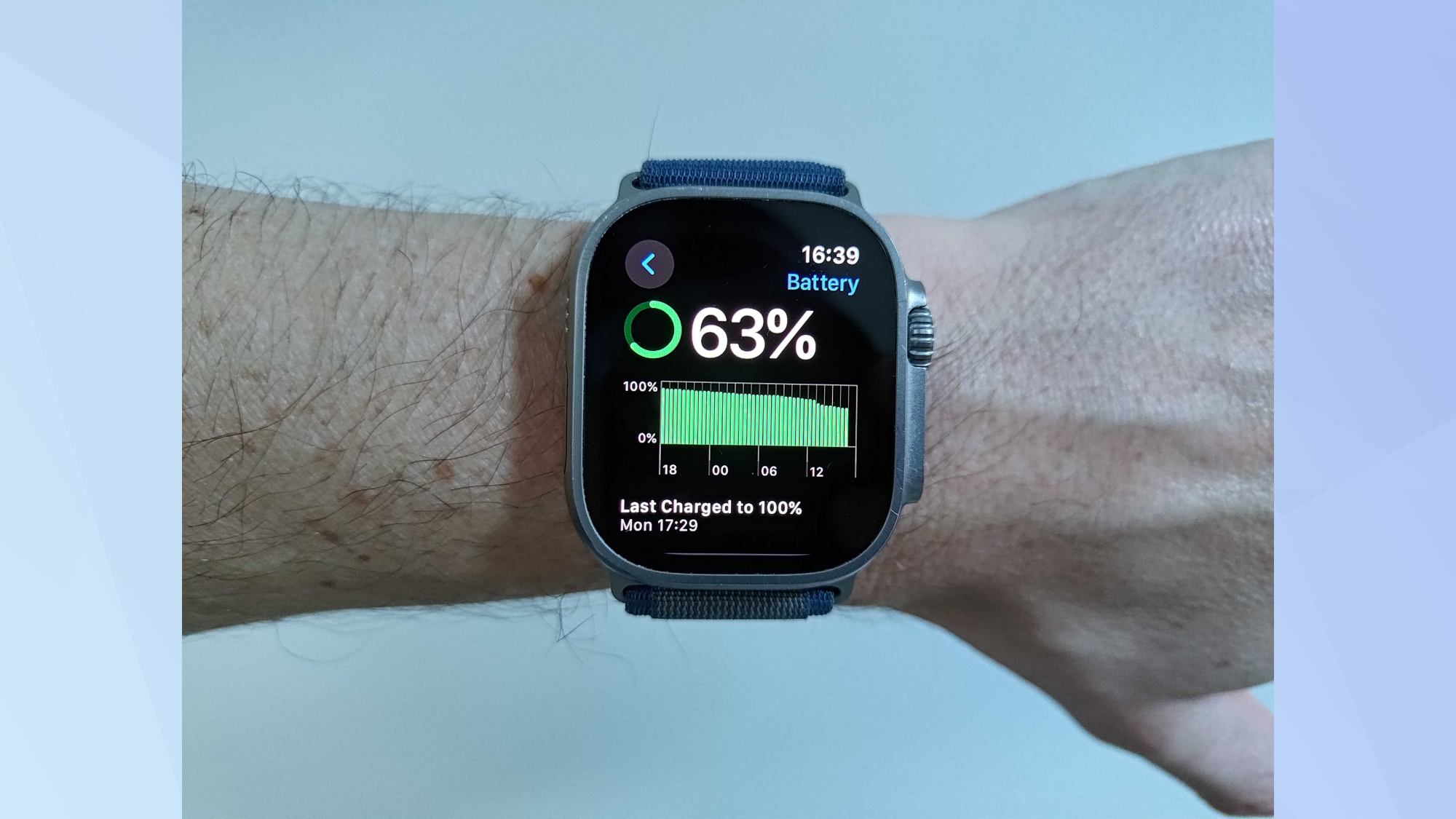
Return to the main Battery menu. Here, you'll find a chart showing your watch's battery level over the past 24 hours. This visual representation helps you understand your usage patterns and how they affect battery life.
5. Check last charge information
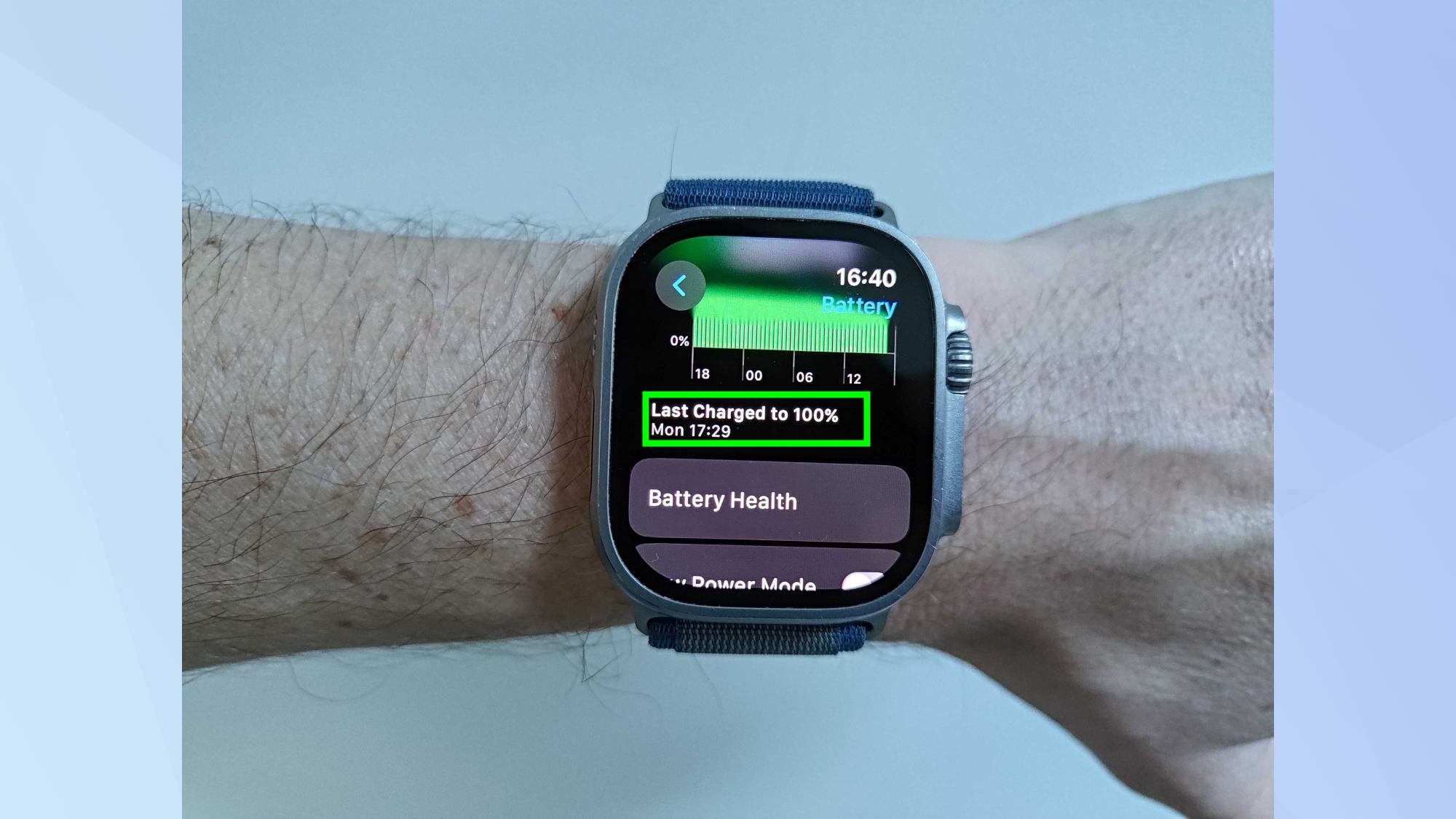
At the bottom of the Battery menu, you'll see information about when your watch was last charged and to what percentage. This can help you track your charging habits and optimize your routine.
By regularly checking these five aspects of your Apple Watch's battery health and usage, you can better understand your device's performance and take steps to maximize its battery life.
Remember, if you notice significant degradation, consider adjusting your usage habits or contacting Apple about a battery replacement.
Now that you've mastered checking your Apple Watch's battery health, explore 11 tips for setting up your Apple Watch to optimize its performance. For those always on the go, discover why the Apple Watch is the ultimate travel accessory. And if you're in the market for a new device, check out our smartwatches best picks.
Sign up to get the BEST of Tom's Guide direct to your inbox.
Get instant access to breaking news, the hottest reviews, great deals and helpful tips.

Kaycee is an Editor at Tom’s Guide and has been writing for as long as she can remember. Her journey into the tech world began as Cazoo's Knowledge Content Specialist, igniting her enthusiasm for technology. When she’s not exploring the latest gadgets and innovations, Kaycee can be found immersed in her favorite video games, or penning her second poetry collection.
