How to Watch YouTube TV on Apple TV
YouTube TV can be watched on an Apple TV, though the platform's support isn't the fully-baked version we wanted to see.
One of our biggest reservations in recommending YouTube TV was its limited support in hardware devices, as users formerly had to own a TVswith Chromecast (either connected or integrated) to watch it on their larger screens. And thankfully, a new app means you no longer need to use the AirPlay workaround to stream the service onto an Apple TV via its iOS app.

Yes, thanks to YouTube TV launching an Apple TV app on Feb. 1, 2018, YouTube TV's live (and Cloud DVR-recorded) content can now be seen on that over-the-top box without forcing you to jump through hurdles. Here's how to get it.
MORE: Hulu Live vs. YouTube TV vs. Sling vs. Vue vs. DirectTV Now
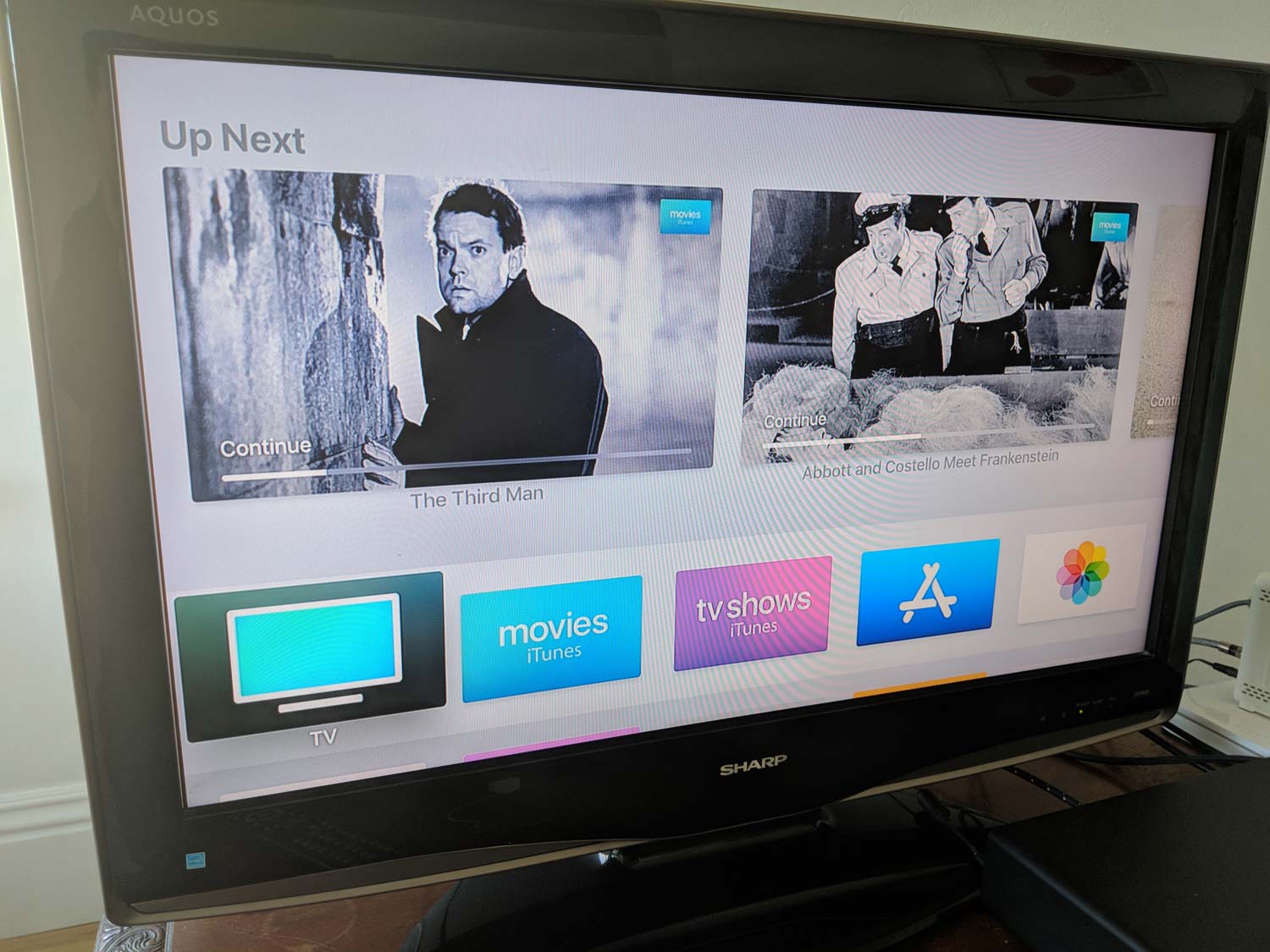
1. Fire up your Apple TV and head to the App Store. It's the blue icon with the sticks shaped to form an "A."
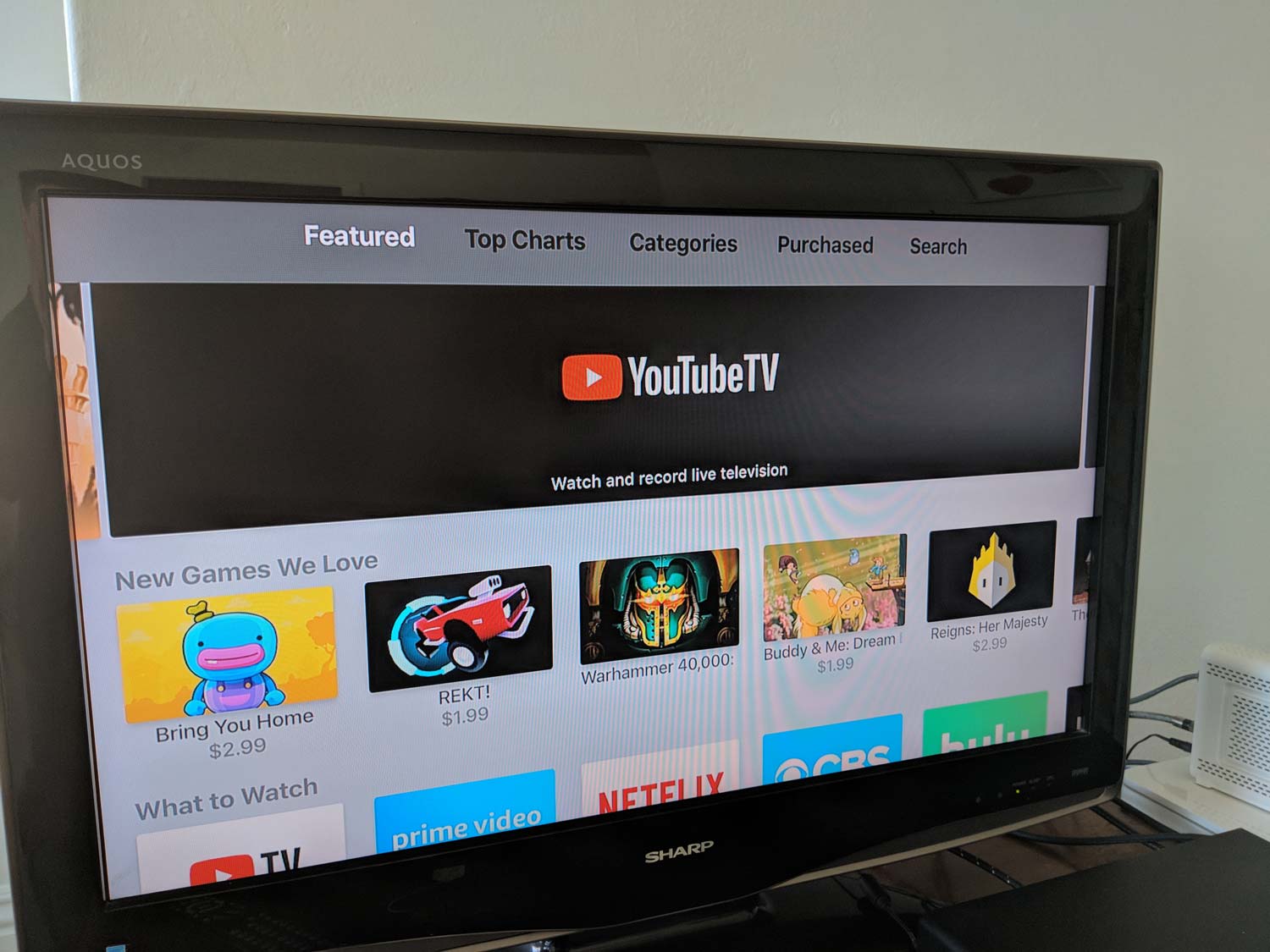
2. As of this writing, it's easy to find YouTube TV. (Notice that big black banner ad.) But assuming the app is more difficult to find, use the remote control to scroll to the Search option on the far right of the App Store menu and click on Search.
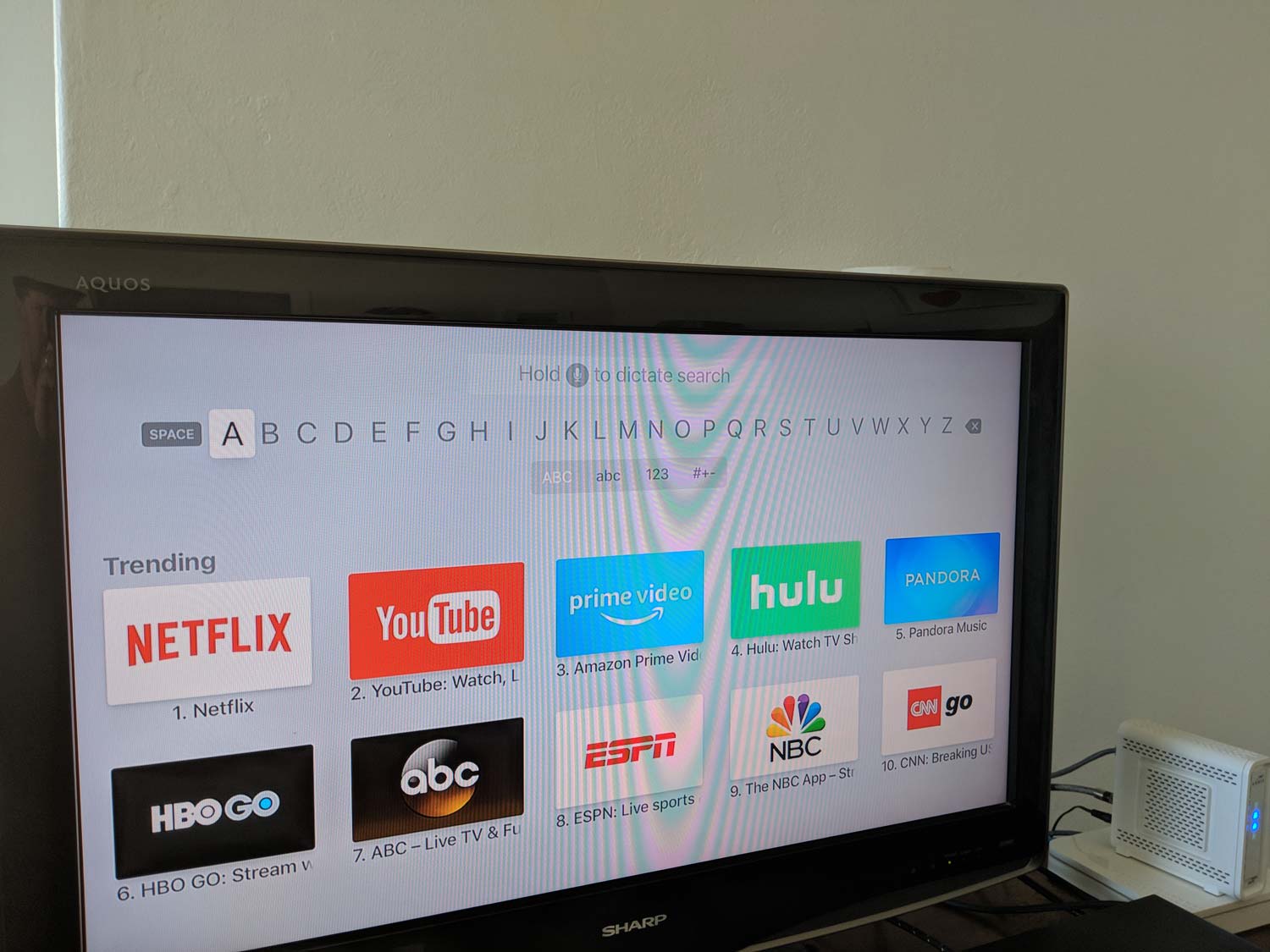
3. You can use the remote to select letters that spell out "YouTube TV" but tapping and holding the microphone button on the remote and saying "YouTube TV" works just as easily.
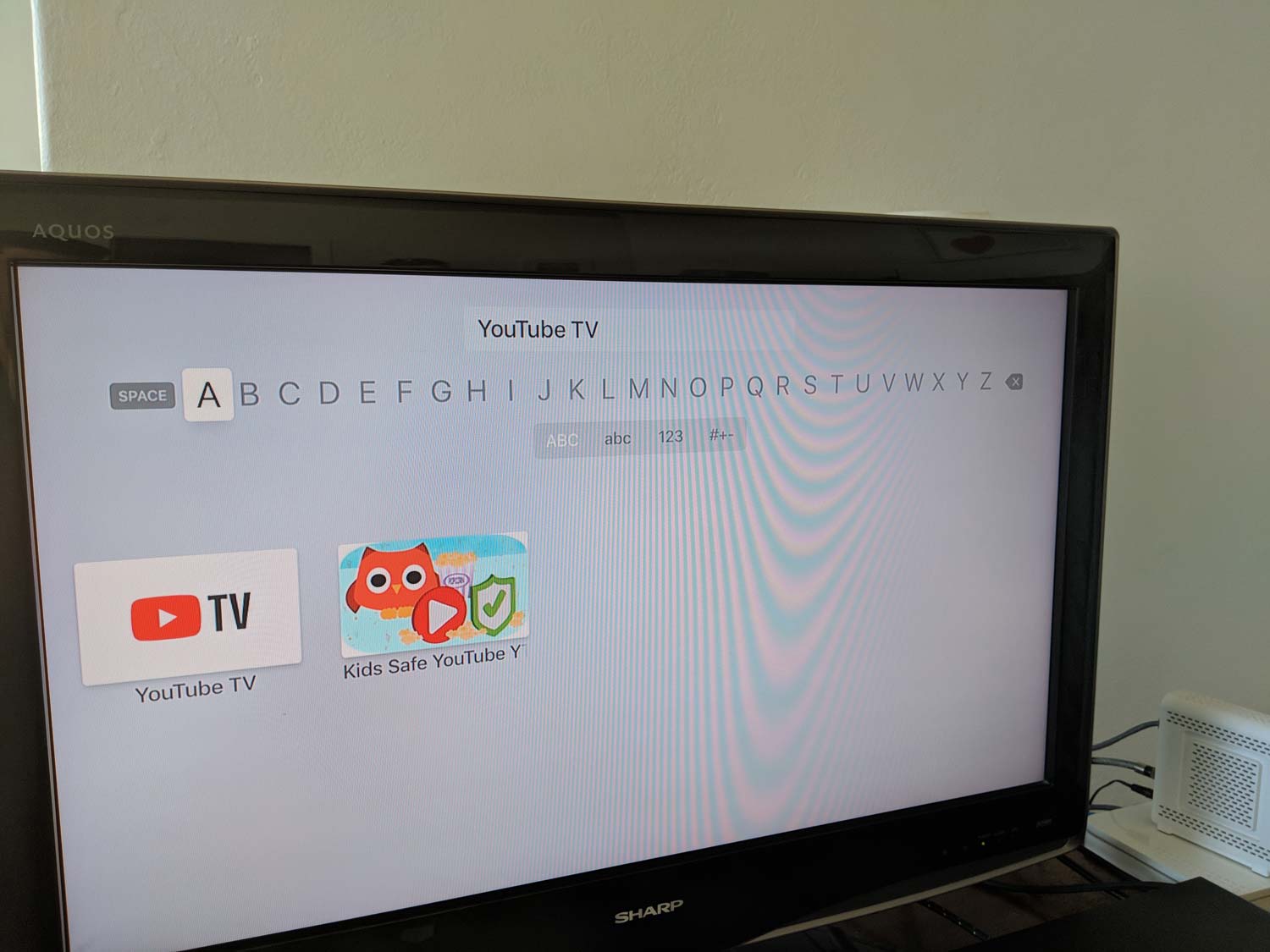
4. YouTube TV will appear among your search results. Select the app with your remote control.
Sign up to get the BEST of Tom's Guide direct to your inbox.
Get instant access to breaking news, the hottest reviews, great deals and helpful tips.
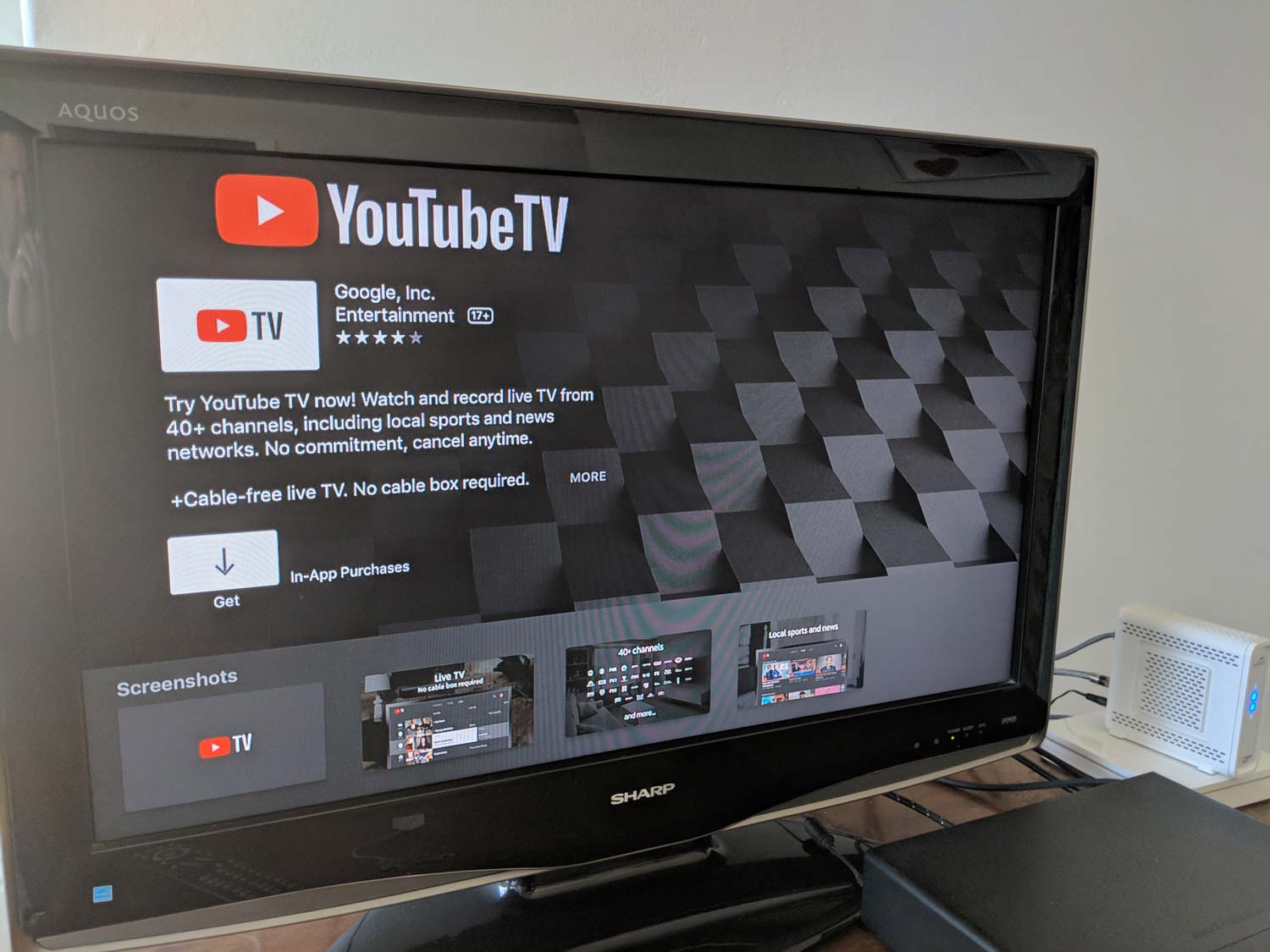
5. On the next screen, select Get.
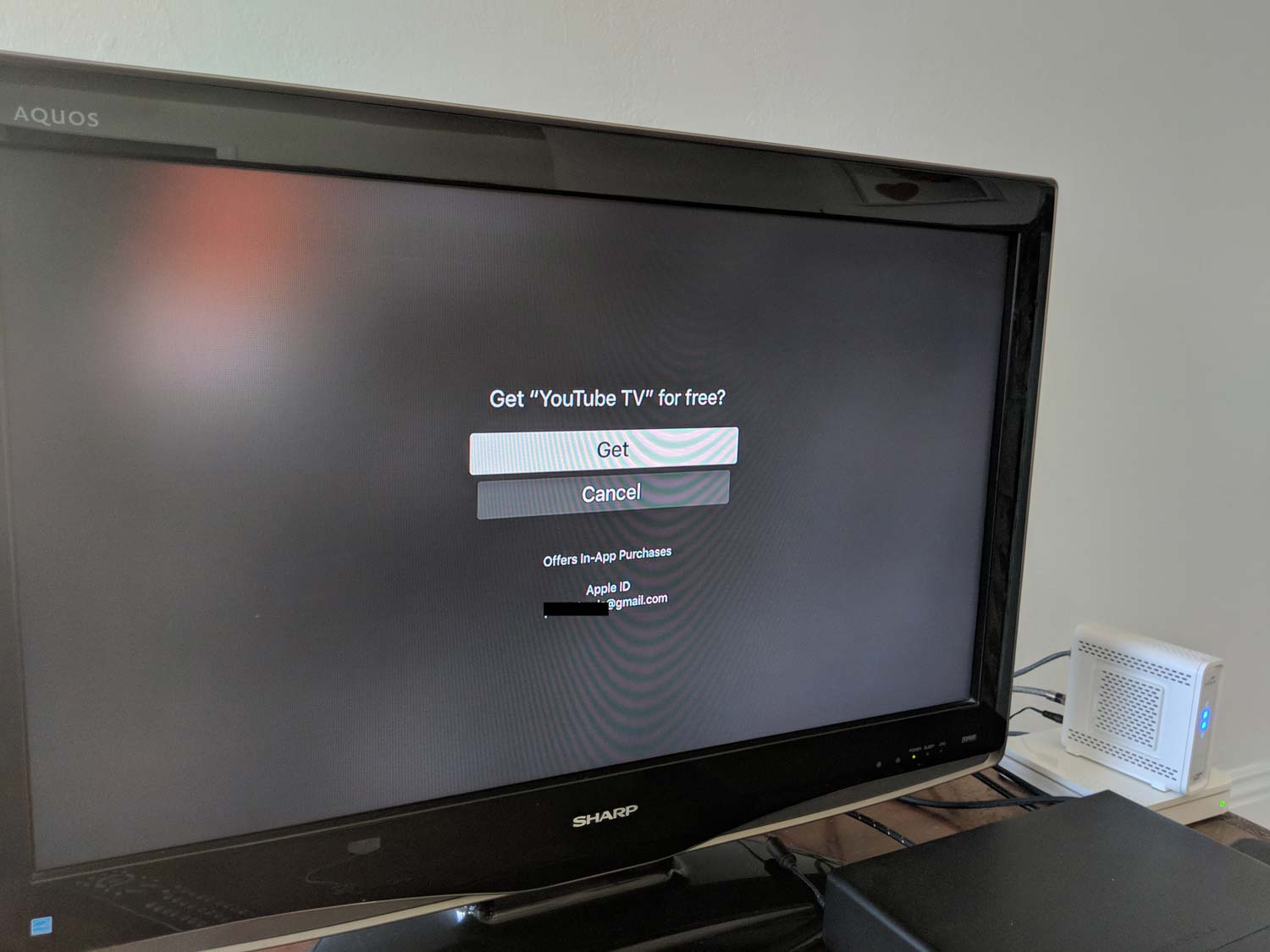
6. You'll be asked to confirm your download, and you may be prompted to enter in your Apple ID password.

7. Open the app once it's downloaded.
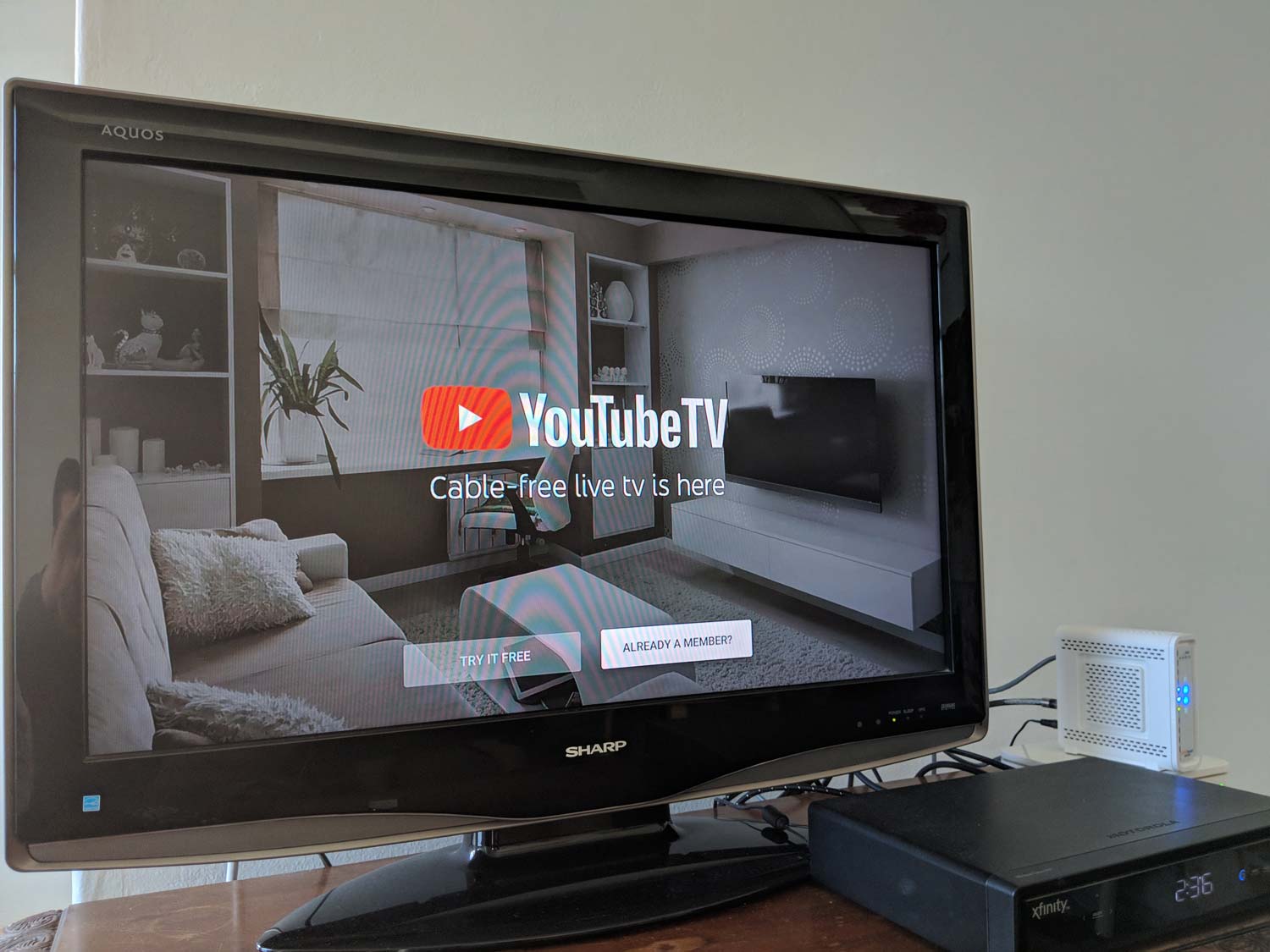
8. You can now sign in to YouTube TV if you're already a member, or you can opt to start your 7-day free trial. If you pick that second option, YouTube TV will direct you to set up the mobile app on your phone. If you're already signed up for YouTube TV, you can jump ahead to Step 13.
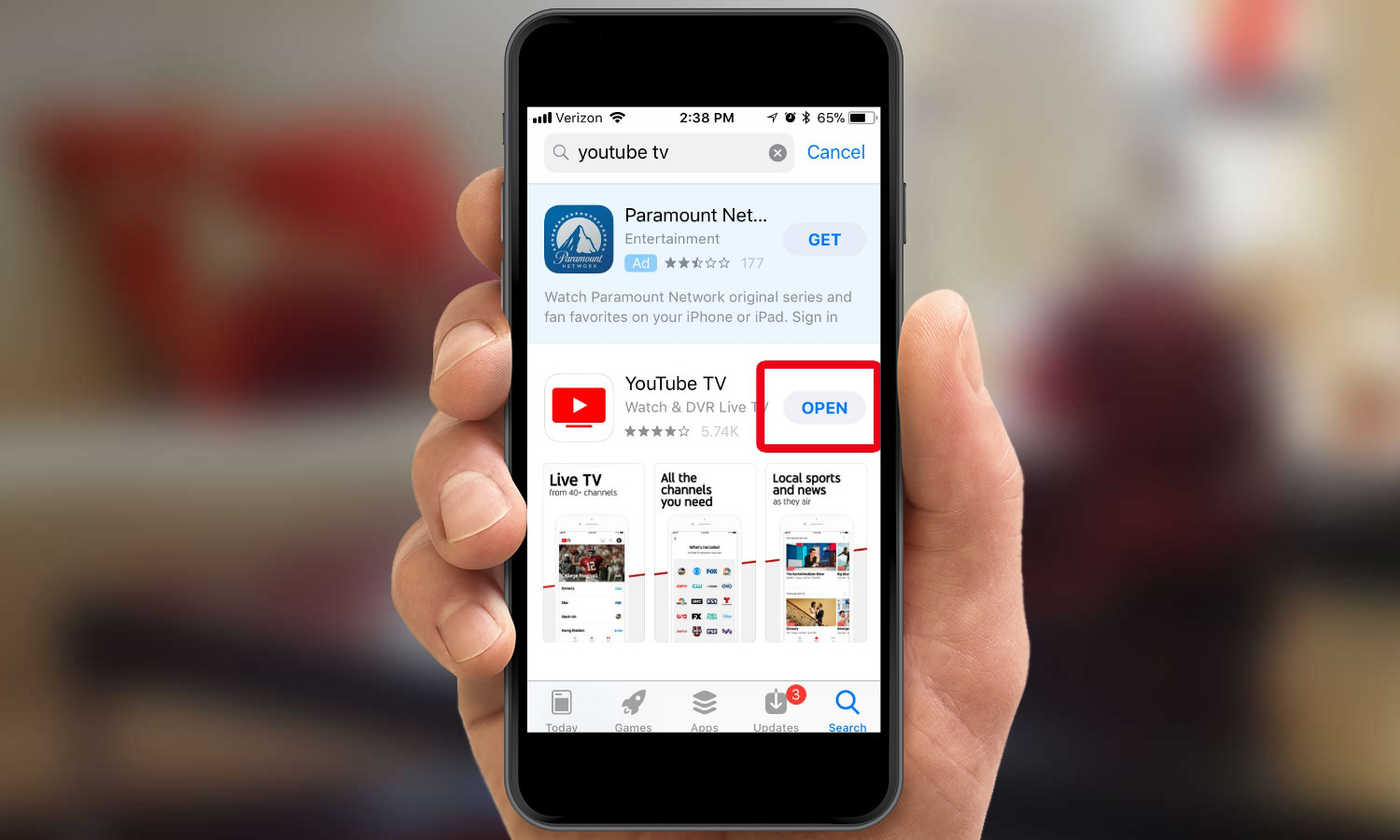
9. On your iPhone, go to the App Store and search for YouTube TV. Because the app downloaded when you added it to your Apple TV, you'll merely need to select Open.

10. Select Try It Now, and then select the Google account you want to link up with YouTube TV.
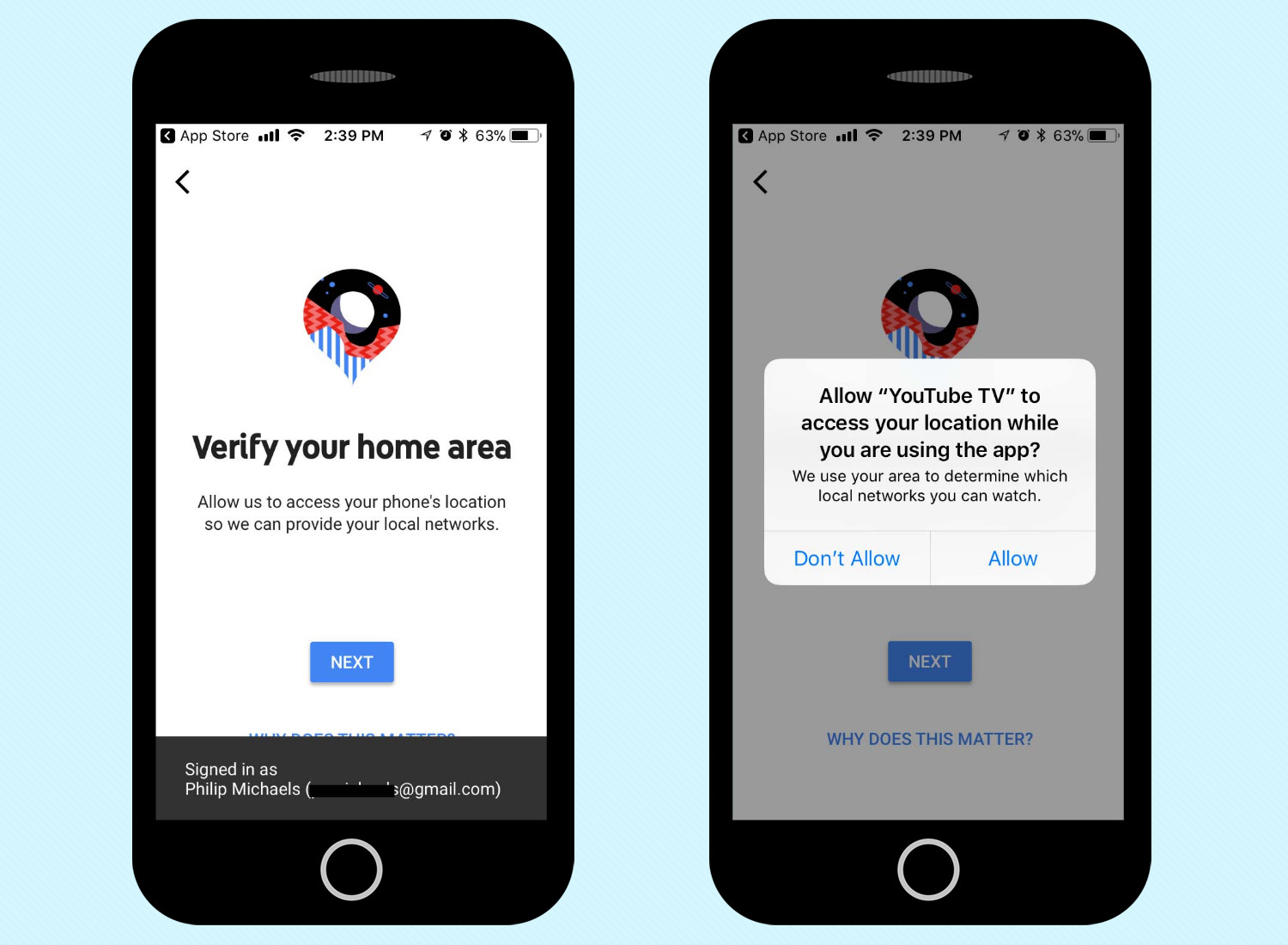
11. YouTube TV will ask you to confirm your location. This is so that the service knows which local channels to make available to you.
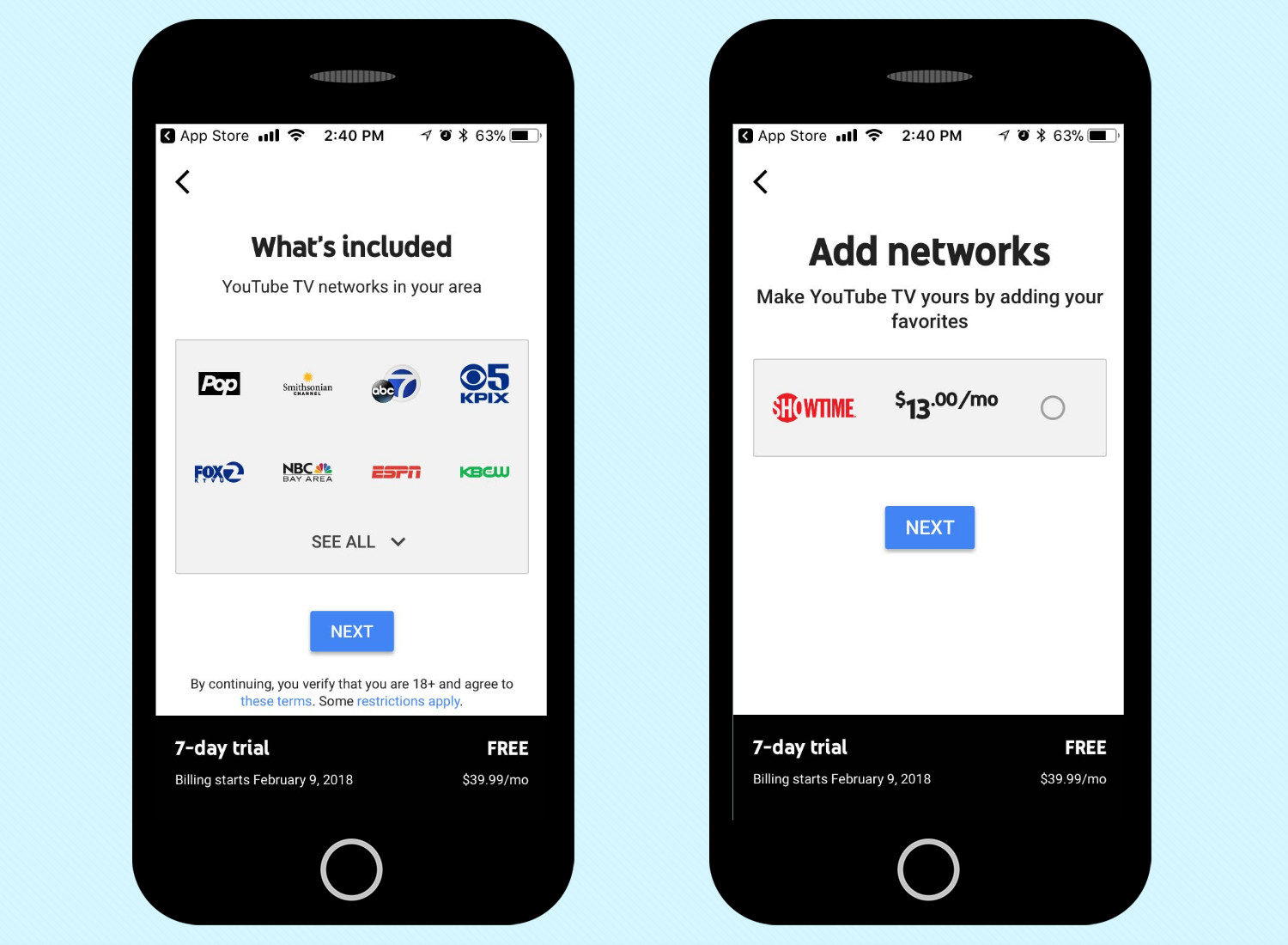
12. You'll get a list of the channels you'll receive and have the option of adding on extra channels for an additional fee. Click Next to skip.
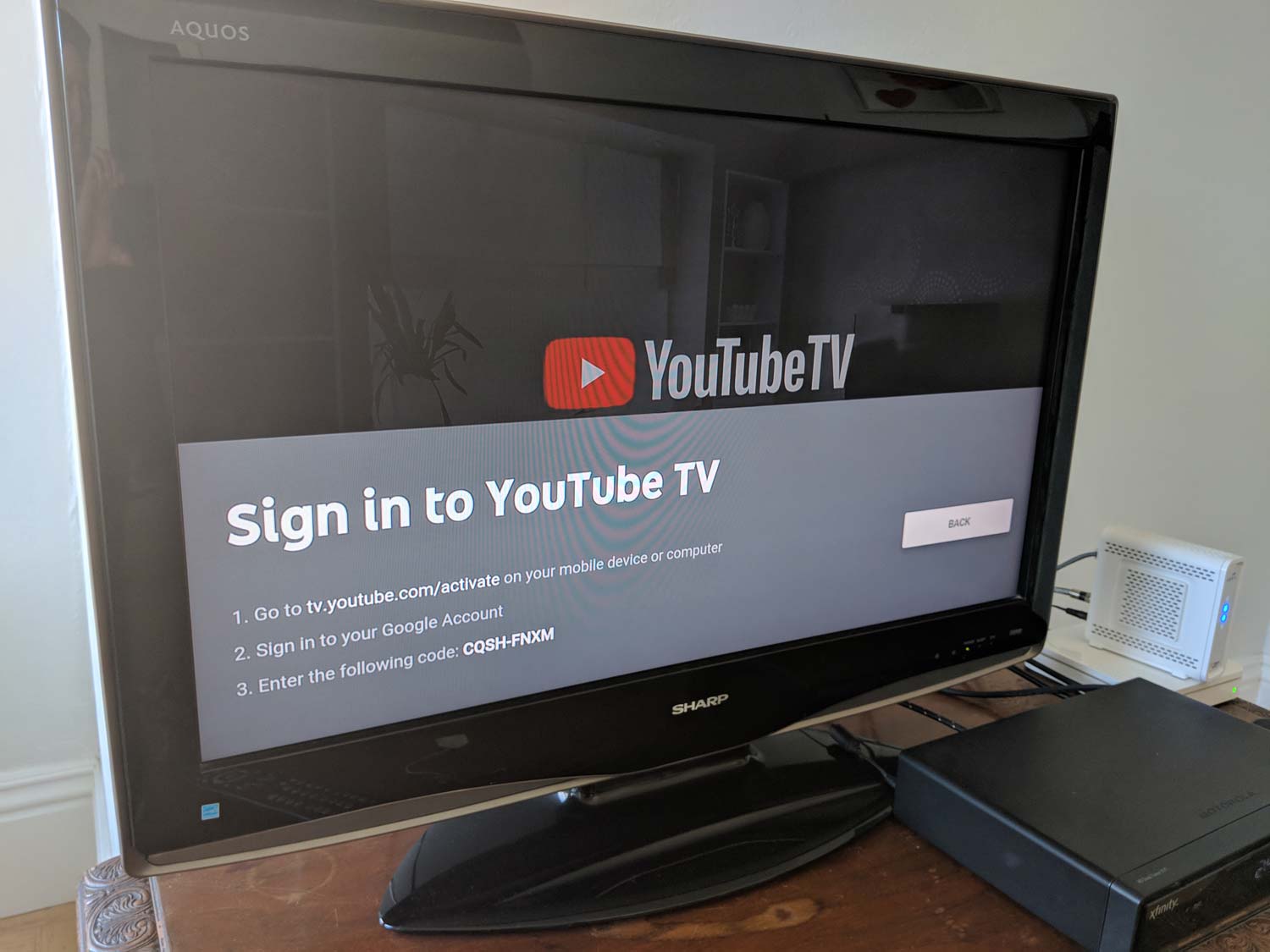
13. To activate YouTube TV on your Apple TV, you'll need to go to tv.youtube.com/activate in a browser on either your phone or computer.
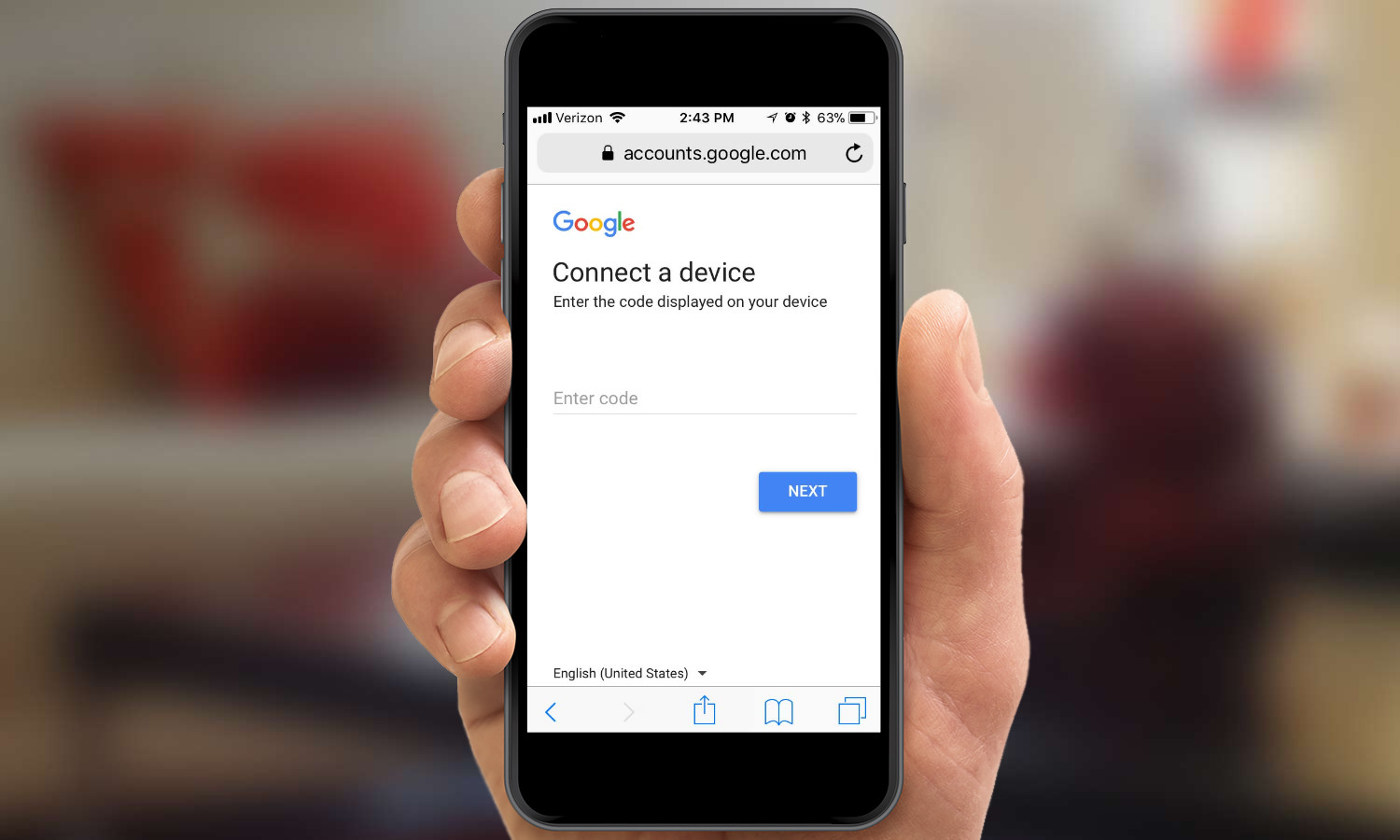
14. From that website, after you sign into your Google account, enter the confirmation code displayed on your TV.
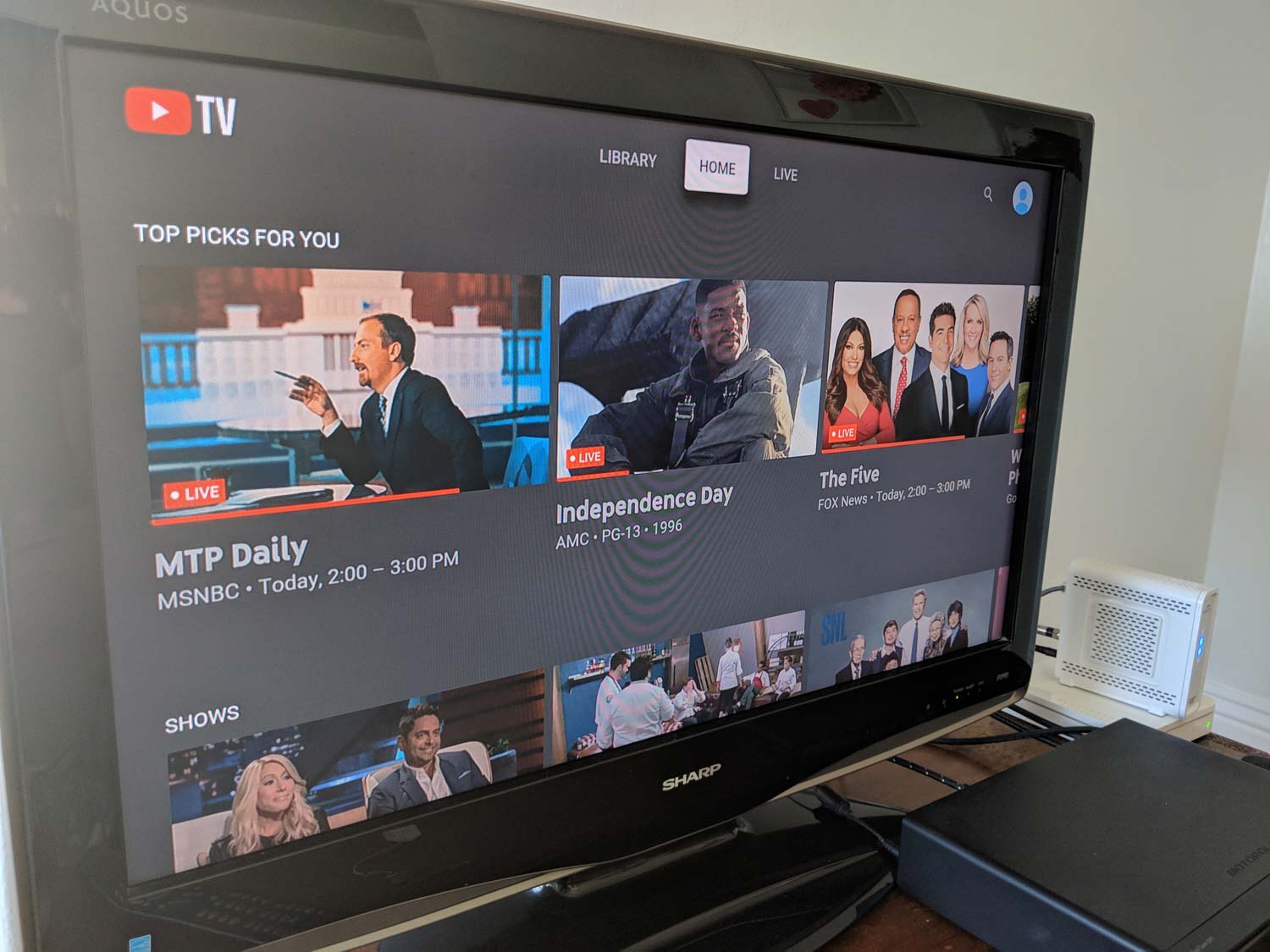
YouTube TV is now available via your Apple TV without having to use AirPlay.

Henry is a managing editor at Tom’s Guide covering streaming media, laptops and all things Apple, reviewing devices and services for the past seven years. Prior to joining Tom's Guide, he reviewed software and hardware for TechRadar Pro, and interviewed artists for Patek Philippe International Magazine. He's also covered the wild world of professional wrestling for Cageside Seats, interviewing athletes and other industry veterans.
-
fejin87 I don't understand your outlook section. Vue and Sling offer the least amount of channels yet you say they have the best channel coverage? I liked the article up until that conclusion. It's also worth noting that Hulu Live includes Hulu streaming services, which are worth 12 dollars on its own.Reply
