How to Use YouTube's Take a Break Feature
YouTube's latest feature helps you set limits, so you don't spend too much time staring at your screens. Here's how to use it.
Often, including during this past weekend, I've fallen into a pattern of watching YouTube videos for hours, and it's not always a good thing. This is why YouTube is rolling out a new "Take a Break" feature, so that people with habits similar to mine can be warned when they're in the middle of such a video streaming binge.
- More: Read our guide on how to unblock YouTube
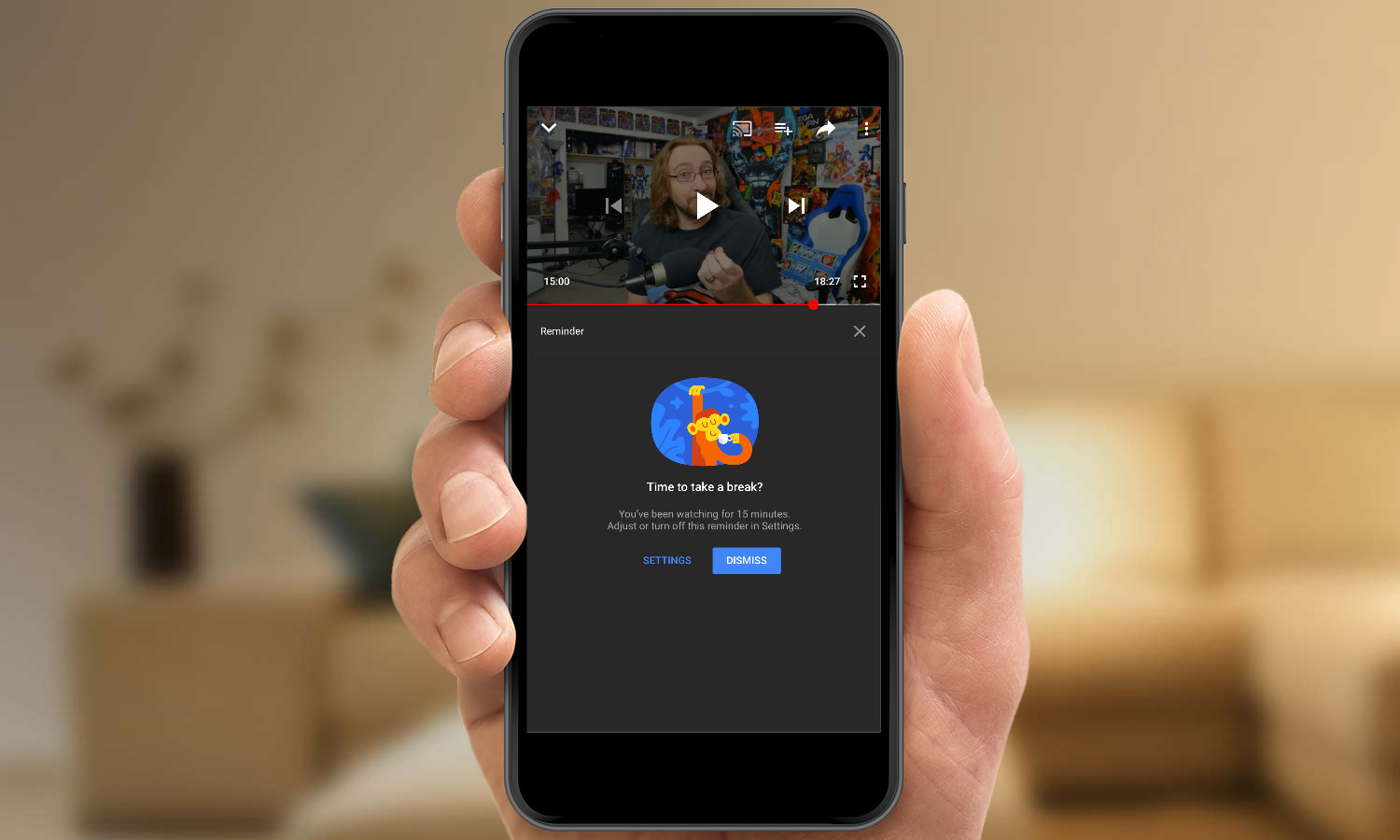
The "Take a Break" feature, available now in the YouTube app available from the Google Play and iOS app stores, is part of Android's Digital Wellness project announced at Google I/O. The overarching mission: to get us all to think more about how much time we spend using our phones, and to learn to detach to spend time with those around us.
MORE: 5 Reasons You Should Pay for YouTube Red
Why is it important to consider digital wellness? Aside from the joys found outside your screen, your physical well-being is something to consider. I don't know if my chronic back problems have anything to do with how I've spent years glued to screens, but I bet I'd be in better shape if I spend more time stretching and being physically active.
Also, you can strain your eyes if they stay stuck on a single screen for too long. The last time I saw an optometrist, they suggested I follow the 20-20-20 rule — after spending 20 minutes looking at a screen, look at something 20 feet away for 20 seconds — to avoid drying out my eyes.
In my testing, I've found the Take a Break interface to be easy to use. Not only is the option placed prominently in the Settings screen, but the notifications that say you've hit your timer are easy to dismiss and non-judgmental (unlike Netflix's "are you still watching?" prompts).
On the other hand, the list of options (every 15, 30, 60, 90 and 180 minutes) feels a little incomplete. Where's the 2-hour mark? Yes, I wouldn't be surprised to hear that many people are spending 3 hours hooked on YouTube, but that in-between setting feels missing.
Sign up to get the BEST of Tom's Guide direct to your inbox.
Get instant access to breaking news, the hottest reviews, great deals and helpful tips.
Here's how to use YouTube's Take a Break feature:
1. Tap the user profile icon in the top right corner. These screens were taken from my account, which is using YouTube's Dark theme and is subscribed to YouTube Red, so while your screen may look slightly different, the instructions will be the same.

2. Tap Settings.
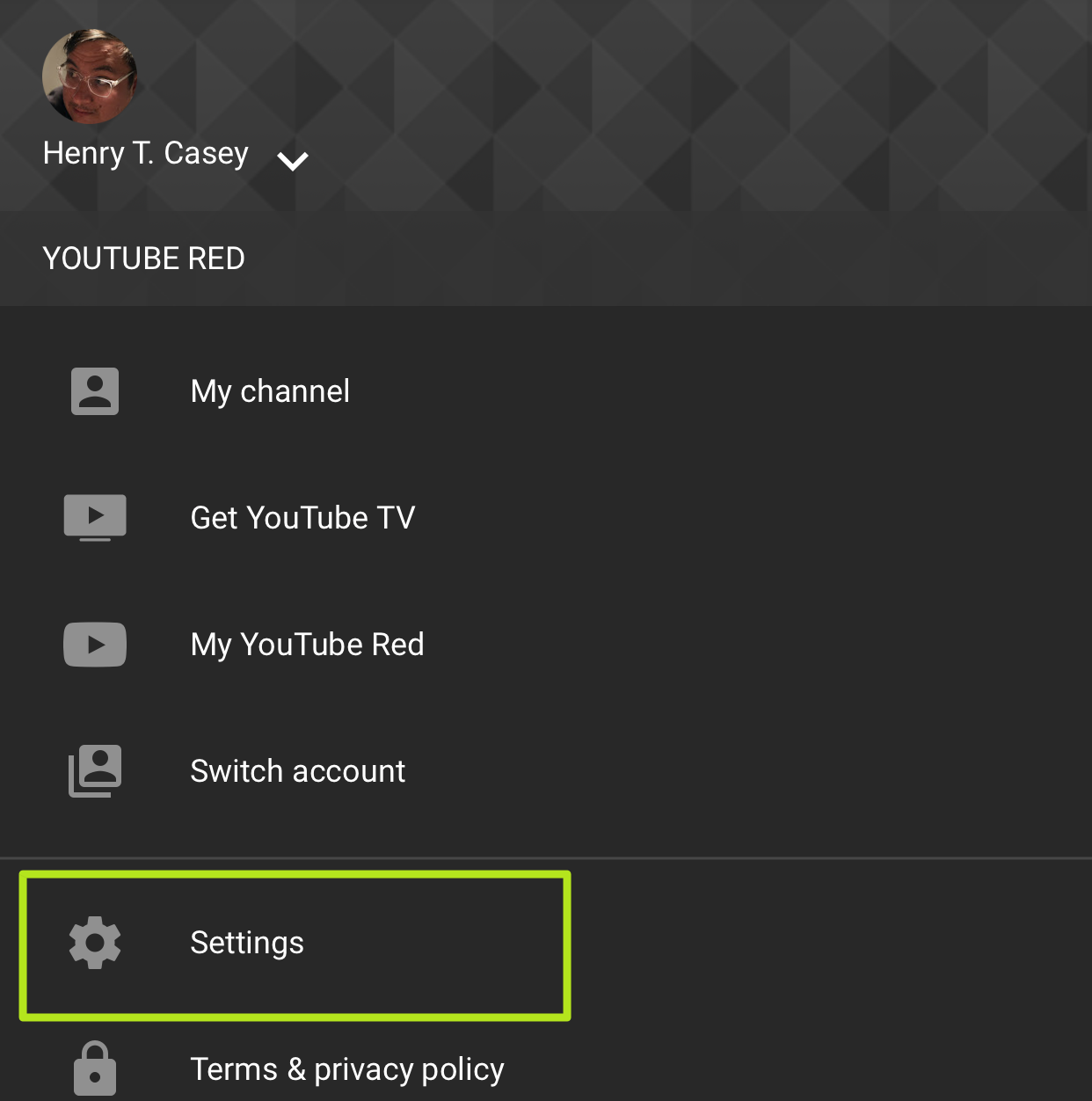
3. Tap "Remind me to take a break."
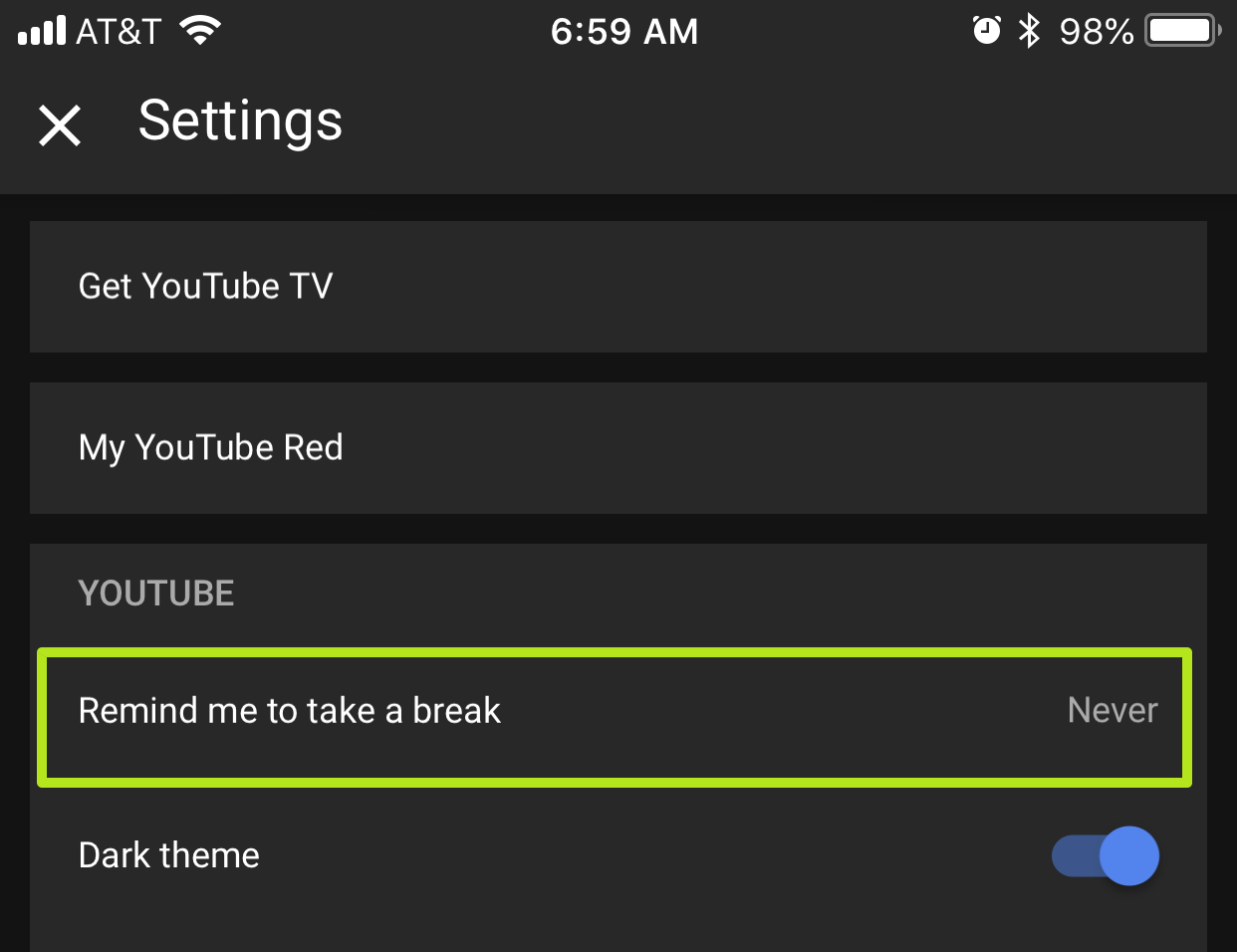
4. Select an amount of time.
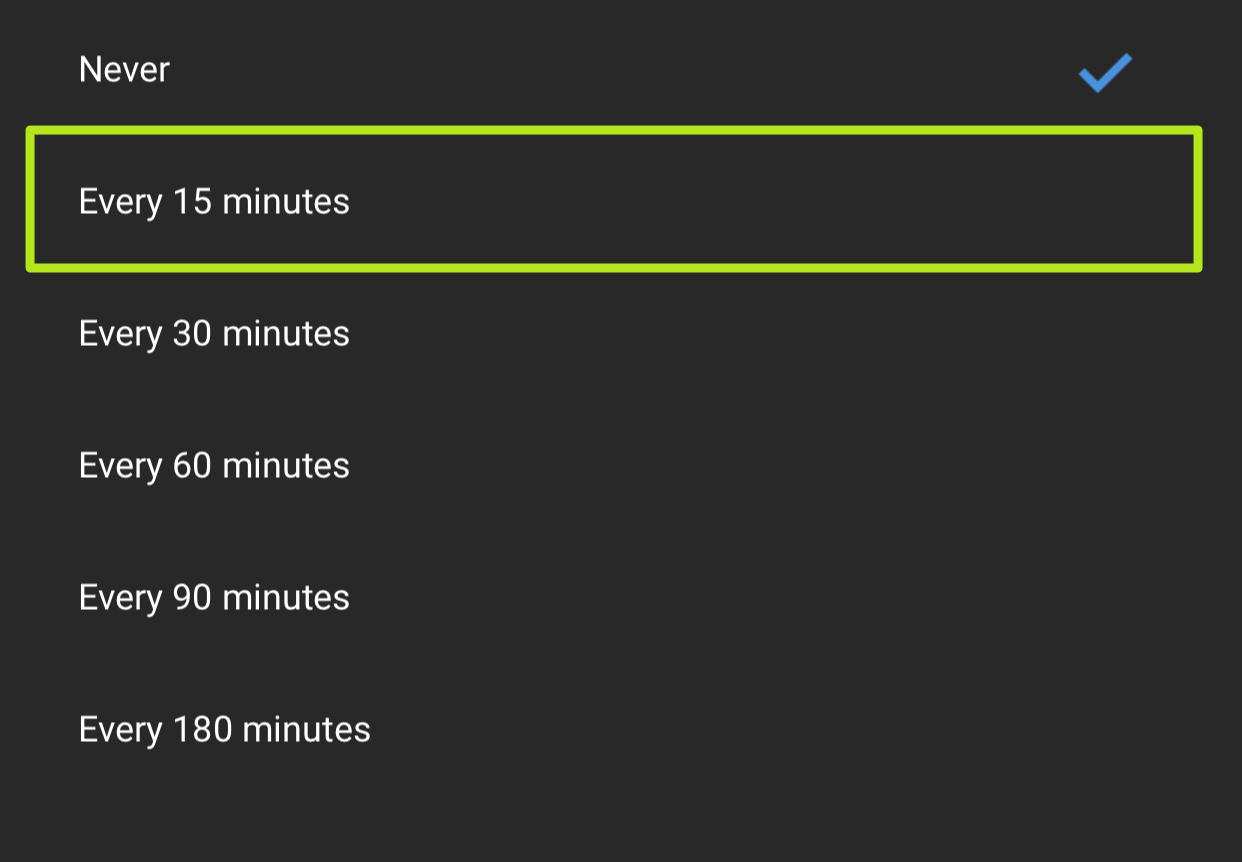
After you watch YouTube for that much time, your video will pause and your screen will tell you you've hit that limit. You'll also see the option to change your settings or dismiss and keep watching.
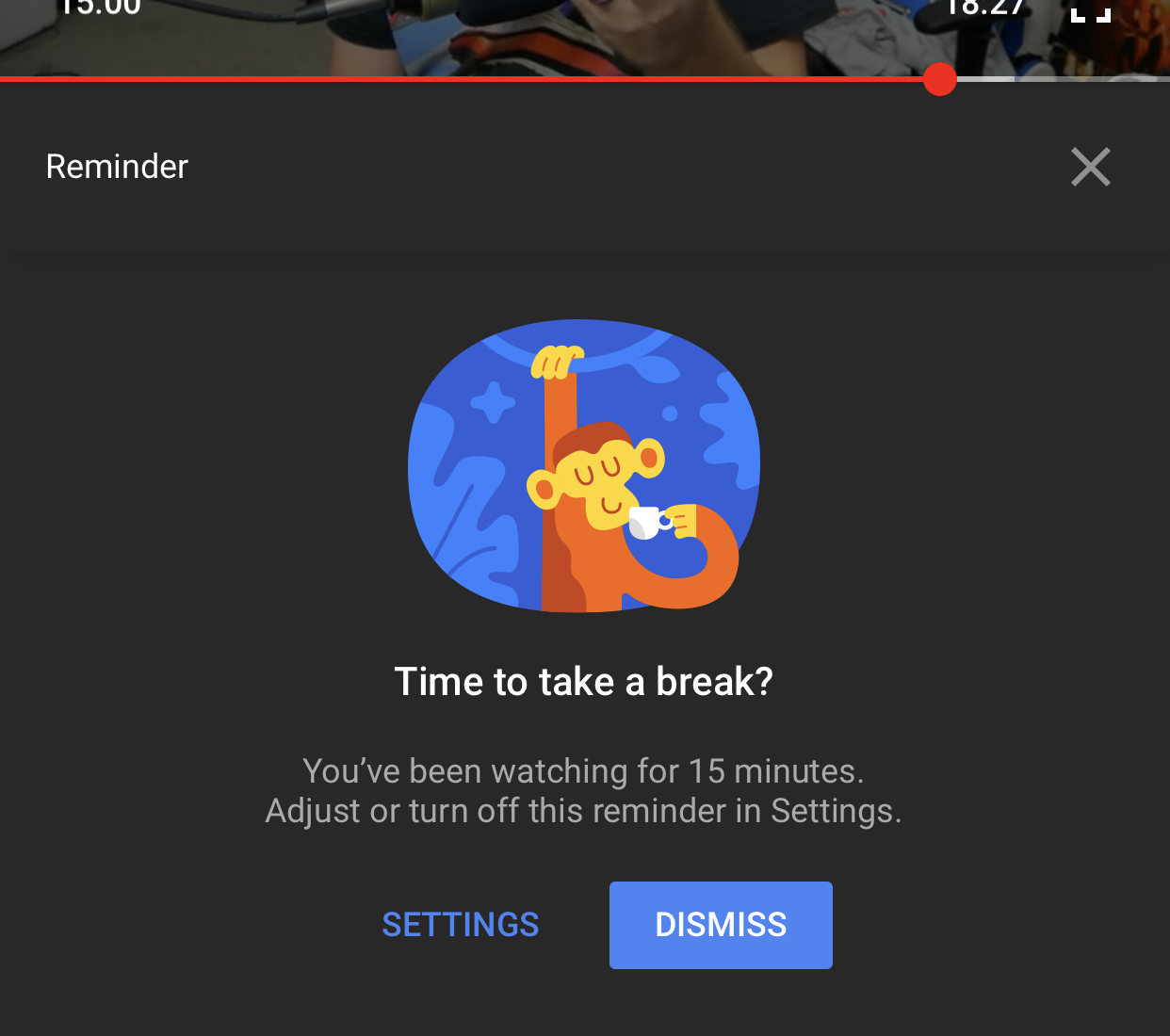

Henry is a managing editor at Tom’s Guide covering streaming media, laptops and all things Apple, reviewing devices and services for the past seven years. Prior to joining Tom's Guide, he reviewed software and hardware for TechRadar Pro, and interviewed artists for Patek Philippe International Magazine. He's also covered the wild world of professional wrestling for Cageside Seats, interviewing athletes and other industry veterans.
