How to Download and Install Windows 10 Preview
Microsoft's upcoming operating system isn't in its final version yet, but the preview build of Windows 10 is good enough to use as your every day OS. Here's how to install it on your PC.
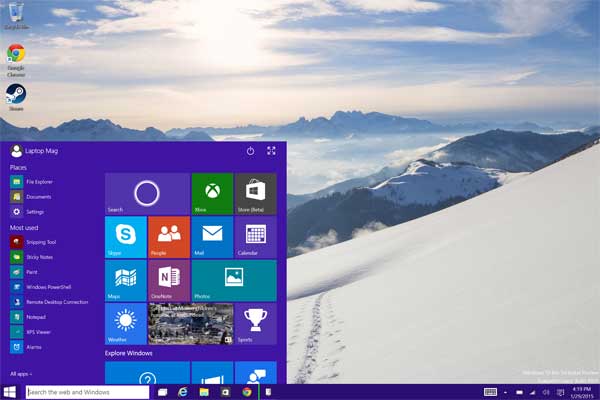
Microsoft's next operating system won't be shipping in its final form for months, but the free Windows 10 Technical Preview edition is good enough to use today. The new platform promises a slew of helpful features including the return of the Start menu, Cortana voice assistant on the desktop, and different UI modes for tablets and desktops. Here's how to upgrade your Windows 7 or Windows 8/8.1 PC to Windows 10 Technical Preview.
1. Navigate to insider.windows.com.
2. Click Get Started or Sign in if you are already a Windows Insider.
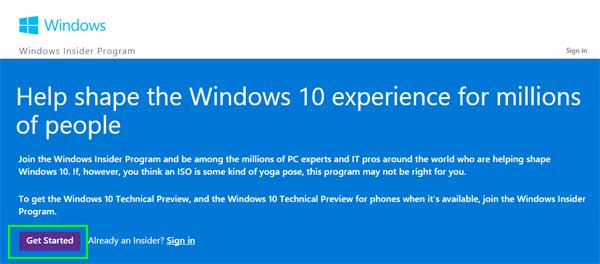
3. Sign in with your Microsoft Account or create a new one.
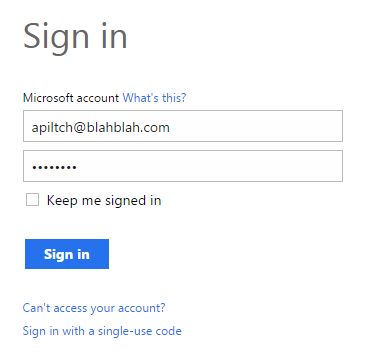
MORE: Top 6 Features of Windows 10
4. Accept the Terms of Use and click Submit if you are not already an insider. If you are, skip to step 5.
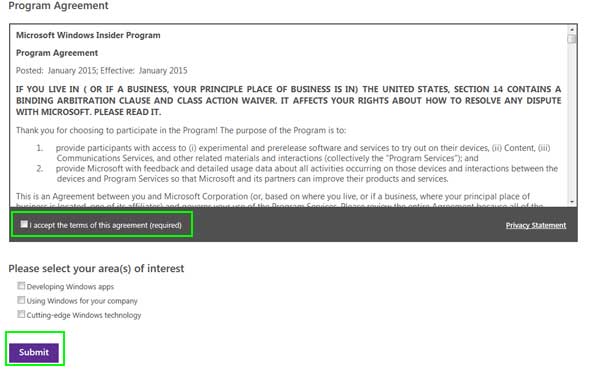
5. Click Continue.
Get instant access to breaking news, the hottest reviews, great deals and helpful tips.
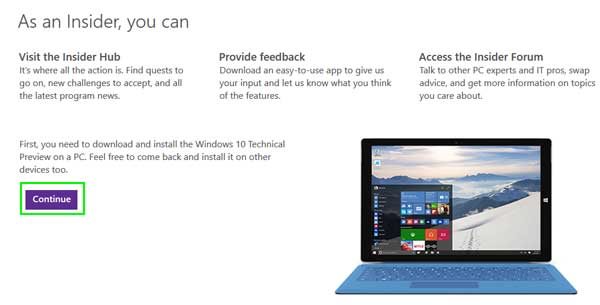
7. Scroll down and Click Get the Preview.
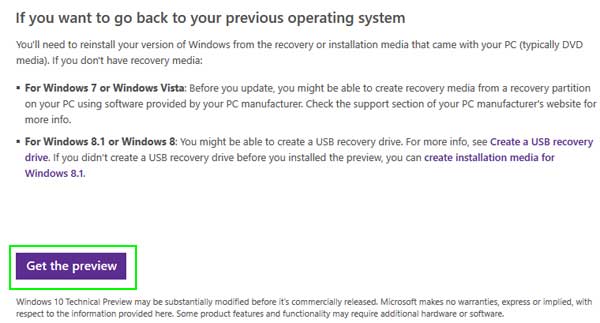
8. Click "download the ISO files" instead of the Start upgrade now button.
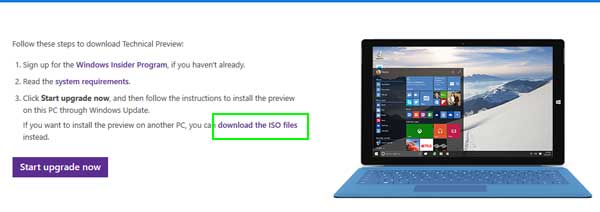
9. Download the ISO file. Choose the right version for your system, which will probably be the English 64-bit version.
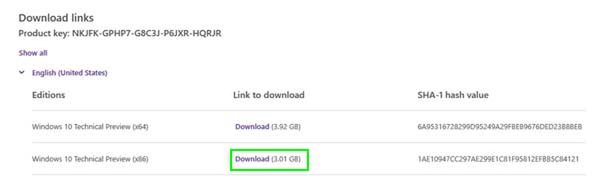
10. Navigate to isotousb.com. You're going to need some additional software and this simple piece of software to use.
11. Download the ISO to USB software. Click on the cyan download now button.
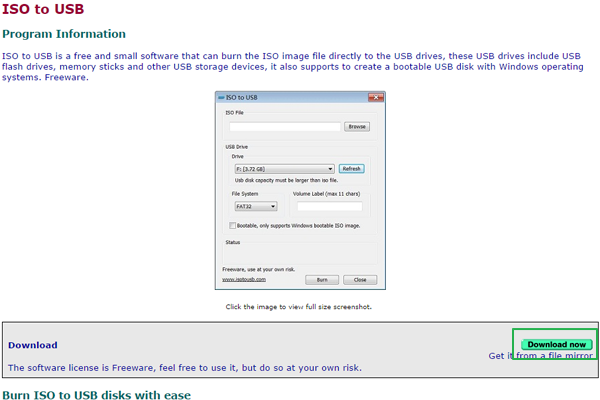
12. Install ISO to USB.
13. Insert a USB thumb drive. We're going to create a bootable drive, to do this you're going to need a spare USB drive with at least 8GB of space.
14. Open ISO to USB.
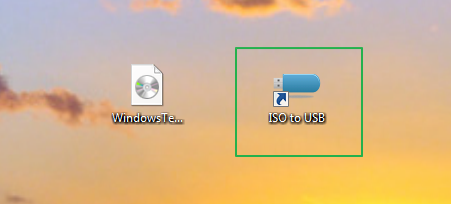
15. Select the Windows 10 Preview ISO from the browse button.
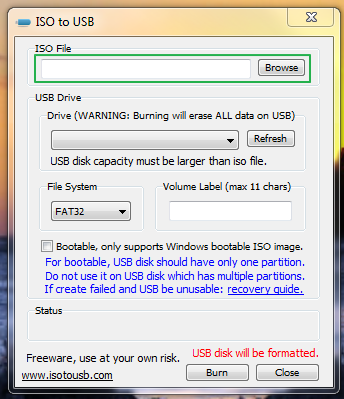
16. Select your USB drive from the pull down menu

17. Select Fat 32 as the file system, and give the USB drive a name if you like.
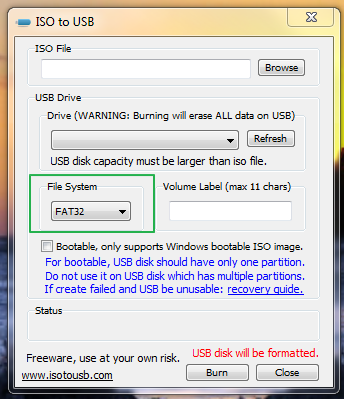
18. Check the box next to where it says bootable.
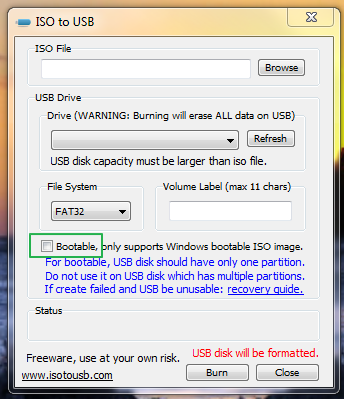
19. Hit Burn. And wait, this may take a few minutes. When it's complete you will have a bootable drive that can install Windows 10 Preview.
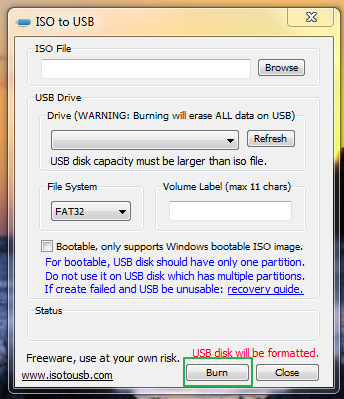
20. Open the drive, and start the install by clicking on setup.exe.

21. Accept the terms and click Accept.
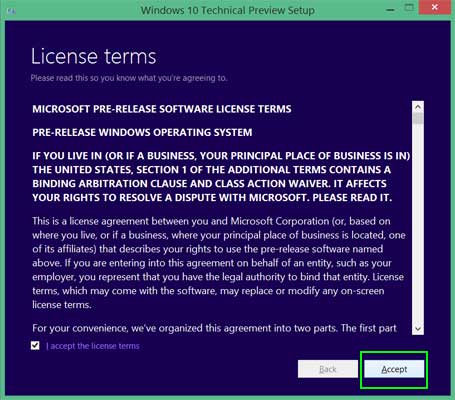
22. Click Next. You will wait a few minutes while the software downloads updates.

23. Click Install.
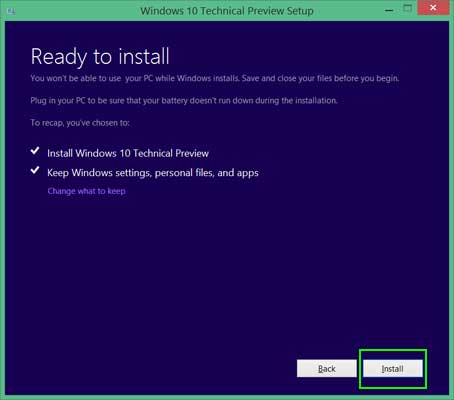
24. Click Next on the screen that says "welcome back."

25. Click Use Express Settings.

26. Log in to the operating system. Wait while it does more set up and says "You can get new apps from the store."
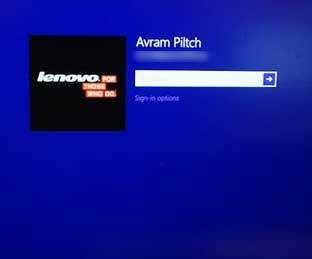
-
brbsoup There's a way to dual boot with the VHD method WITHOUT the use of external media.Reply
This option is best for any individuals who wish to dual boot with Windows 10, but do not have access to any USB or DVD media.
The following is a way to set up a Windows 10 Technical Preview dual boot installation using a VHD/VHDX file, starting with a base OS of Windows 7/8/8.1:
Firstly use this guide, but use the Windows 10 Preview ISO and you may also choose to use the VHDX rather than VHD option, and may find imagex utility from the source I posted below:
http://blogs.technet.com/b/haroldwong/archive/2012/08/18/how-to-create-windows-8-vhd-for-boot-to-vhd-using-simple-easy-to-follow-steps.aspx
It turns out this guide works for installing the Windows 10 Preview from within Windows 8.1, and there are no guides on the internet yet for this exact scenario!
This guide is unique for not requiring external installation media and walking through the use of imagex. This guide works perfect for INSTALLING WINDOWS 10 PREVIEW (from here: http://windows.microsoft.com/en-us/windows/preview-download?ocid=tp_site_downloadpage ) IN WINDOWS 8.1, using the imagex EXE which can be obtained STANDALONE through email from M$ here:
http://support.microsoft.com/hotfix/KBHotfix.aspx?kbnum=2525084&kbln=en-us .
Updates/Upgrades do not work when booted into the VHD this way, and must be updated through a VM on the host OS.
Cheers! -
sougo yop's you can even burn an iso file to dvd/cd with an "usio9_p" software, its free and downloadableReply
