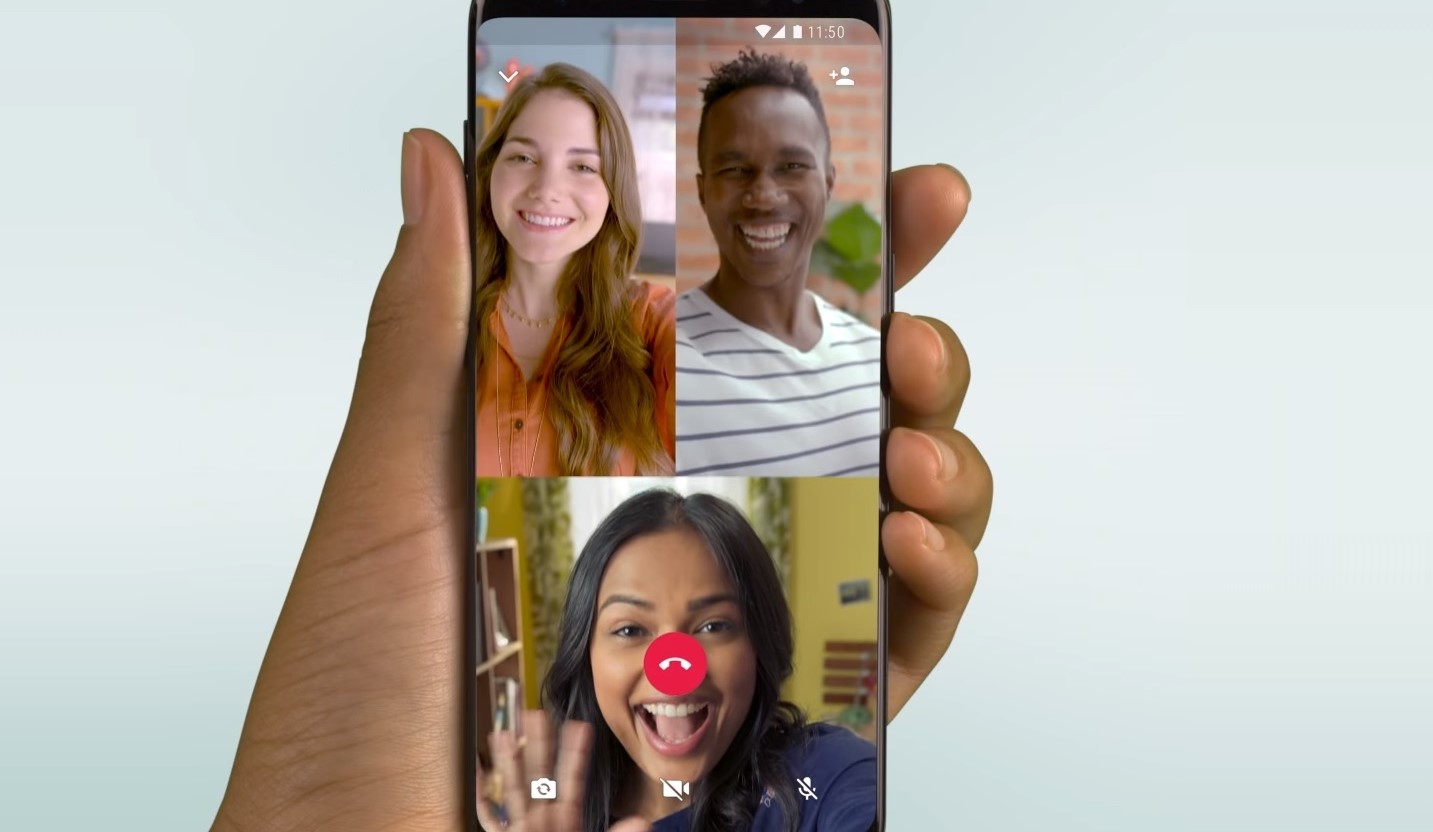
In this social distancing time, knowing how to use WhatsApp group video calling can keep you in touch with your family and friends around the world. WhatsApp group video calls are a good Zoom alternative for smaller groups, especially since it’s end-to-end encrypted.
WhatsApp is a popular messenger app which supports voice and video calls. The service introduced group video calls in 2018 and recently has increased the maximum group size to eight people (plus, WhatsApp is testing 50-person group calls). WhatsApp is available on both iOS and Android, and while there is a browser and desktop version of the app, you can only make calls on mobile.
- How to get WhatsApp Dark Mode
- How to use WhatsApp Web and WhatsApp Desktop
- The best video chat apps right now
The coronavirus pandemic has led to huge demand for video conferencing software and video call apps. Zoom became a household name, thanks to fun backgrounds and the grid layout view. But other companies have stepped up their game, adding features and functionality to Google Meet, Skype and Facebook Messenger.
WhatsApp (owned by Facebook) has also rolled out improvements, including the increase in group size. That makes it easier for you and your loved ones to catch up and attend virtual parties on a video call.
Here’s a guide on how to use WhatsApp group video calling.
How to use WhatsApp group video calling: Technical requirements
First, WhatsApp recommends that you have a strong internet connection when placing a video call. A poor connection will result in poor video and audio quality.
Second, make sure your phone software and app are updated. On Android, video calling is only available on Android 4.1 and higher.
Sign up to get the BEST of Tom's Guide direct to your inbox.
Get instant access to breaking news, the hottest reviews, great deals and helpful tips.
How to use WhatsApp group video calling: From the Calls screen
- Open and sign into WhatsApp.
- In the bottom navigation bar, tap Calls.
- In the top right corner, tap the icon of a phone with plus sign.
- Tap New Group Chat. This opens a list of your contacts.
- Select contacts from the list, up to 8 people.
- Tap the video icon to begin the WhatsApp group video call.
How to use WhatsApp group video calling: For an existing group
- Open and sign into WhatsApp
- In the bottom navigation bar, tap Chats.
- Tap to select a group chat.
- If the group chat has four or fewer people, tap the video icon to start the group video call. It will begin immediately.
- If the group chat has five or more participants, tap the icon of a phone with plus sign. Select the people you want to join the group video call. Tap the video icon to begin the WhatsApp group video call.
To create a new group, in the Chats screen, tap New Group.
How to use WhatsApp group video calling: From one-on-one calls
- Open and sign into WhatsApp
- In the bottom navigation bar, tap Chats.
- Select an existing one-on-one chat or open a new chat.
- Tap the video icon to begin a video call.
- Once the call is underway, add new participants by tapping on the icon of a person with a plus sign in the top right corner of the screen.
- Select the contacts you want to join the WhatsApp group video call.
How to use WhatsApp group video calling: Receiving video calls
When you receive a WhatsApp group video call, you’ll see an incoming WhatsApp Video Call screen. It will show the participants currently on the call. The first one on the list is the person who added you to the call. You have the choice to accept, decline or reply with a text message.
WhatsApp group video calling: Tips and tricks
Here are some other things you should know about WhatsApp group video calls:
You can't remove a contact during a group video call. That person must hang up to leave the call.
View group video call history in the Calls screen. Tap a call history to view which contacts participated in the call.
It’s possible to join a group video call with someone you’ve blocked. However, if you create the call, you cannot add a blocked contact nor add a contact who has blocked you.

Kelly is the managing editor of streaming for Tom’s Guide, so basically, she watches TV for a living. Previously, she was a freelance entertainment writer for Yahoo, Vulture, TV Guide and other outlets. When she’s not watching TV and movies for work, she’s watching them for fun, seeing live music, writing songs, knitting and gardening.
