How to Remove V9
The browser hijacker V9 may have snuck its way onto your computer and changed your Web settings. Here's how to remove it.
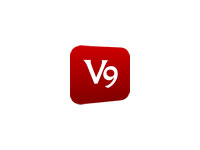
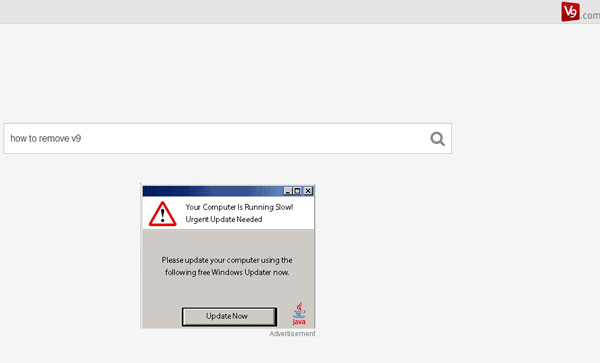
V9, also known as V9 Search or V9.com, is a browser hijacker, a kind of potentially unwanted program or "PUP" often distributed through free software downloads. Once installed, V9 changes your primary Web browser's home page to v9.com and its default search engine to search.v9.com, which returns primarily paid ad results.
To remove V9, you could follow the removal instructions on V9's own website, but they're oddly written and somewhat out of date. To make sure V9 is fully removed, you should instead reset your browser, as detailed in the following links.
- How to Reset Google Chrome
- How to Reset Mozilla Firefox
- How to Reset Microsoft Internet Explorer
- How to Reset Apple Safari
V9 may be accompanied by hidden programs that reinstall V9 after a browser reset. These programs, which are sometimes called BrowserProtect, eSave Security Control, New Tabs Uninstall or Wsys Control, can be removed by adware-removal tools such as AdwCleaner, CCleaner or Malwarebytes Anti-Malware. Here are instructions on how to use each.
MORE: Best PC Antivirus Software
How to remove hidden programs with AdwCleaner
1. Download and install AdwCleaner, as explained here.
2. Run a scan.
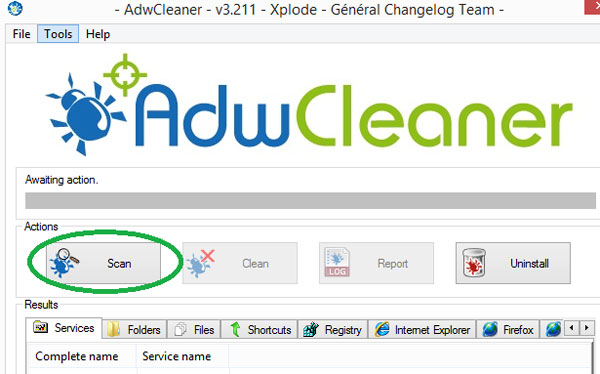
3. Click Clean to remove any potentially unwanted programs.
Sign up to get the BEST of Tom's Guide direct to your inbox.
Get instant access to breaking news, the hottest reviews, great deals and helpful tips.
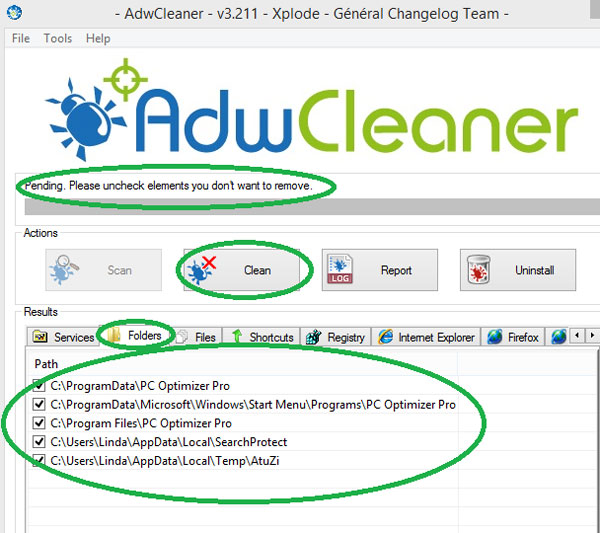
4. Click OK in the pop-up window that appears when the scan is finished.
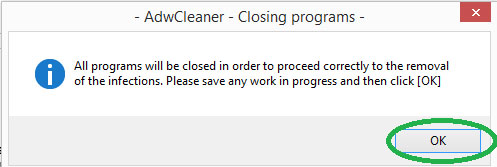
5. Click OK in the informational pop-up window.

6. Click OK to reboot your PC.
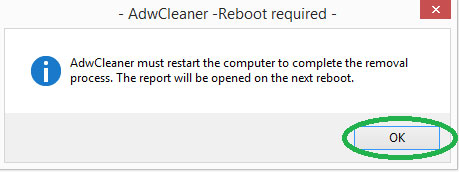
How to remove hidden programs with CCleaner
1. Download and install CCleaner, as explained in our separate story.
2. Click Tools, then Uninstall to list installed applications.
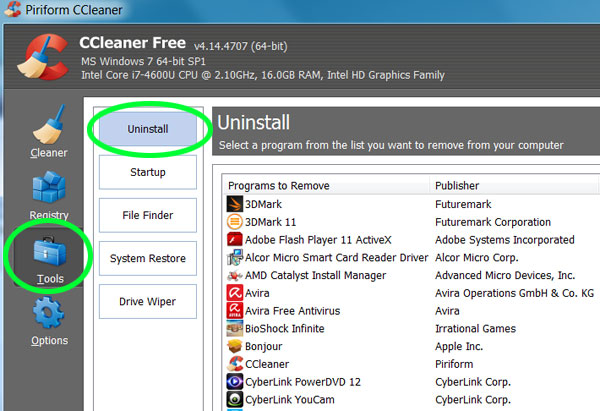
3. Select unwanted programs— in this example, the performance optimizer RegClean Pro— and click Run Uninstaller in the top right.
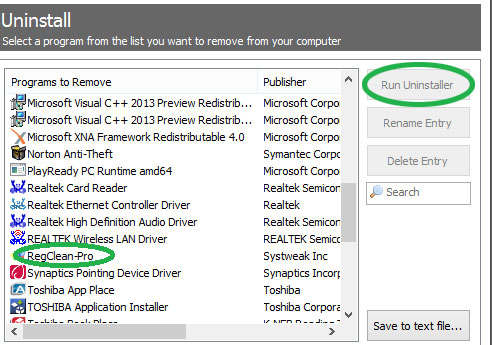
4. Click Yes to confirm you want to remove the unwanted program.
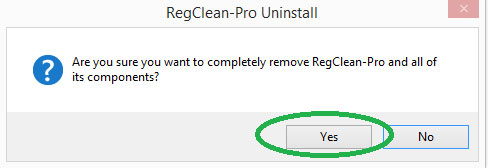
5. Click OK to confirm the program has been uninstalled.
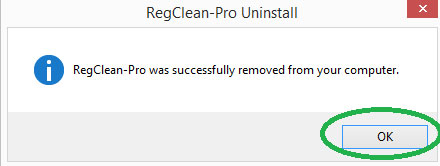
How to remove hidden programs with Malwarebytes Anti-Malware
1. Download and install Malwarebytes Anti-Malware, as we explain in a separate article.
2. Run a scan.
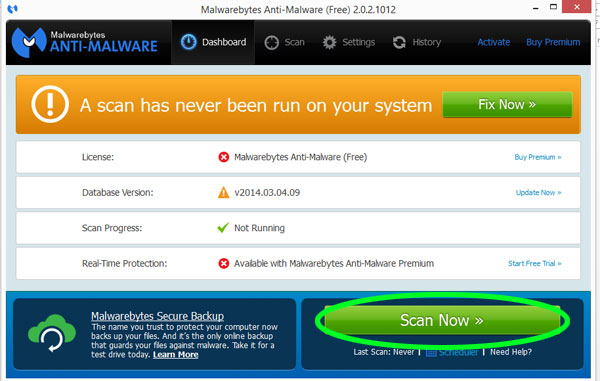
3. Click Quarantine All to isolate potentially unwanted programs, then click Apply Actions.
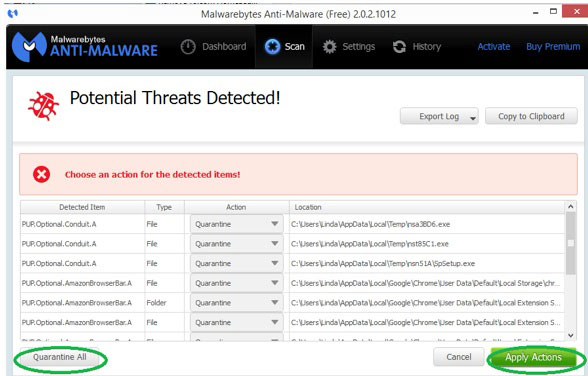
4. Click the History tab.
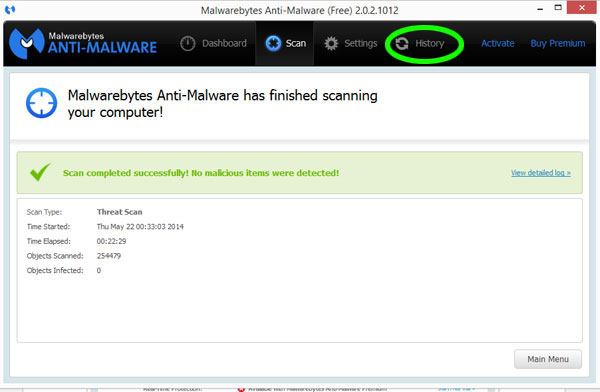
5. Click Delete All.

6. Click Yes in the confirmation pop-up window.

- 7 Scariest Security Threats Heading Your Way
- 12 Computer Security Mistakes You're Probably Making
- 5 Free PC Maintenance Programs Worth Downloading
Follow us @tomsguide, on Facebook and on Google+.
Linda Rosencrance is a freelance writer with more than a dozen years' experience covering IT. Her work has appeared on many sites, including Computerworld, TechNewsDaily, Tom's Guide, and more. She has also worked as an investigative journalist, and has written and published five true-crime books. She lives and works in Boston.
