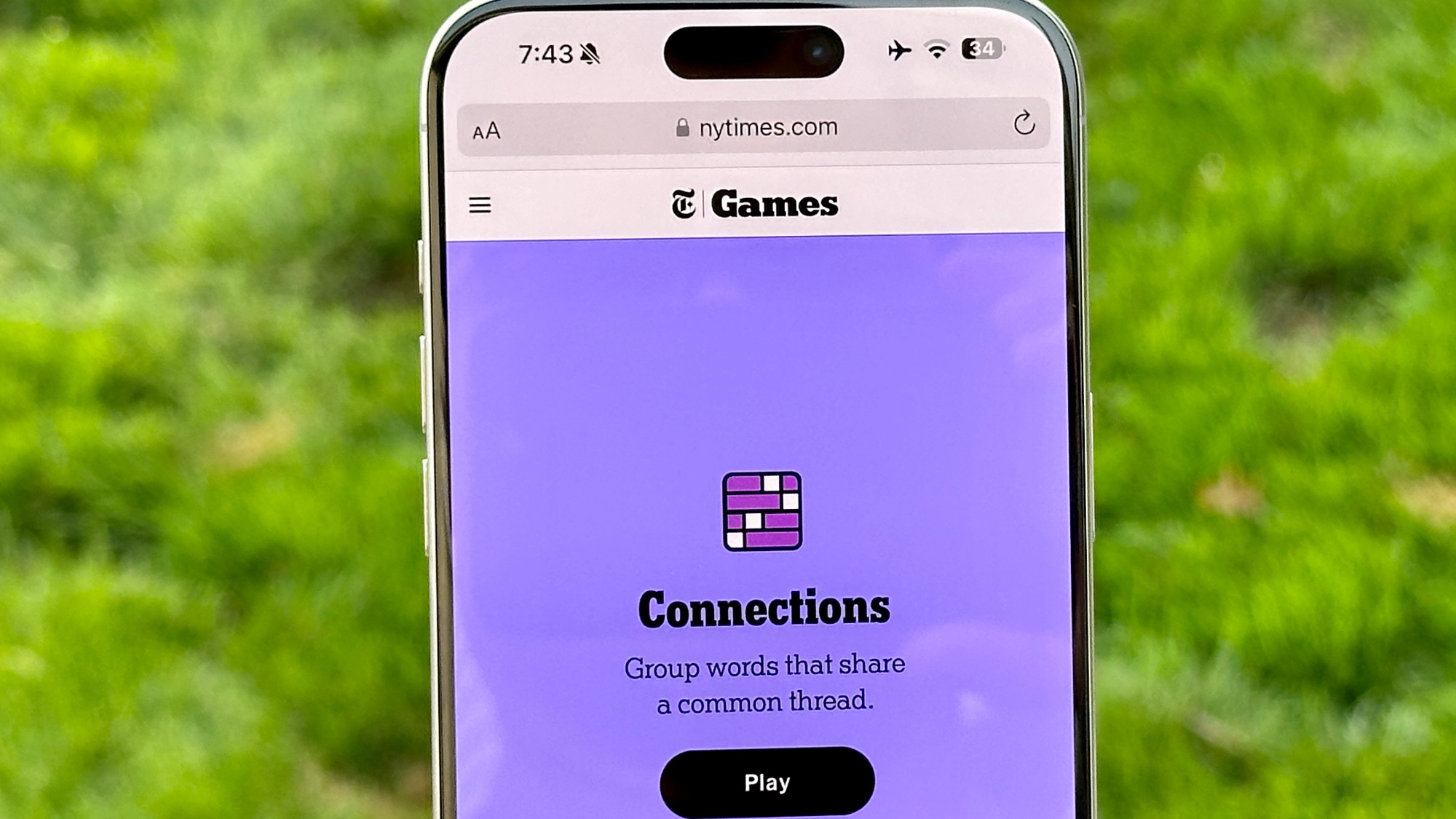How to Add Google Search to iOS Messages and Safari
Google updated its iOS app to integrate search functionality into both Messages and Safari on iPhones running iOS 11. Here's how to use the new features.
Google may have a mobile operating system all its own, but that doesn't mean the company isn't also eager to have iOS users tapping into its search tools. New features added iOS version of the Google app lets you integrate Google's search capabilities right into two frequently used iOS apps — Messages and Safari.
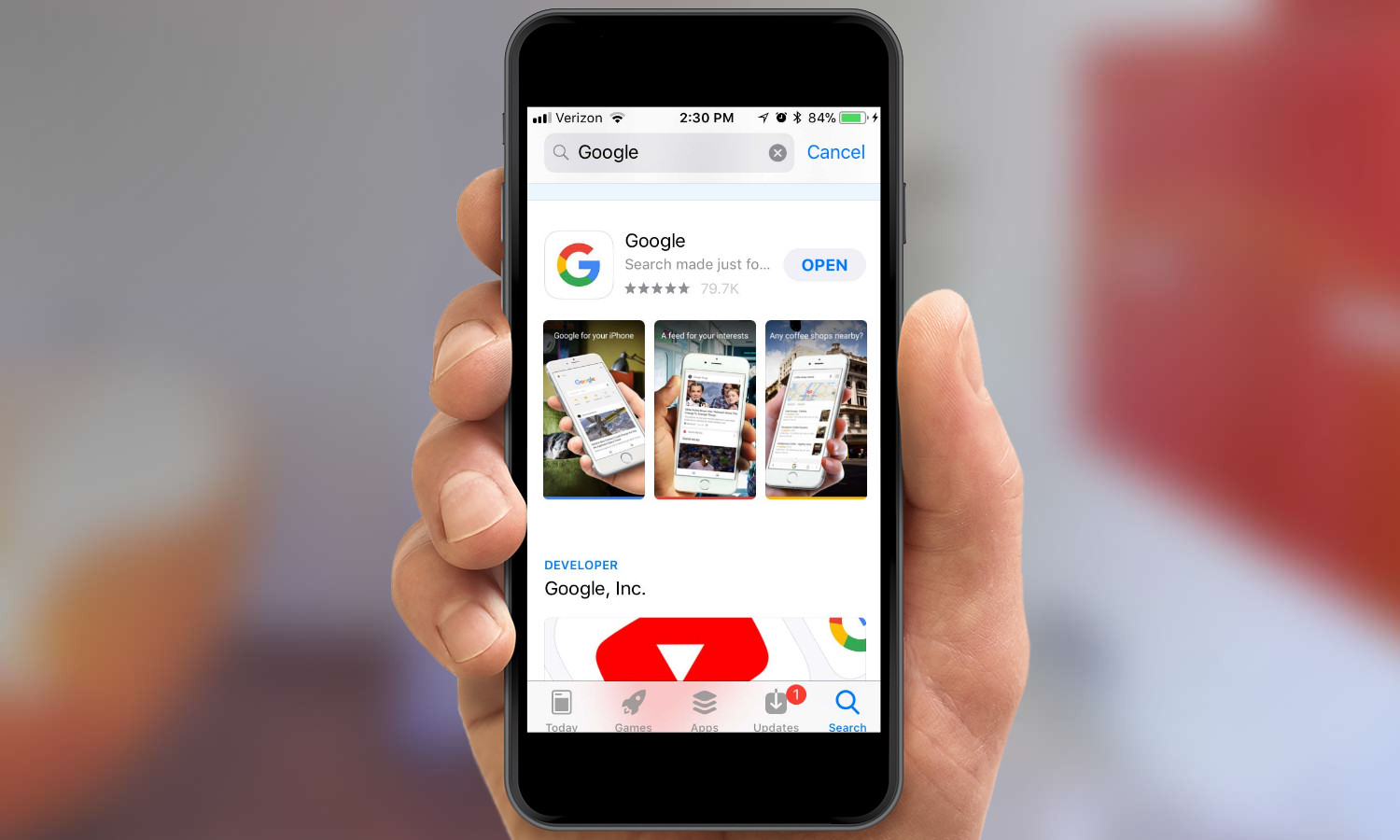
The changes to the Google app add dedicated search features to an iMessage extension you access directly in Messages. As for Safari, Google integration now lets you search for content related to whatever Web page you happen to be on.
MORE: iOS 11 Guide: How to Use the New and Improved Features
Accessing either feature is pretty straightforward, so long as you know where to look. Here's how to tap into the power of Google whenever you're in Messages or Safari. Download the Google app onto your iPhone — assuming it's not already there — and you're ready to get started.
Using Google Search in Messages
iOS 10 added the ability to install mini versions of apps in Messages — a welcome addition that's stuck around for iOS 11. The Google app now can get in on the fun.
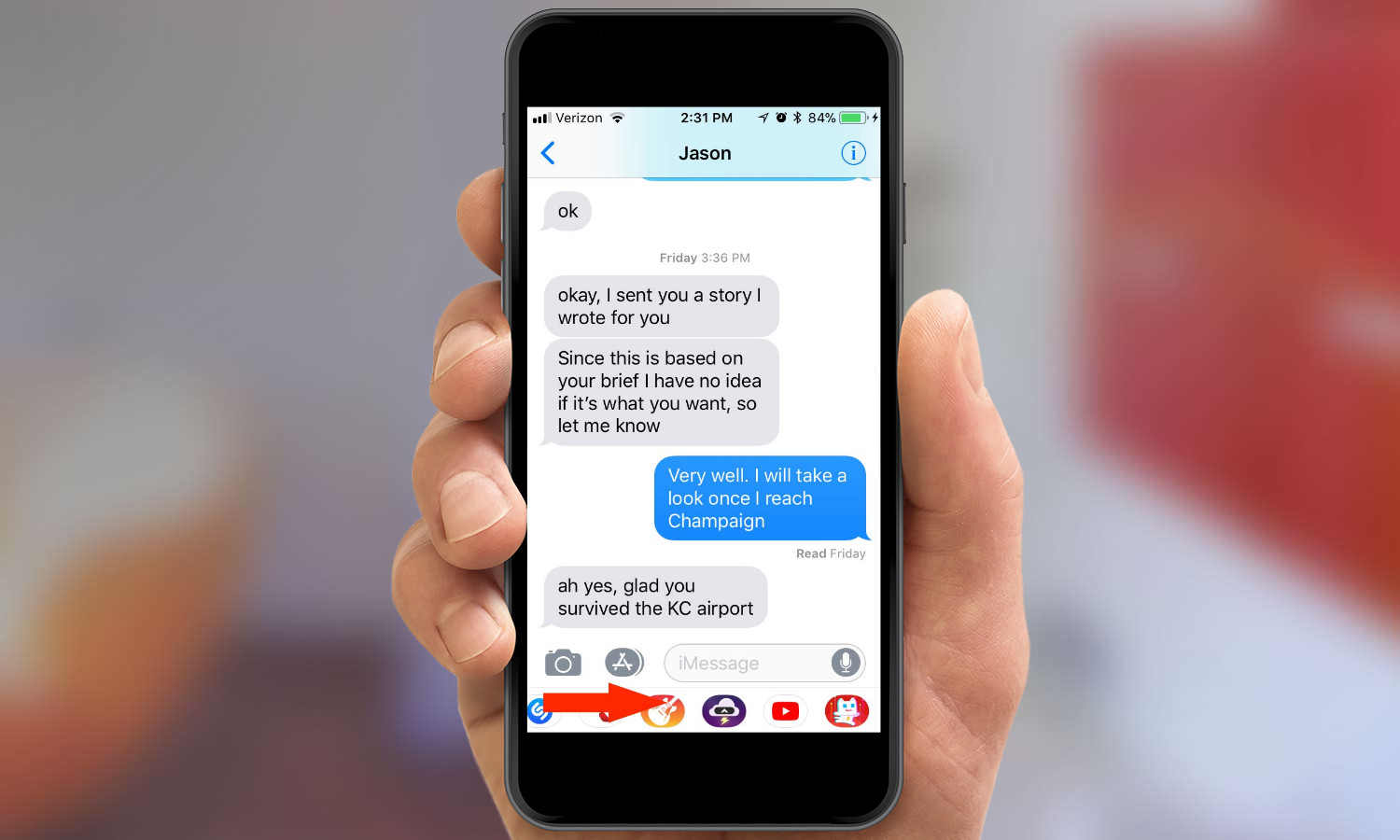
1. Launch Messages, select a conversation and scroll sideways through the app drawer on the bottom of the screen to find the Google app's icon (that familiar-look multicolored "G.")

2. Don't see it? Then scroll all the way to the end and tap More.
Sign up to get the BEST of Tom's Guide direct to your inbox.
Get instant access to breaking news, the hottest reviews, great deals and helpful tips.
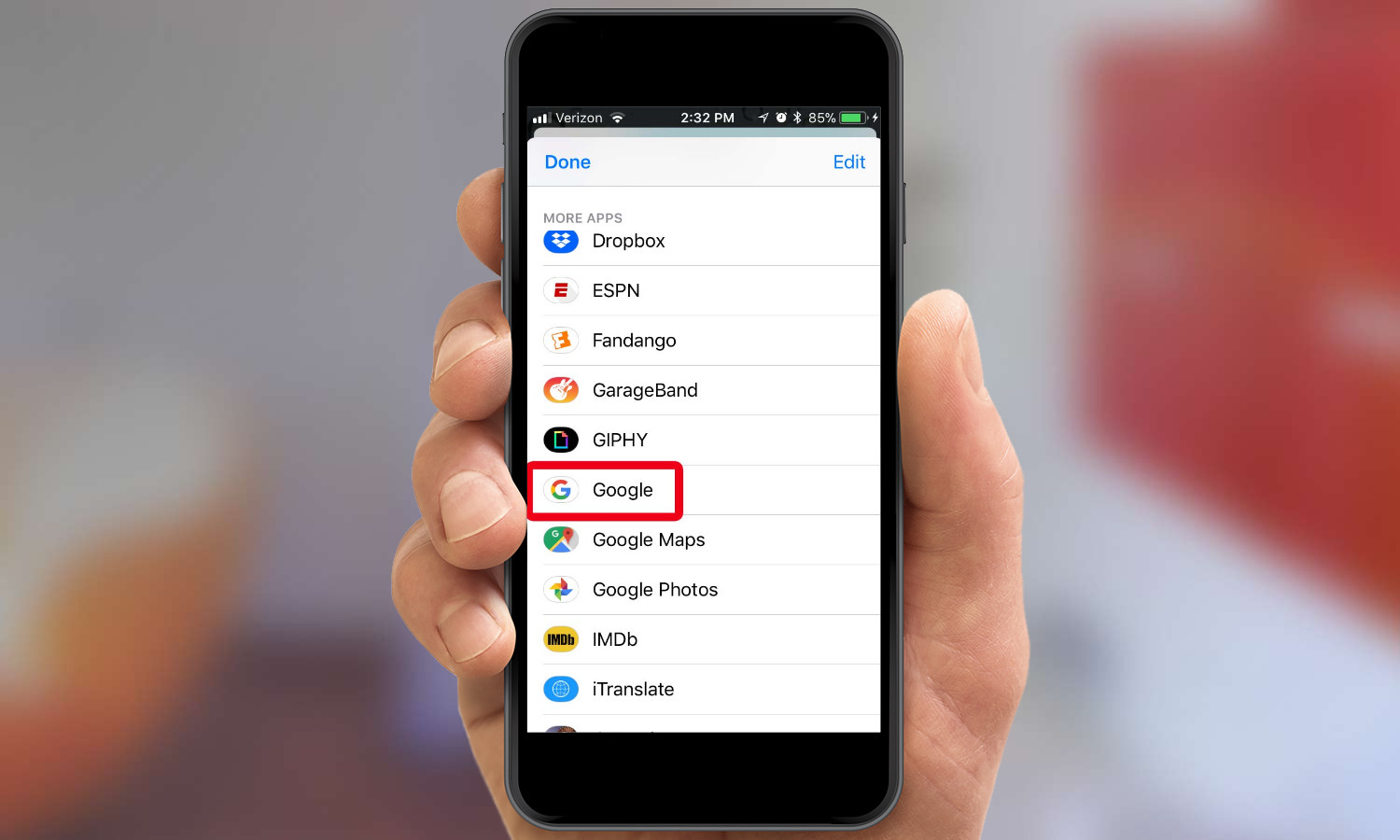
3. From the list that pops up, tap the Google app icon. It will now be a mainstay in the app drawer.

So what options do you have when you select Google? Besides a search bar which you can use to track down GIFs, Google features icons for Weather, Food, Nearby, Trending and Videos. The first two options do what they say on the label — weather brings up local forecasts for the next few days while food gives you information about nearby eateries. Likewise, Nearby has the 411 on local points of interest.
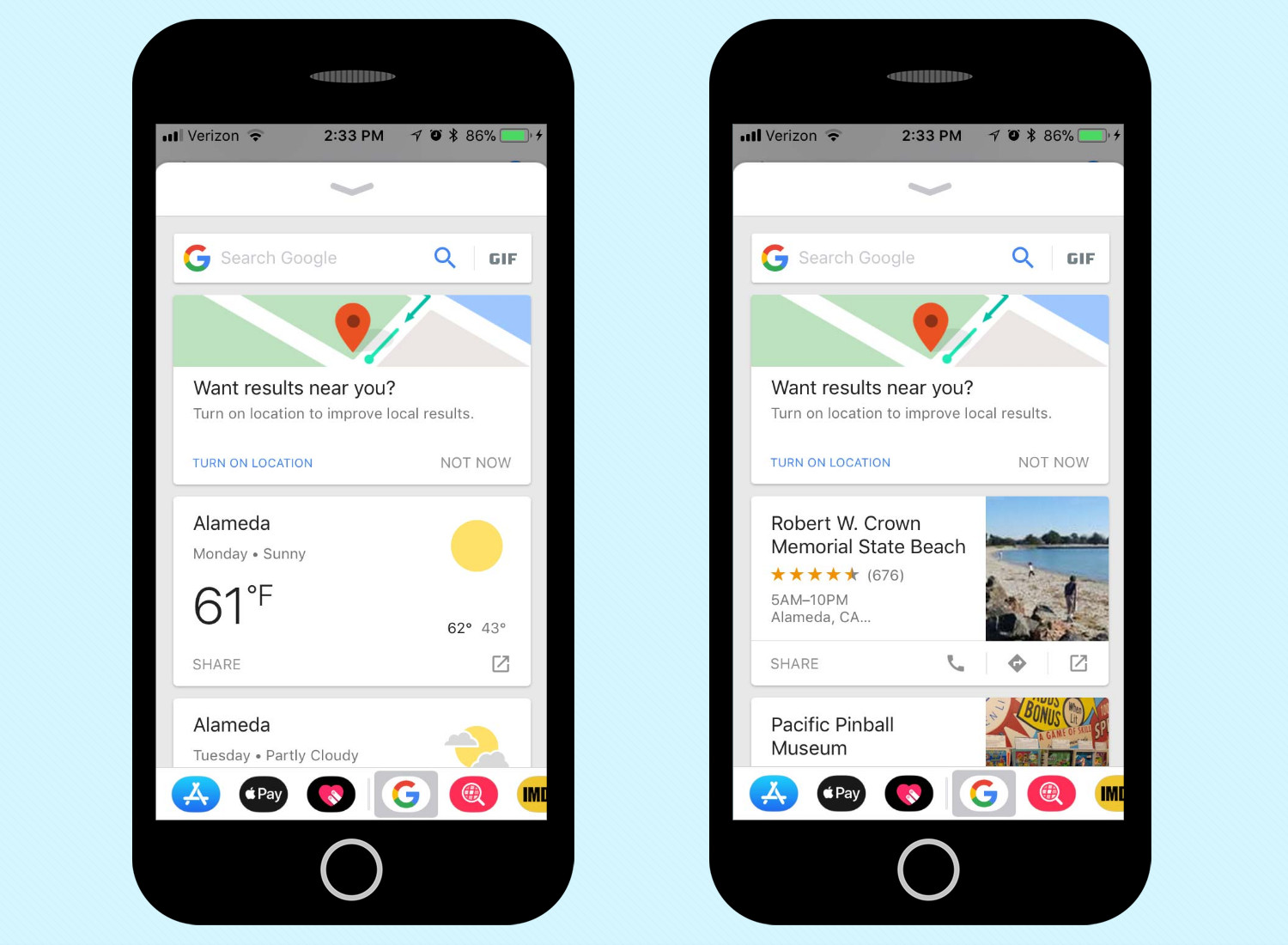
Thinking of Trending as an in-Messages version of Google News, while Videos brings up YouTube selections. In each case you'll notice a Share link; tap it, and the content you're sharing will be sent to whomever you're messaging with.
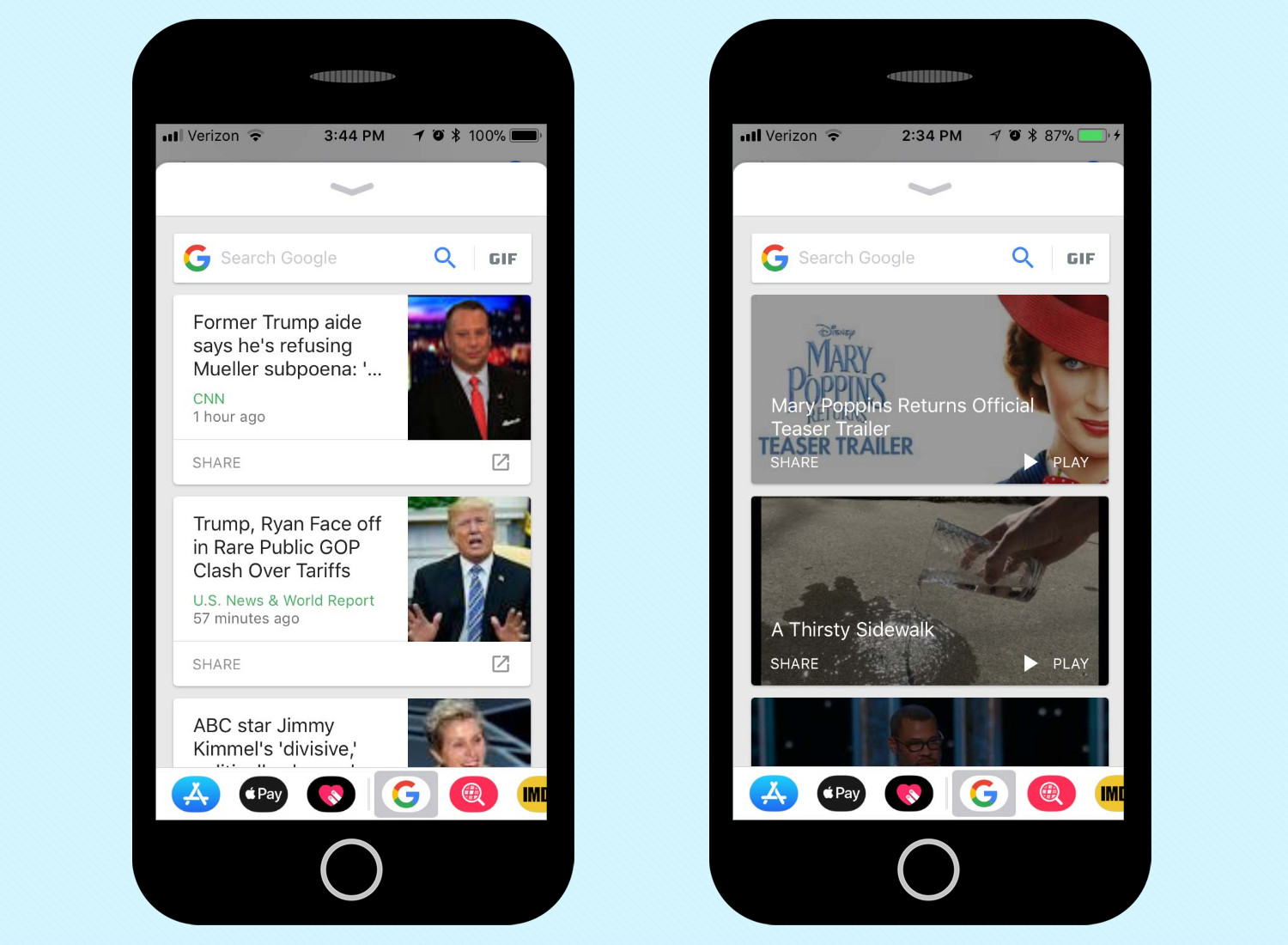
All of these features are available to Messages through different apps. (Apple's own messaging app lets you search for GIFs, for example.) But Google is betting you'll find it more convenient to have all those search options in just one place.
Using Google to Find Related Web Pages in Safari
iOS 11 adds QuickType suggestions to Safari, where related topics to the page you're looking at will appear when you go to type in a URL. But Safari lists its suggestions to two related topics; Google thinks it can do better with a whole list of related articles. Here's how to find it.
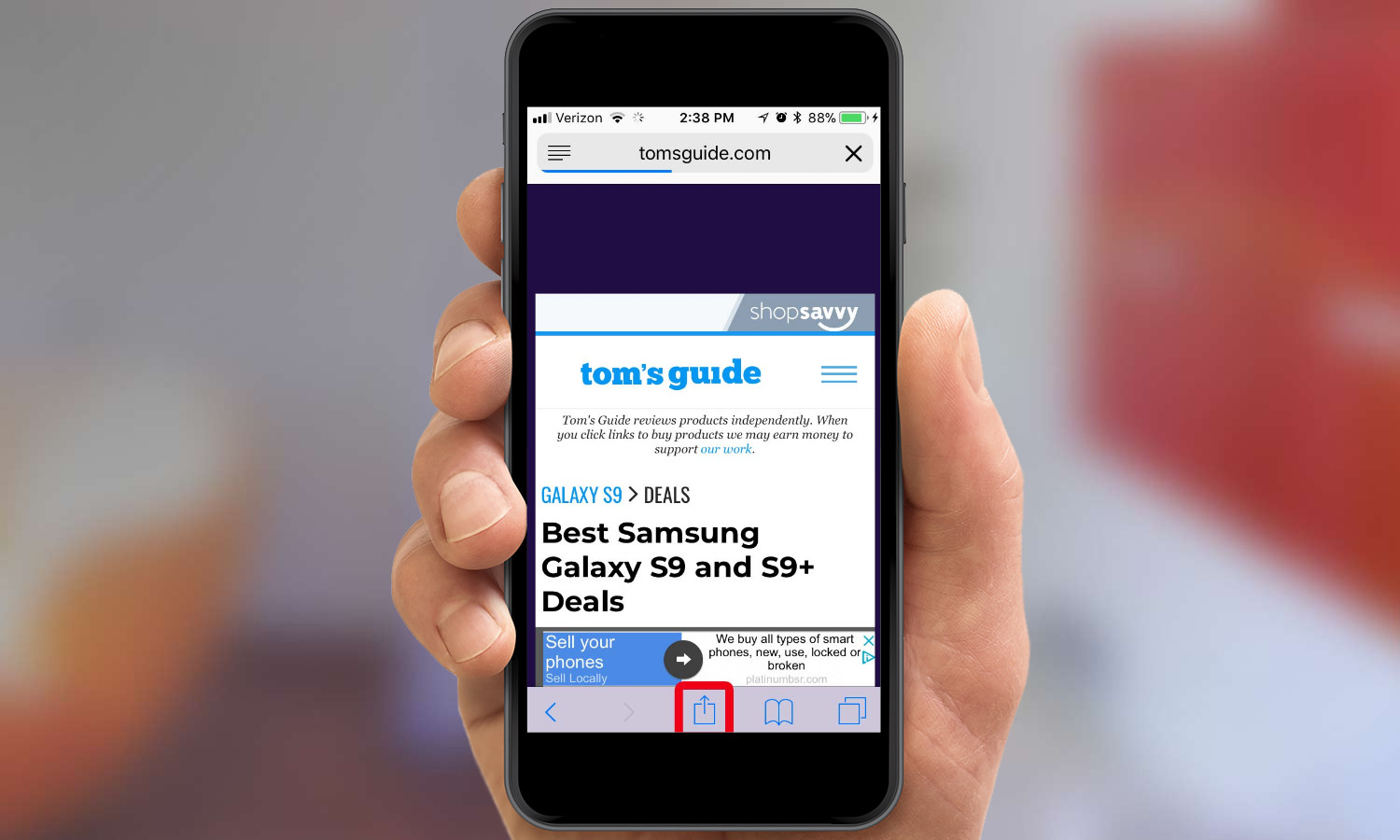
1. From the Web page you're viewing, tap the Action icon.
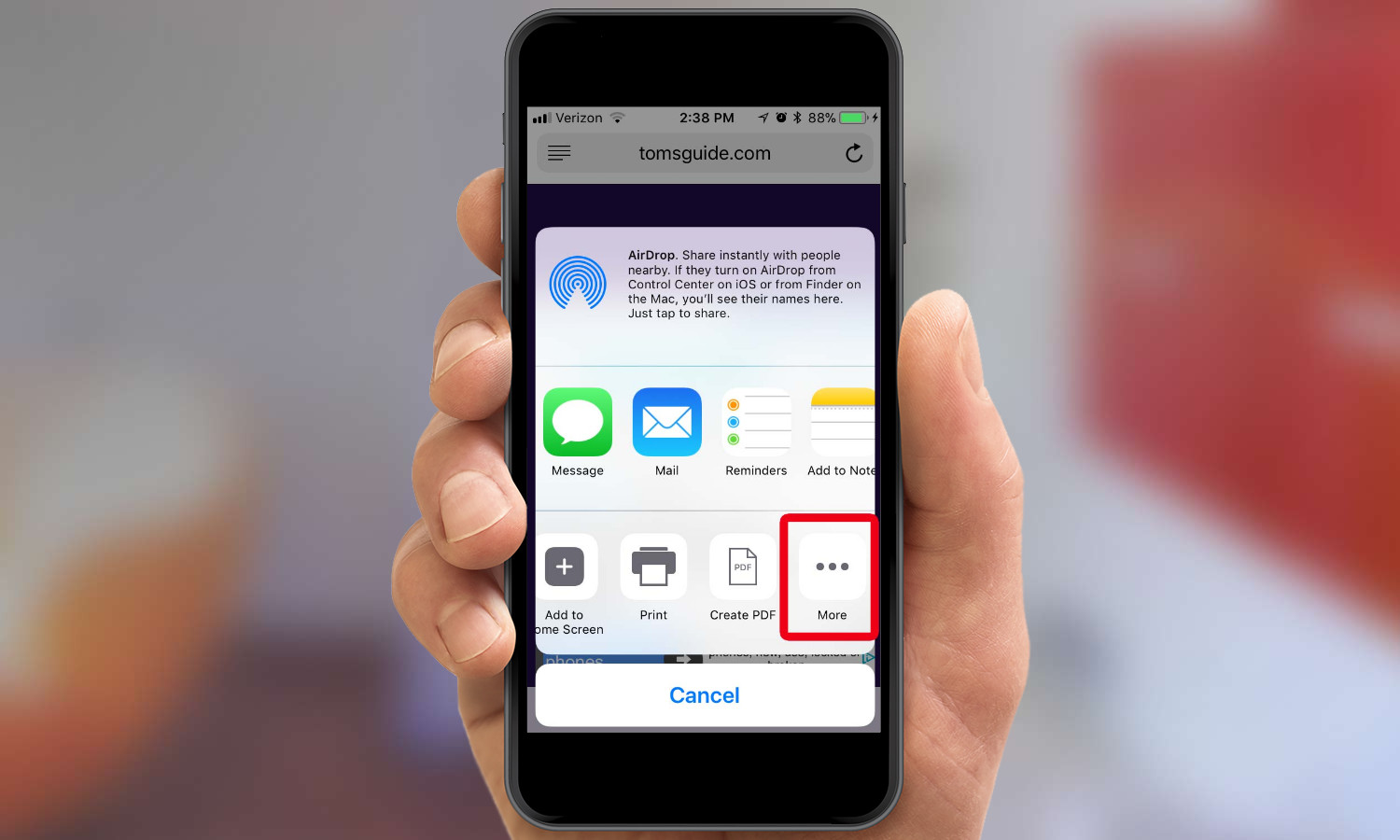
2. Scroll through the list of actions on the bottom strip and tap the More option.
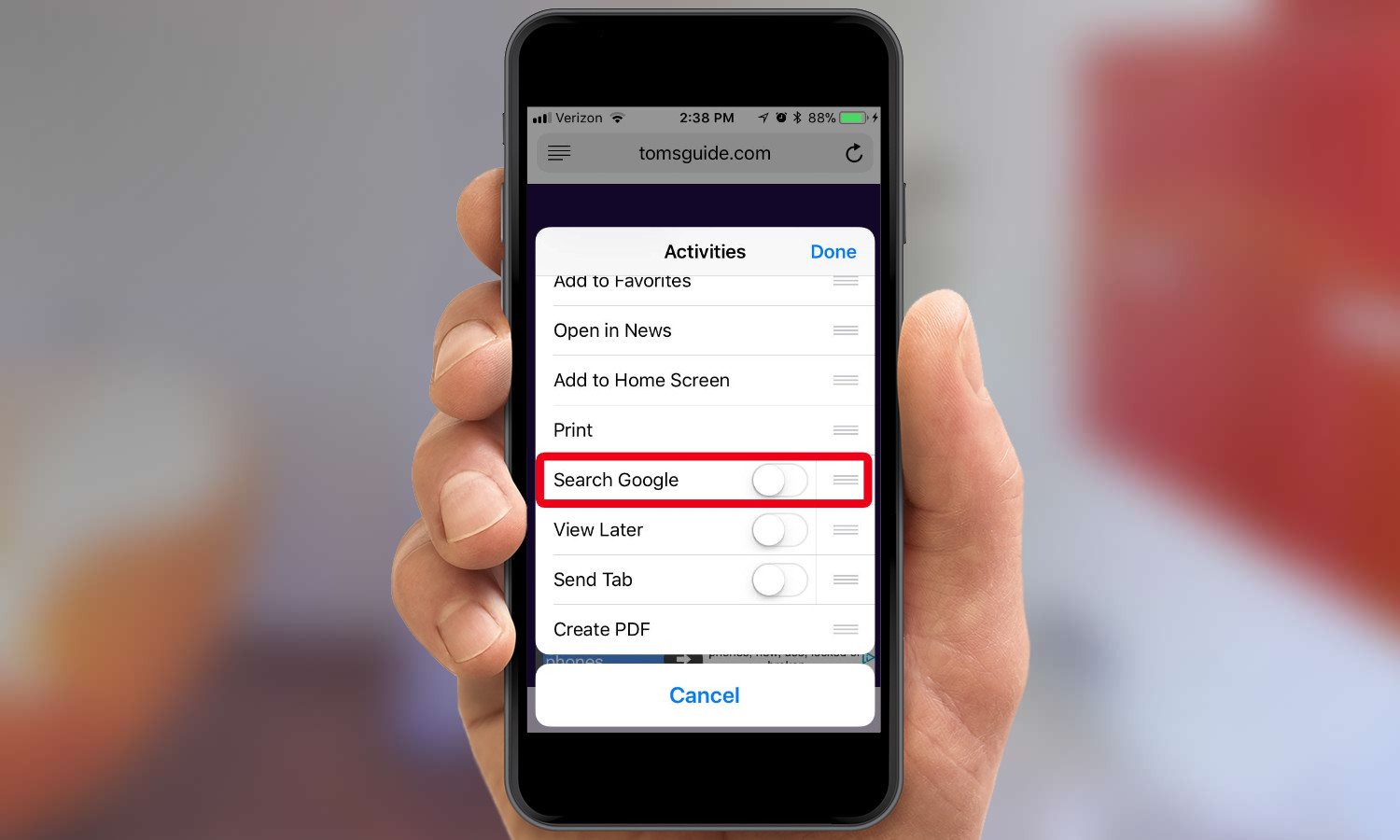
3. On the list of Activities, scroll down until you see Search Google. Toggle the switch to on.
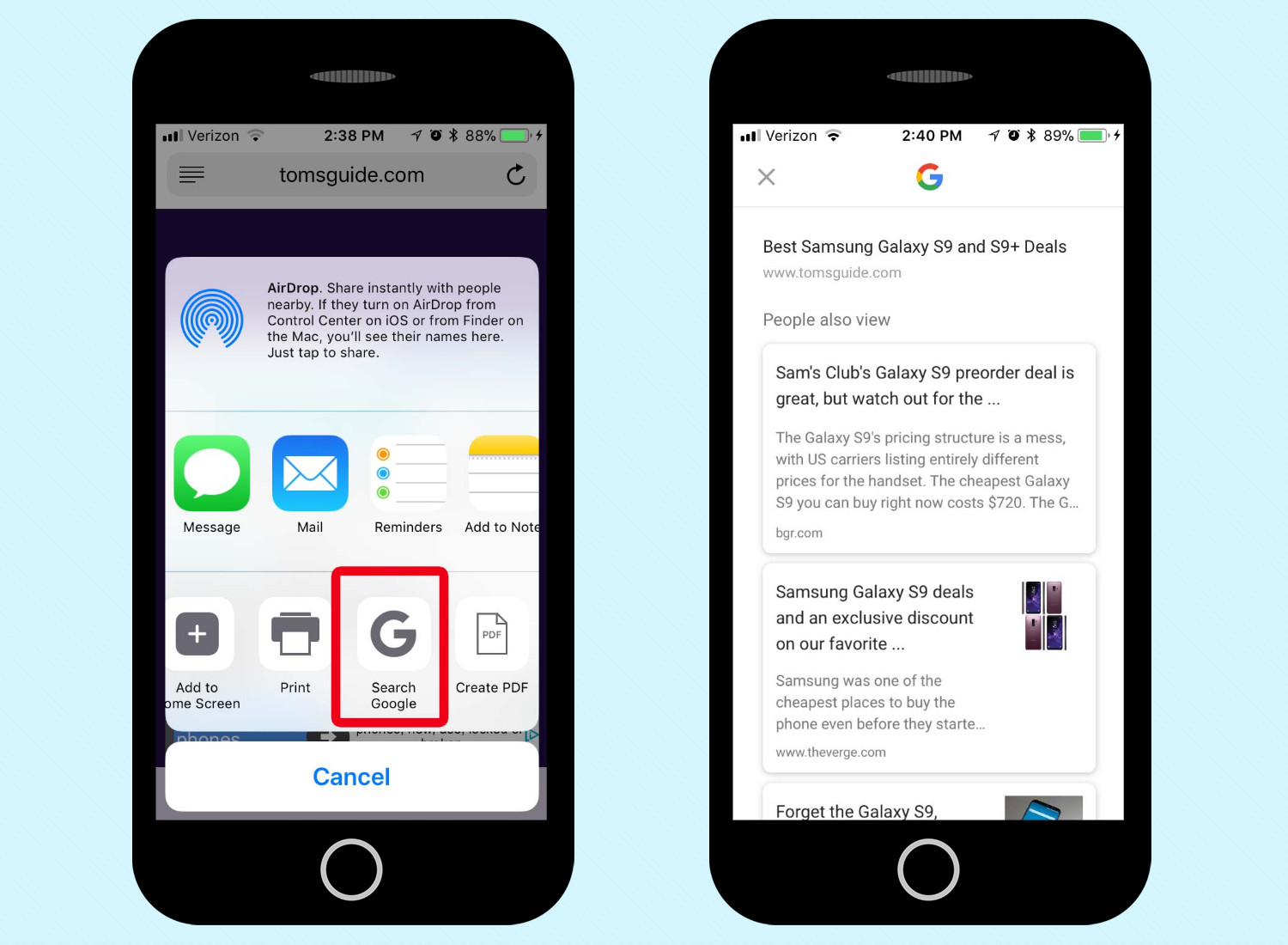
4. Search Google now appears in the menu of additional activities. Tap the icon, and the Google app summons up a list of related pages within Safari.
Philip Michaels is a Managing Editor at Tom's Guide. He's been covering personal technology since 1999 and was in the building when Steve Jobs showed off the iPhone for the first time. He's been evaluating smartphones since that first iPhone debuted in 2007, and he's been following phone carriers and smartphone plans since 2015. He has strong opinions about Apple, the Oakland Athletics, old movies and proper butchery techniques. Follow him at @PhilipMichaels.