How to Take a Screenshot With the Galaxy Note 8
You can capture a screenshot with either the Note 8's physical buttons or by using a simple swipe gesture. We'll show you how.
You’re going to want to capture a lot of information from the Galaxy Note 8’s edge-to-edge 6.3-inch display. One of the quickest and easiest way to do that is to take a screenshot. And fortunately, the process remains simple on Samsung’s latest phablet.
There are actually two ways to capture what’s on your screen on the Galaxy Note 8. You can either use the phone’s physical buttons or a simple gesture that you’ll need enable. Here’s how to use either approach.
MORE: Galaxy Note 8: Features to Enable and Disable
Take a Screenshot with the Note 8’s Physical Buttons
The home button may be gone, but the Note 8’s remaining buttons still help out with capturing screenshots.
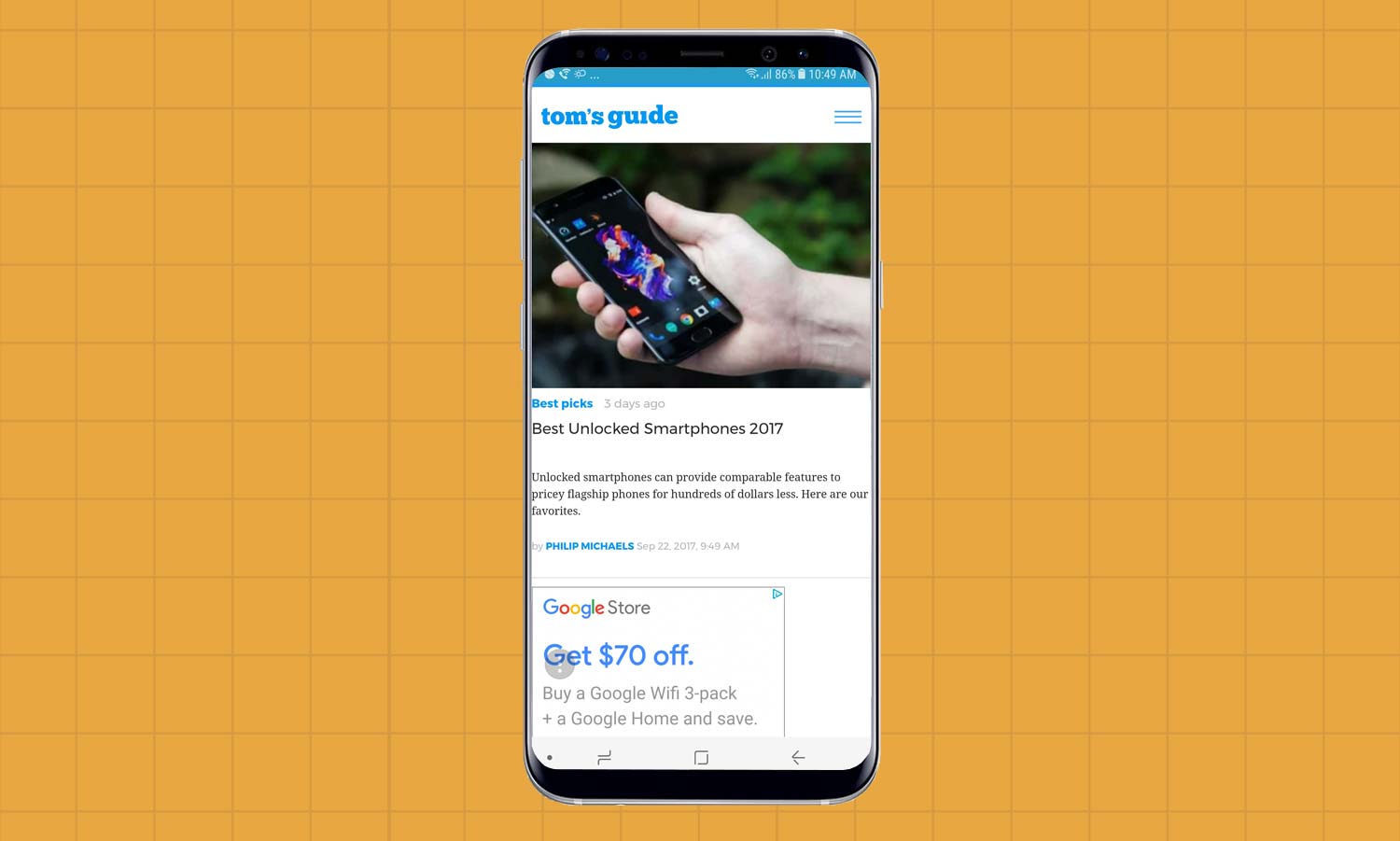
1. Find the content you want to capture and make sure it’s on screen.
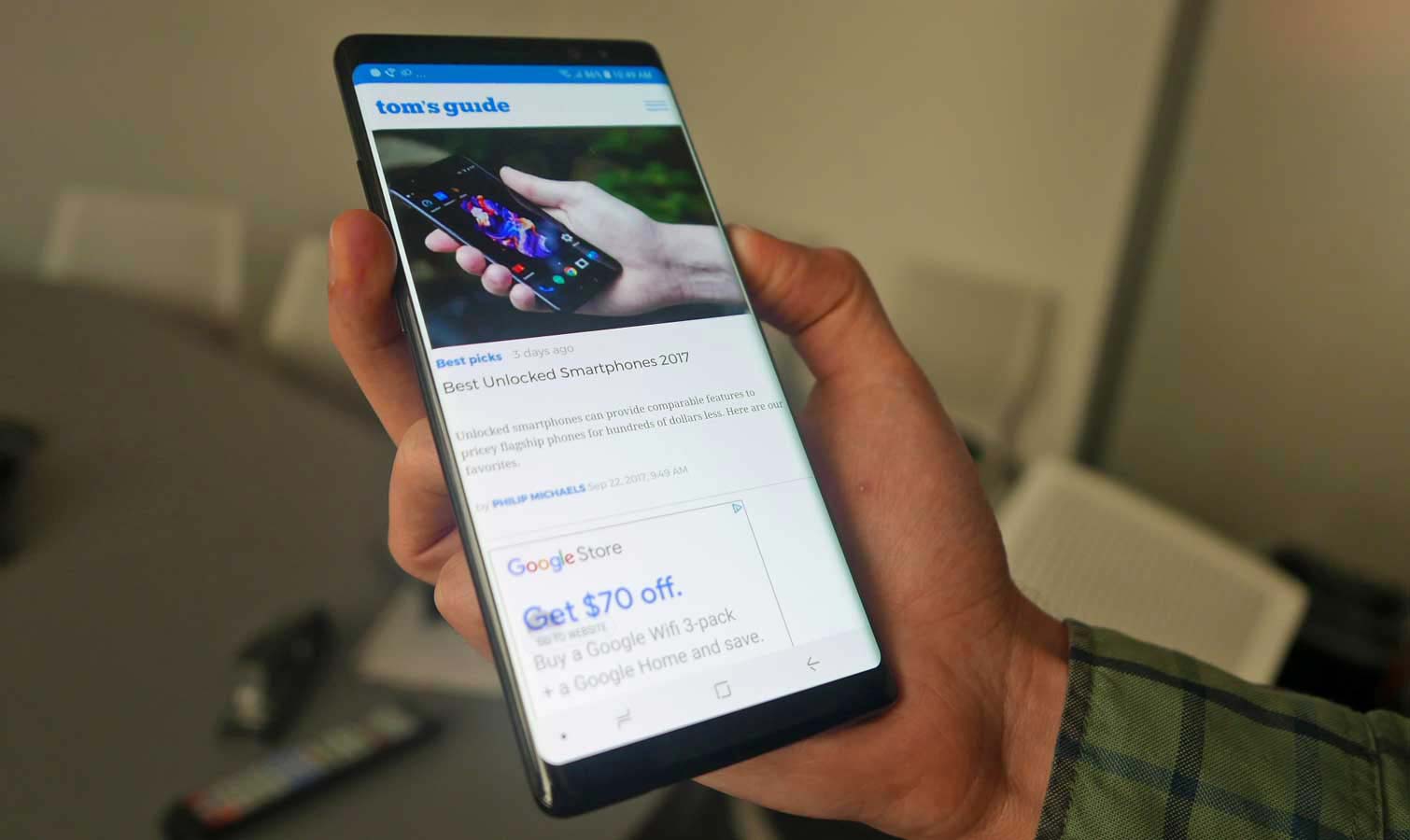
2. Simultaneously press and hold the power and volume down buttons for a second. You’ll hear a shutter sound, and whatever you’re viewing will quickly shrink and expand, signaling a screenshot has been taken.

3. Immediately afterward, a toolbar will very briefly display at the bottom. From here, you can use Bixby Vision to identify what’s on screen, use scroll capture if you’re in Samsung’s Internet browser (more on that below), mark up the image, crop it, or share it. The result will be saved in the Gallery app.
Sign up to get the BEST of Tom's Guide direct to your inbox.
Get instant access to breaking news, the hottest reviews, great deals and helpful tips.
Take a Screenshot with Palm Swipe
You can also use a Palm Swipe gesture to capture what’s on your phone, though first, you’ll need to turn on that capability.
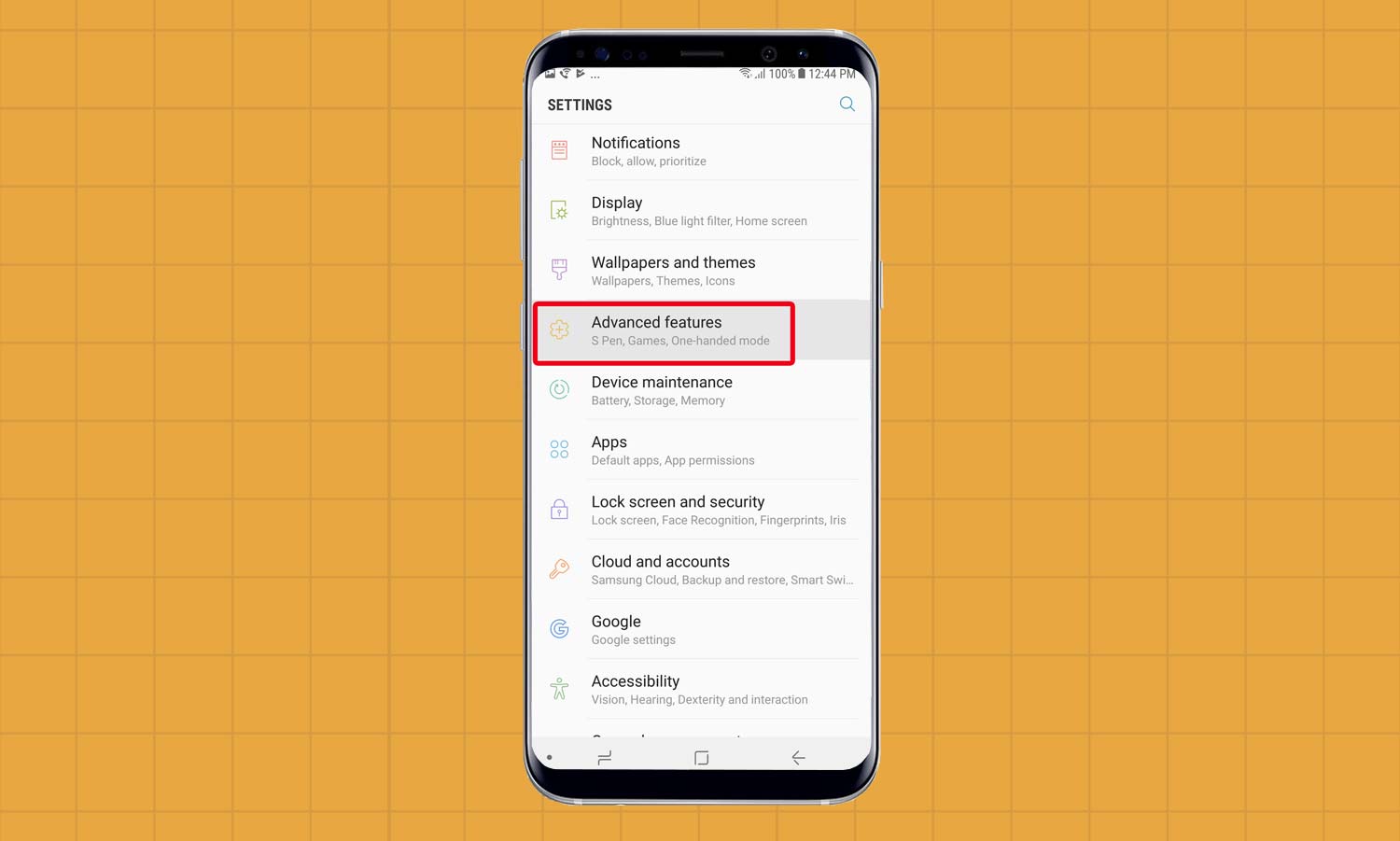
1. Open Settings and navigate to Advanced Features.
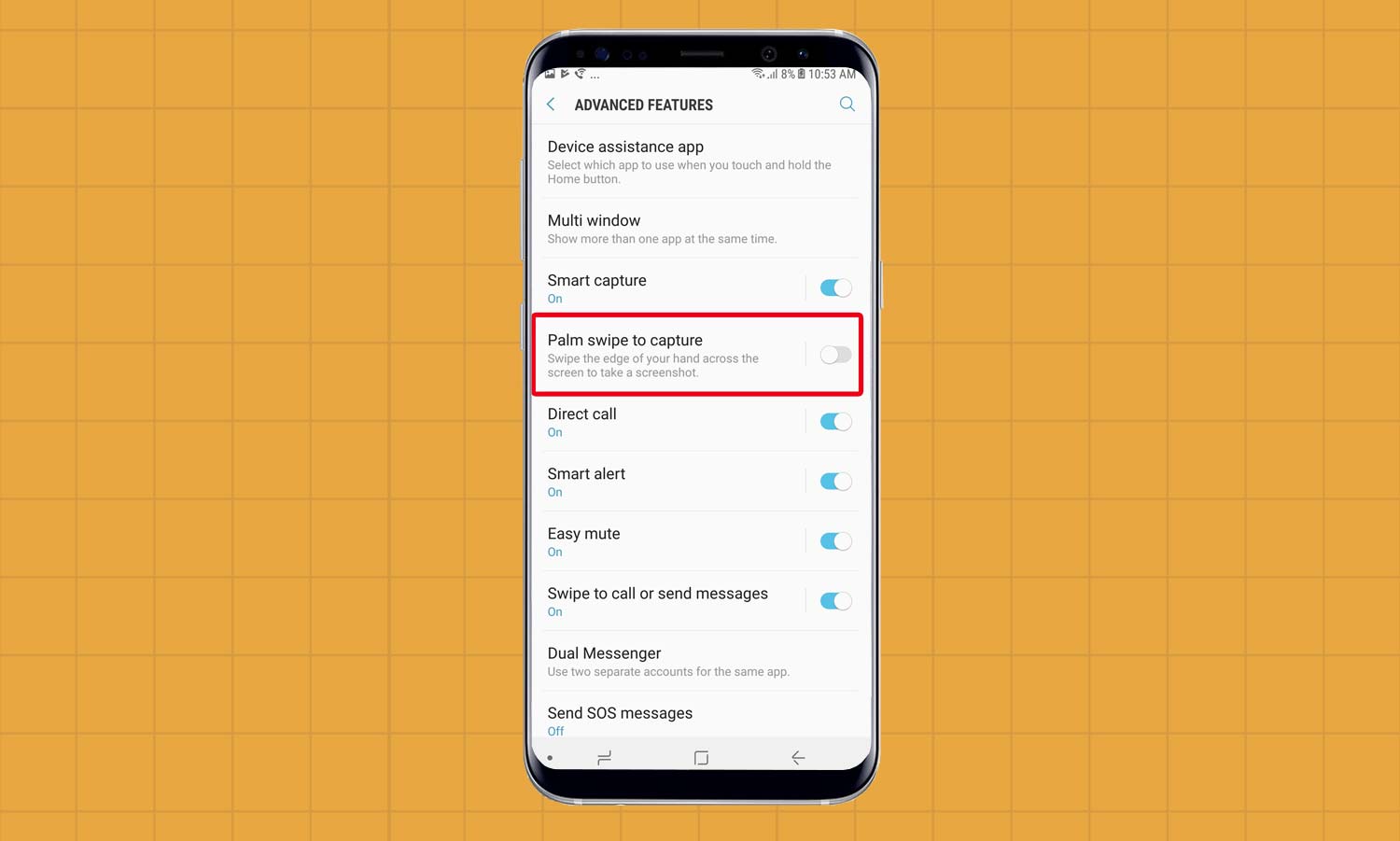
2. Toward the bottom of the screen, you’ll see an option titled Palm Swipe to Capture. Turn it on.
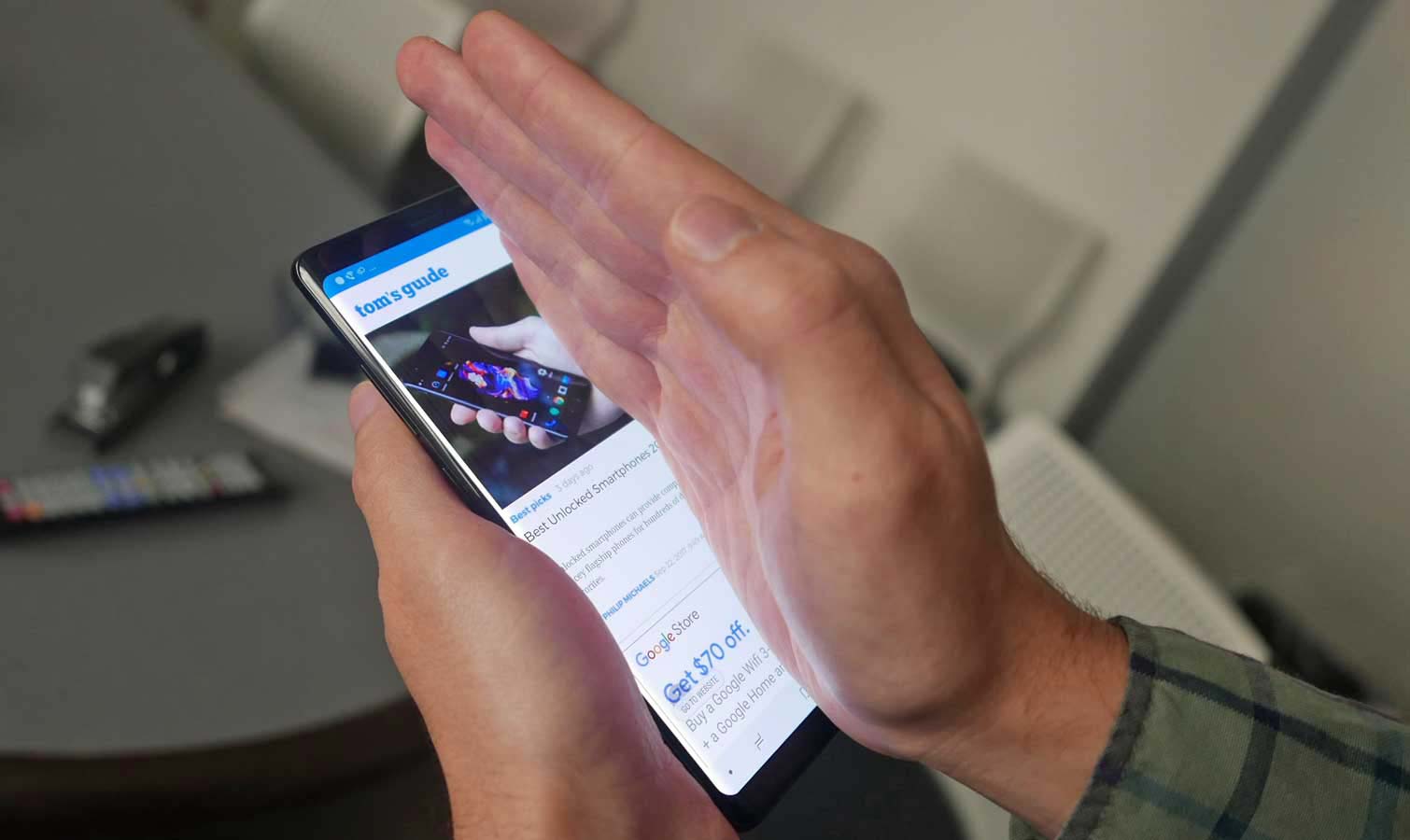
3. Now, instead of pressing physical buttons to snap a screenshot, you also have the option of sliding the side of your hand horizontally across the display. Make sure to keep your hand in contact with the screen throughout the entire motion, otherwise the gesture won’t work.

4. The same toolbar and options will appear, and the screenshot is stored in the Gallery app.
Taking Scrolling Screenshots
What about those times everything you want to capture can’t be confined to the Note 8’s display? Samsung’s phone supports scrolling screenshots, so long as you capture them through the Note 8’s built-in browser.
1. Navigate to a webpage in Samsung Internet and capture a screenshot with either of the methods described above.
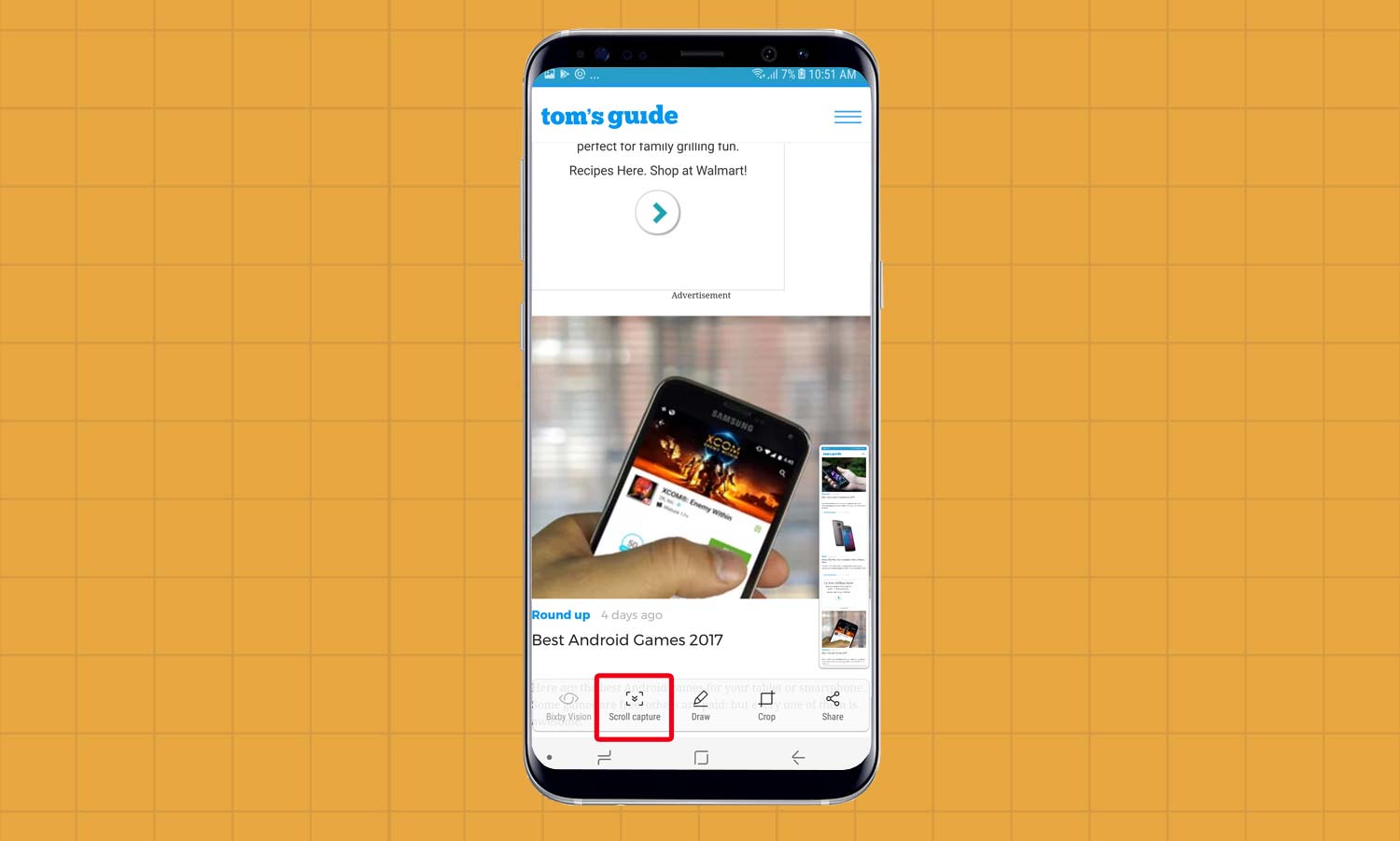
2. Tap Scroll Capture in the toolbar that momentarily appears. Every time you press that button, the phone will snap a picture of the currently viewed area of the page, then scroll down. A preview of the total screenshot, located on the bottom right, will expand as you move through the page.
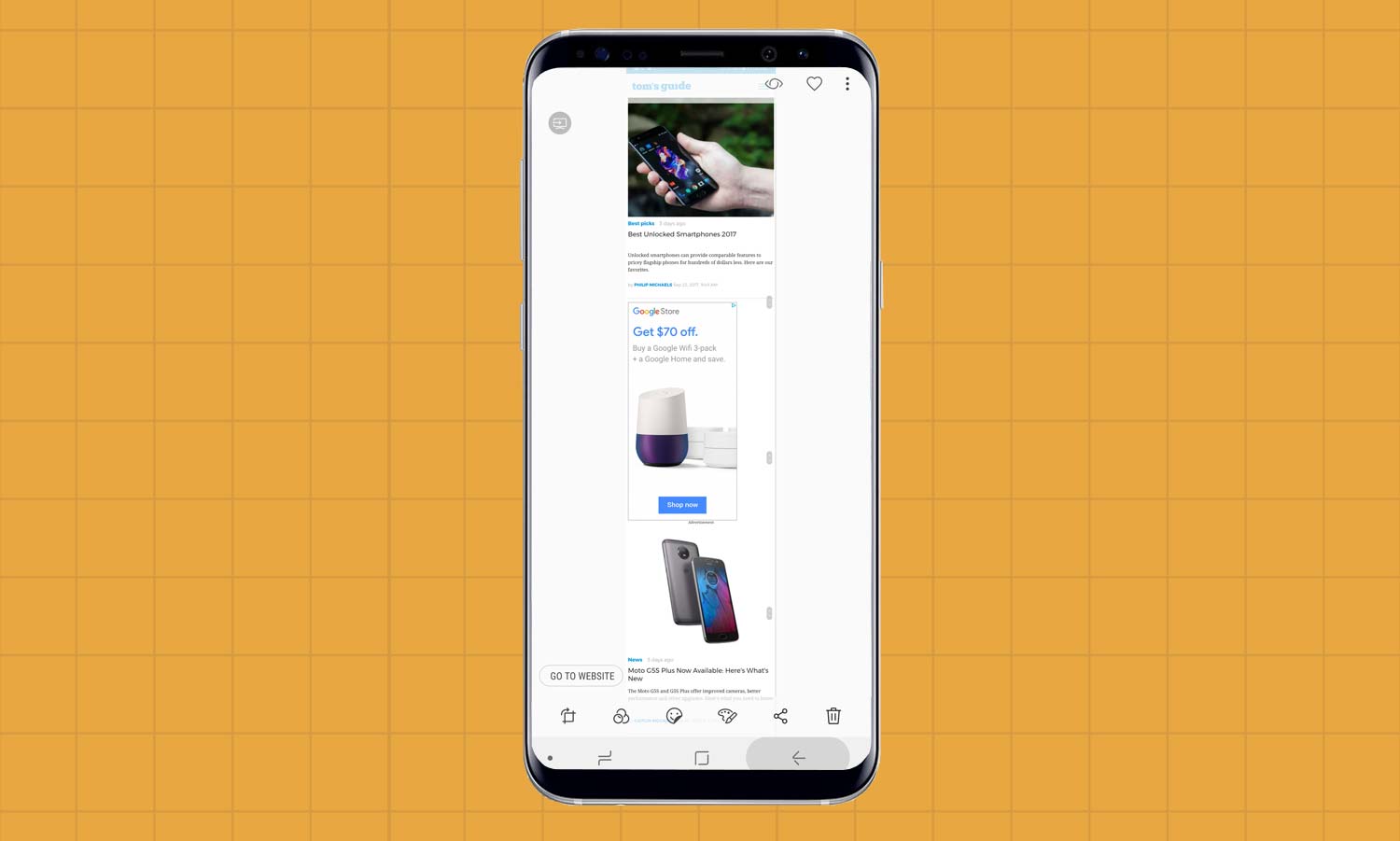
3.Tap the back button or the screenshot preview when you’re finished.
Image Credits: Tom's Guide
Adam Ismail is a staff writer at Jalopnik and previously worked on Tom's Guide covering smartphones, car tech and gaming. His love for all things mobile began with the original Motorola Droid; since then he’s owned a variety of Android and iOS-powered handsets, refusing to stay loyal to one platform. His work has also appeared on Digital Trends and GTPlanet. When he’s not fiddling with the latest devices, he’s at an indie pop show, recording a podcast or playing Sega Dreamcast.
