How to Capture a Screenshot on the Galaxy S10
There are multiple ways to capture what's on your Galaxy S10's screen. Here's a look at all the ways you can take a screenshot with Samsung's new phones.
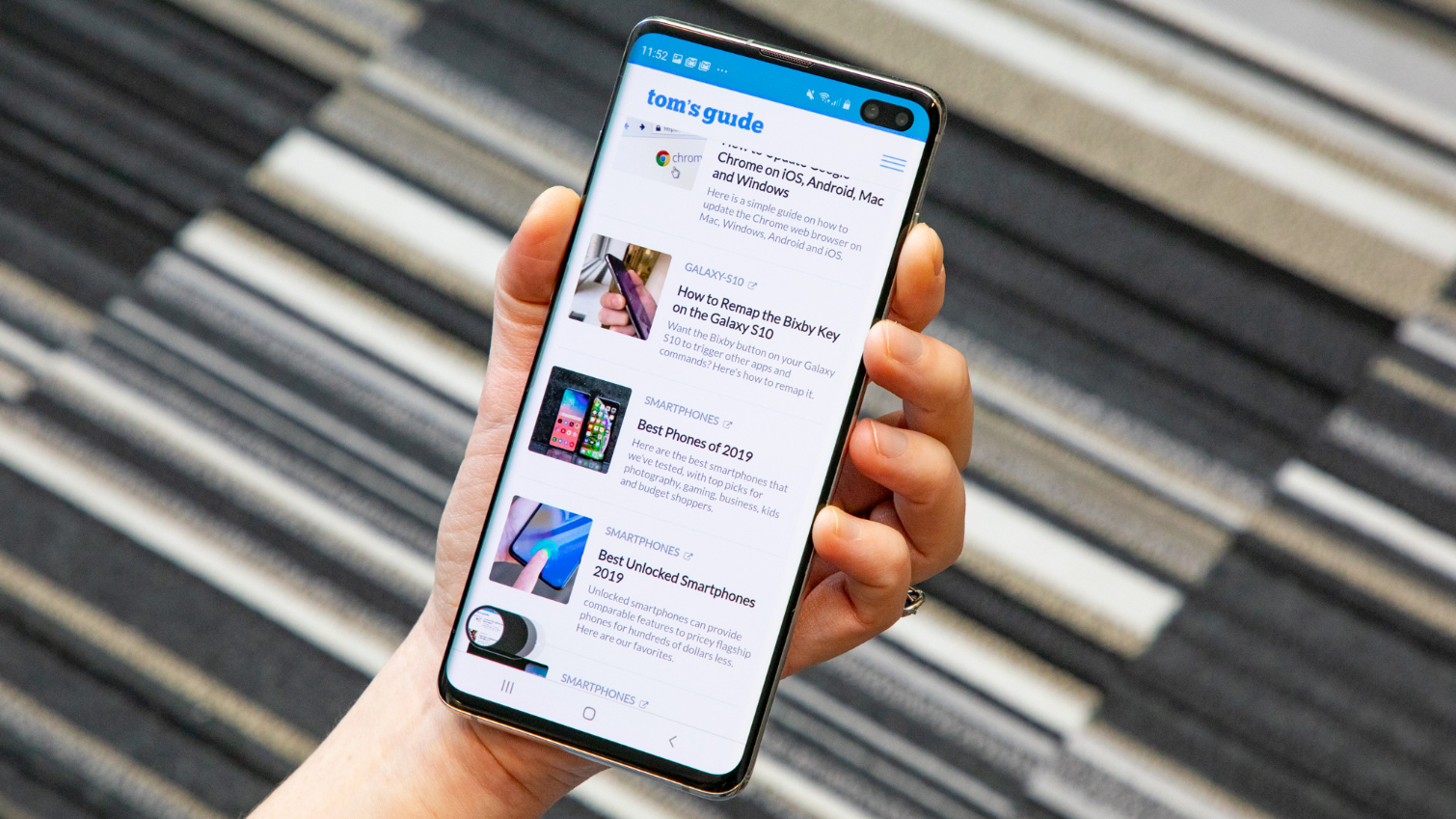
Samsung’s Galaxy S10 has a fresh new face with a beautiful Infinity-O display and streamlined One UI software, but that doesn’t mean its settings have changed. That’s a good thing. Basic tasks, including taking a screenshot, are exactly the same on the latest S10 models as they were on the Galaxy S9 — and there are multiple ways to get it done.

Here’s how to take screenshots on the Galaxy S10, S10 Plus and S10e.
Use the buttons
The quickest, easiest way to capture a screenshot on the Galaxy S10 is by using the physical buttons on the device.
1. Pull up the screen you want to capture.
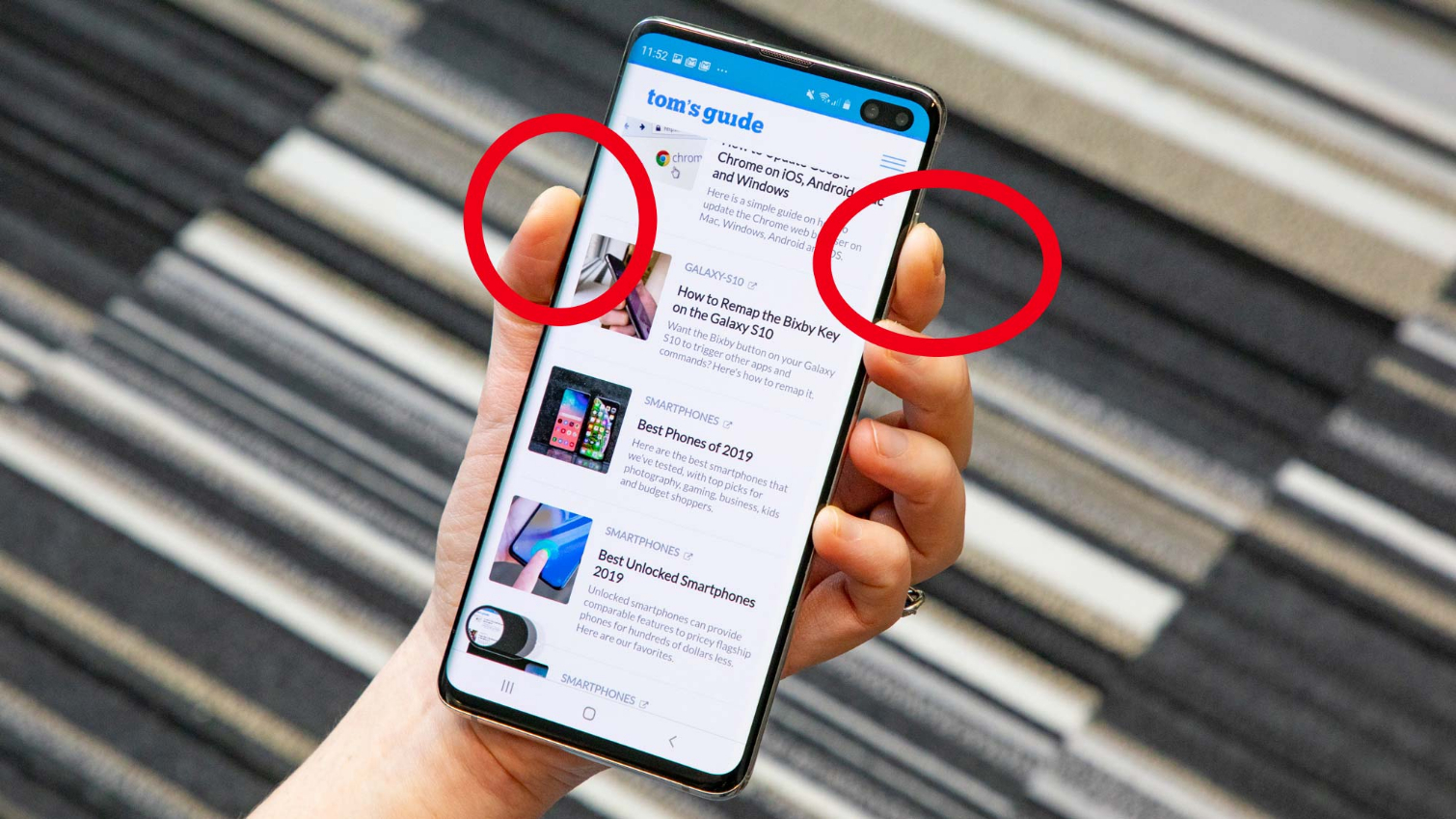
2. Press and hold the power and volume down buttons at the same time.
The screenshot is automatically saved to your Screenshots folder. It also appears in a preview mode where you can tap to crop the image, mark it up or share it.
Sign up to get the BEST of Tom's Guide direct to your inbox.
Get instant access to breaking news, the hottest reviews, great deals and helpful tips.
Capture a scrolling screenshot
The S10 allows you to screenshot more than just the current screen if if you’re in an app that scrolls (like, for instance, the Chrome browser). Here’s how.
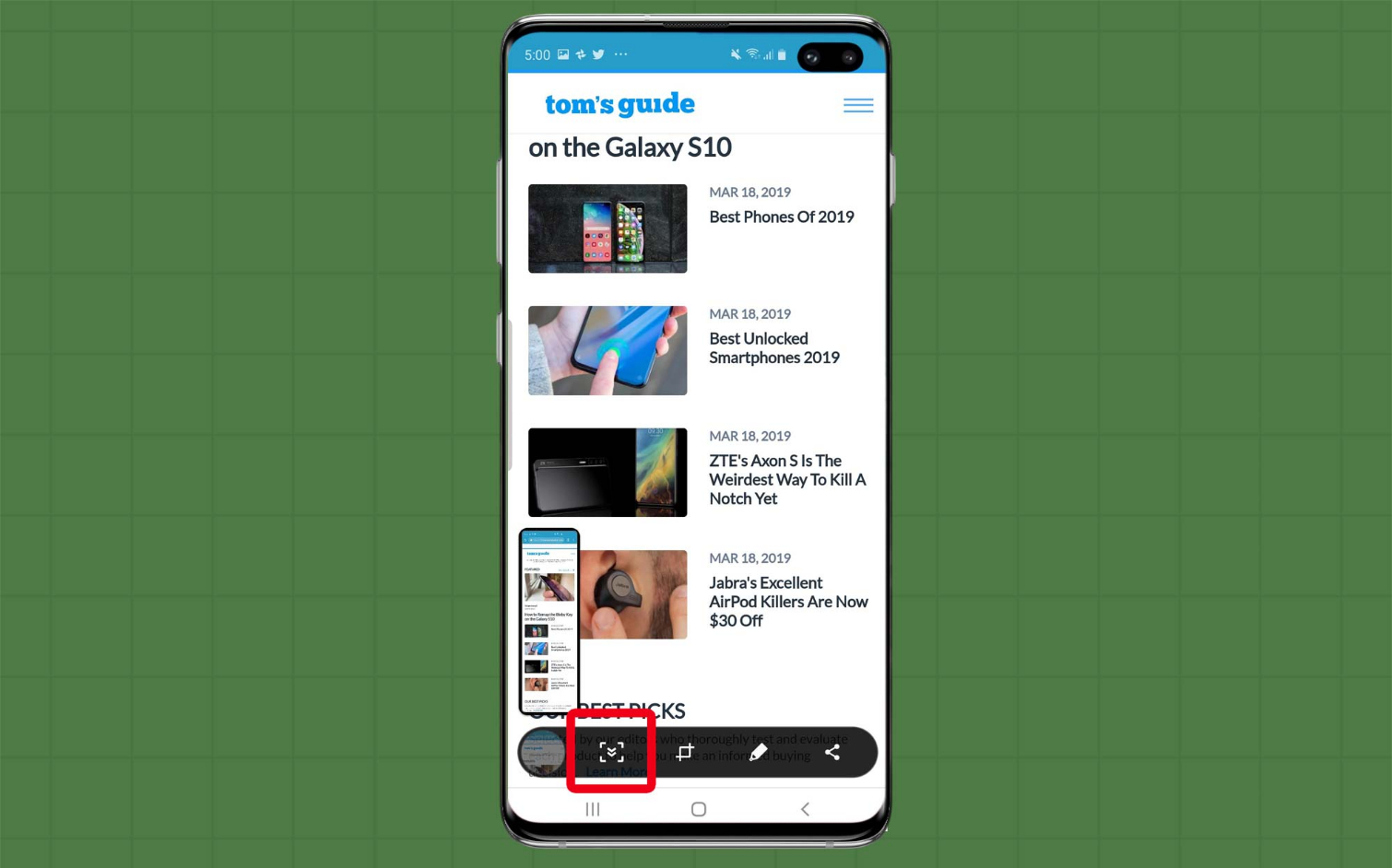
1. After pressing the power and volume down button to capture the screen, tap the Scroll Capture icon in the menu of options that pops up.

2. Keep pressing the button to capture more of the page in the screenshot. On the left side of the display, you’ll see a preview of the page you’re capturing. Tap on the preview to finish scrolling and save your screenshot.
Activate Smart Select in the Edge Panel
Using the Edge Panel on your phone, you can capture specific parts of a screen.
1. Pull up the screen you want to capture. Then slide out the Edge Panel by swiping from the left.
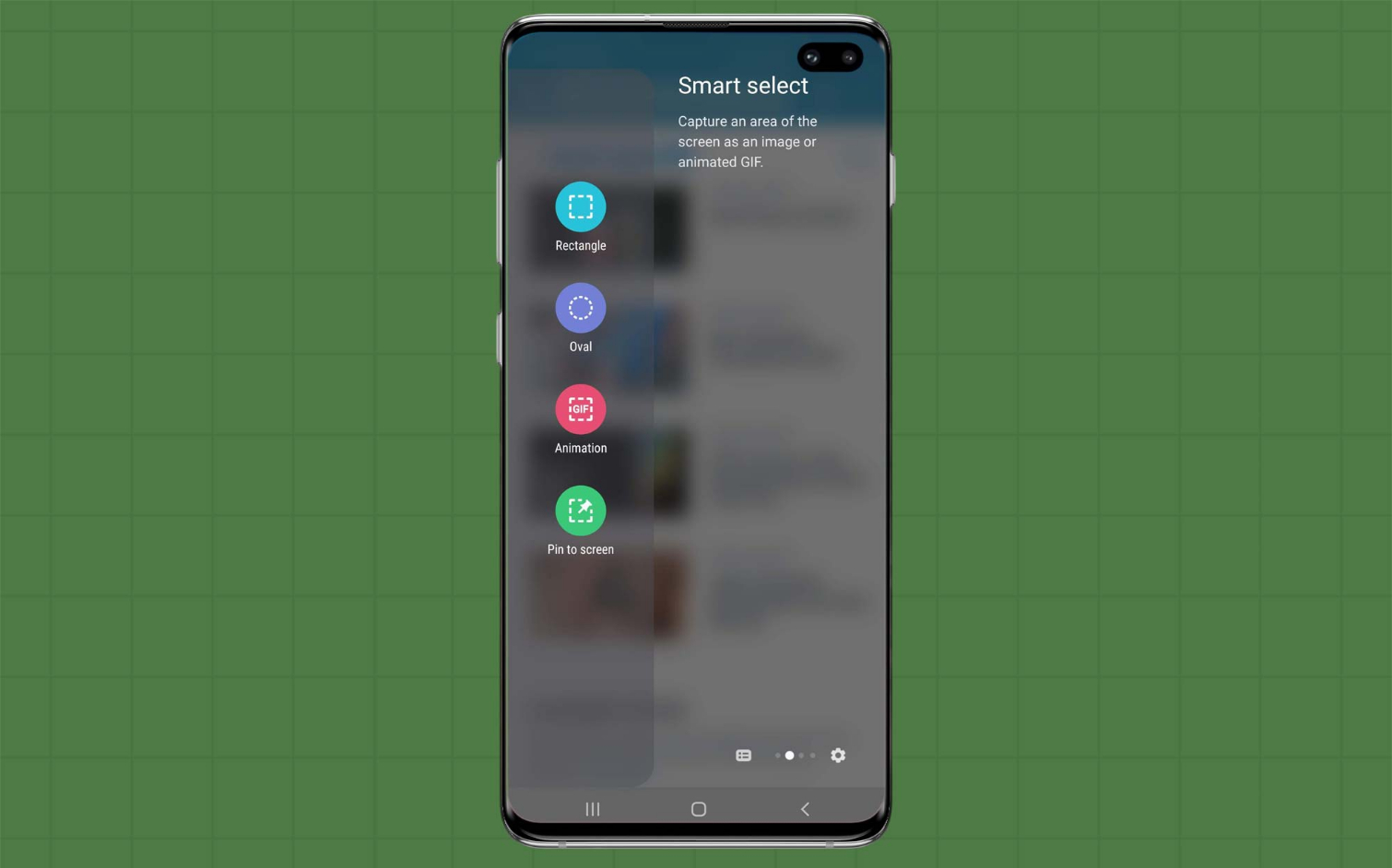
2. Keep swiping until you see the Smart Select menu. You’ll see options to capture a specific area as a rectangle or oval-shaped image. If you’re trying to capture a video or GIF, there are options to screenshot those as well.
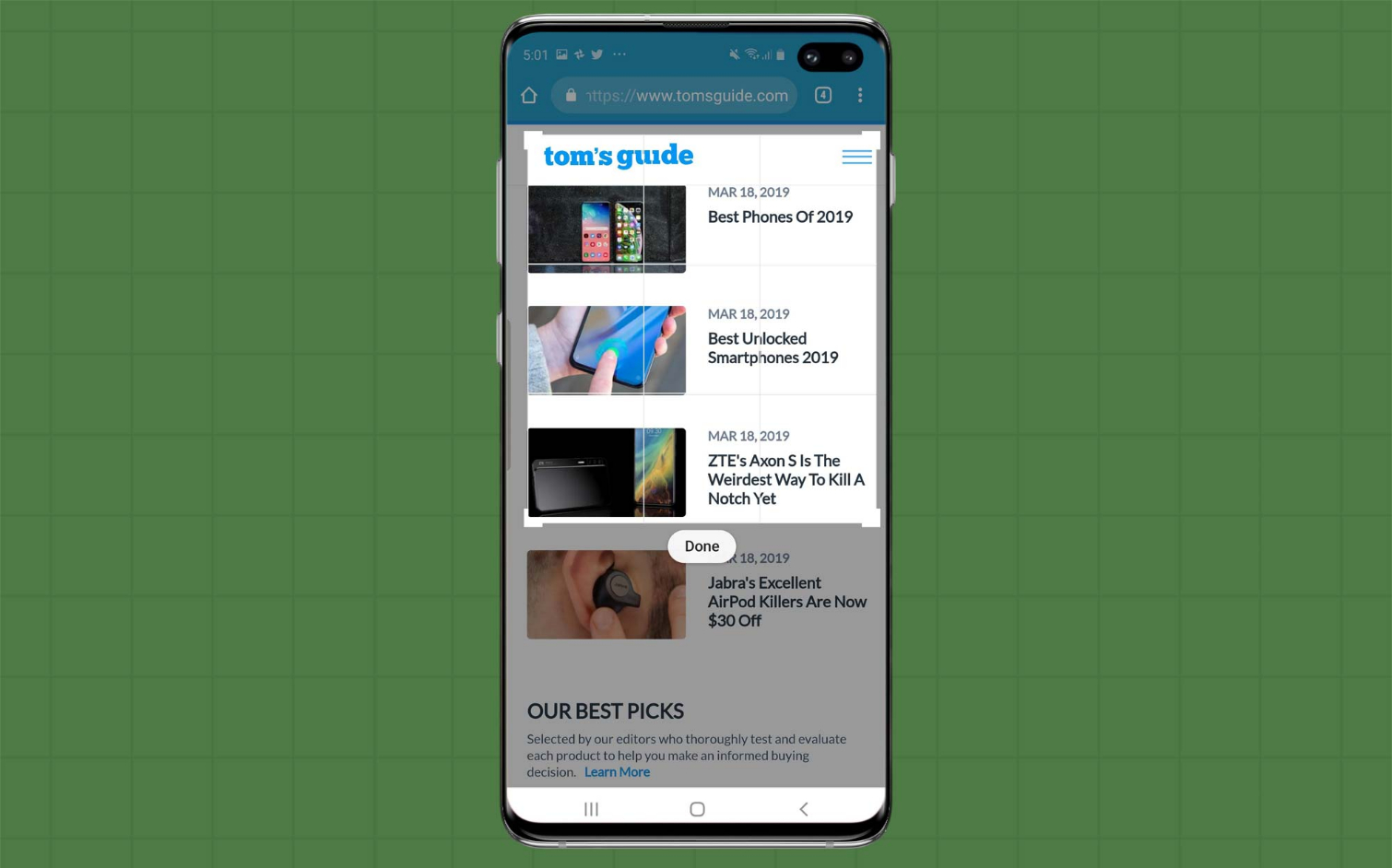
3. Play with the crop window by pulling on the handles until you’ve captured the area you want.
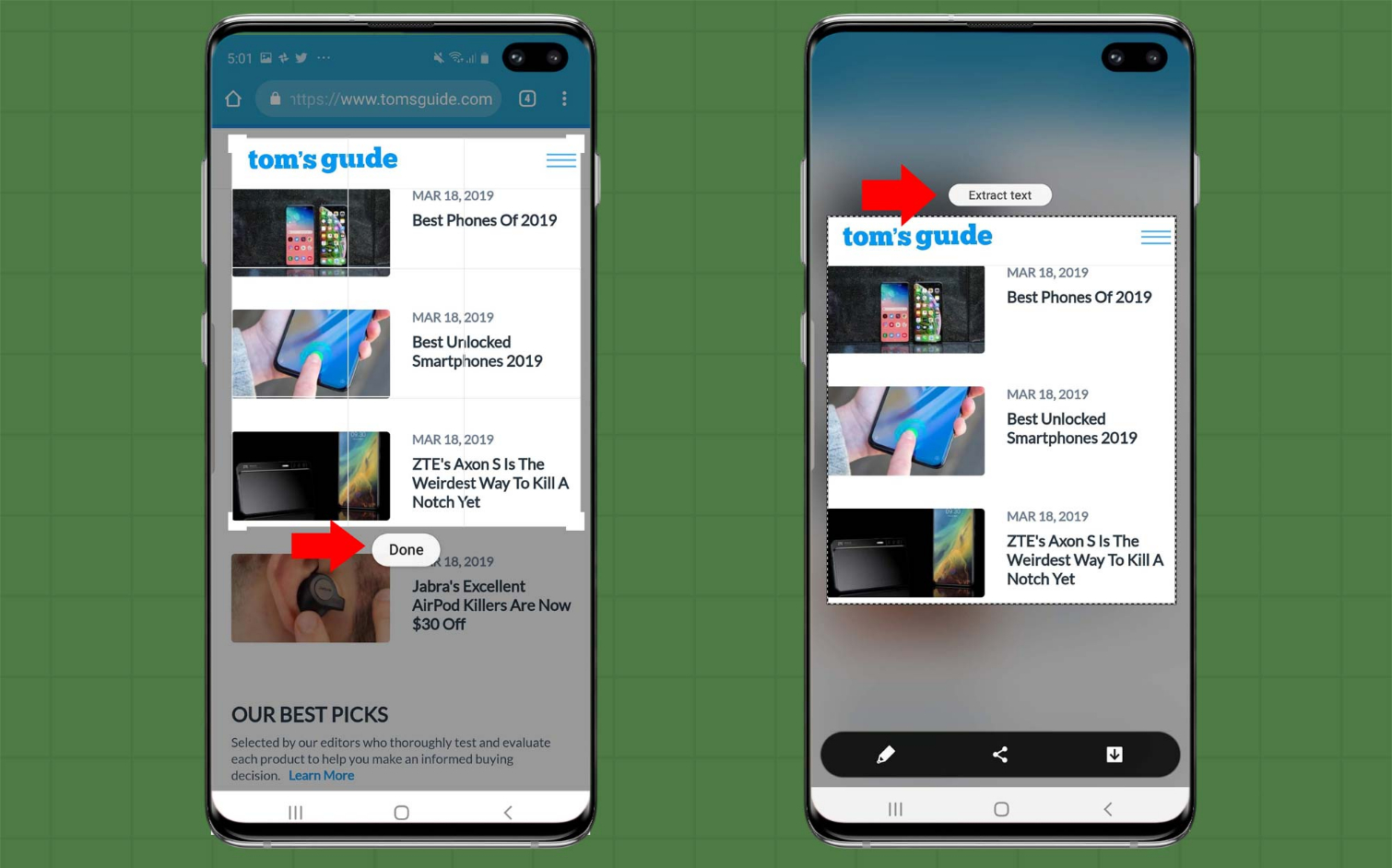
4. Tap done. You can extract text, draw on the screenshot, share it or download it.
Use Palm Swipe to take a screenshot
The S10, like the S9, allows you to capture a screenshot with a motion.
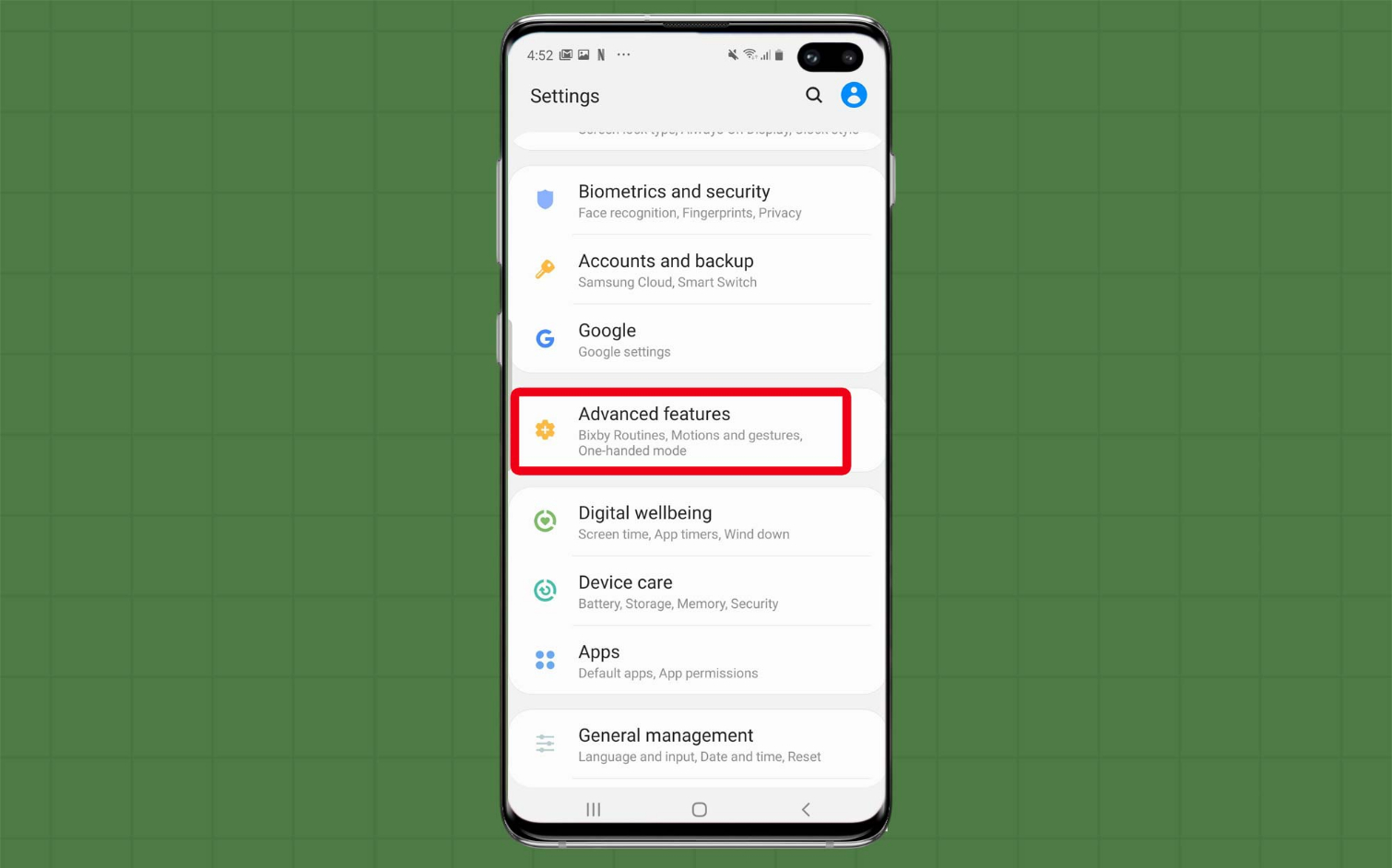
1. Tap on Advanced Features in the Settings menu.

2. Scroll down to Motions and Gestures.
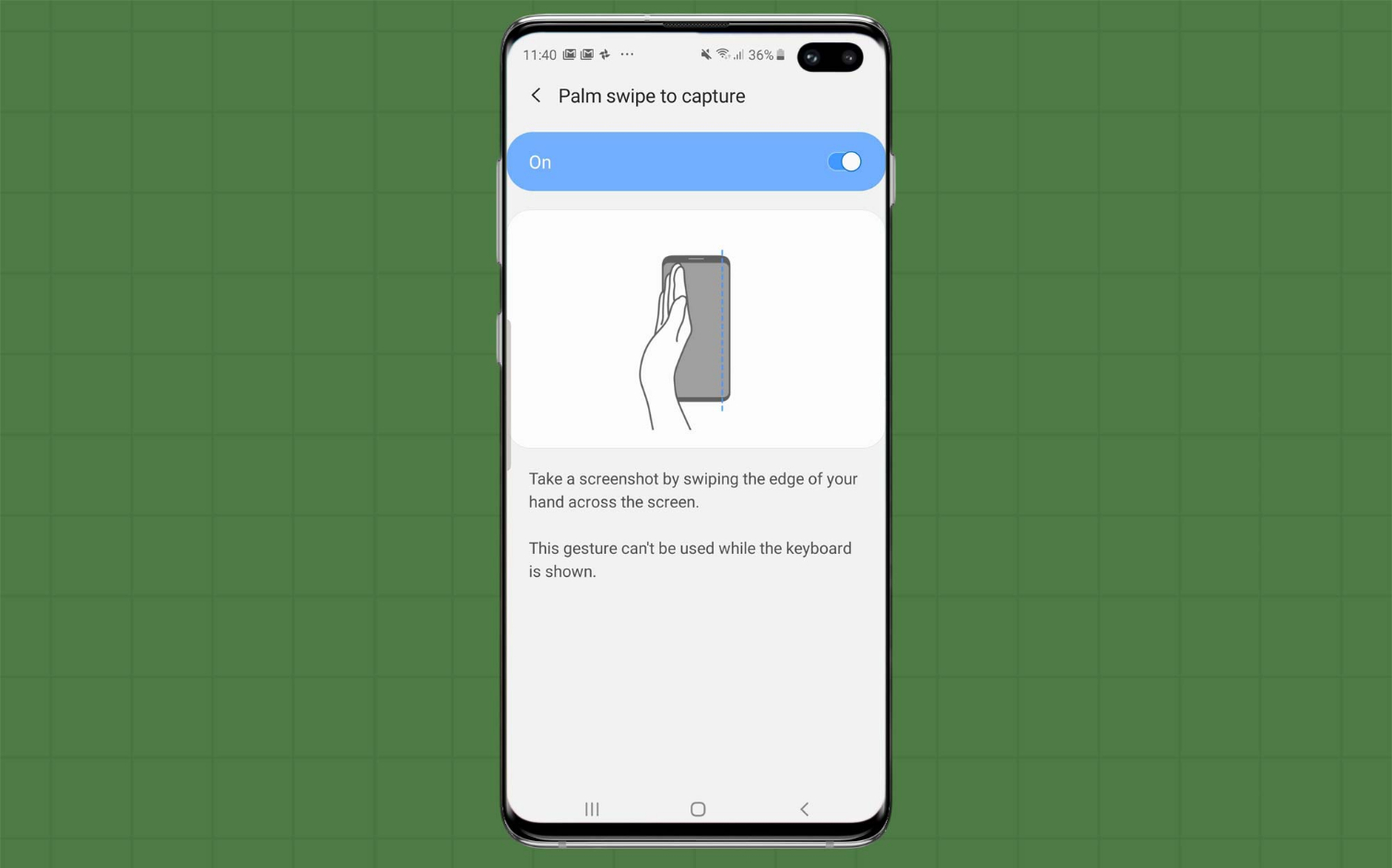
3. Toggle on Palm swipe to capture if it’s not activated already.

4. Open the screen you want to capture then slowly drag the side of your hand from one side the screen to the other. Make sure your skin is actually touching the screen to capture the shot.
Looking for more Galaxy S10 tips and advice? Visit our Galaxy S10 hub page for even more help with getting the most out of your smartphone.
Image Credits: Tom's Guide
More Galaxy S10 Coverage
Caitlin is a Senior editor for Gizmodo. She has also worked on Tom's Guide, Macworld, PCWorld and the Las Vegas Review-Journal. When she's not testing out the latest devices, you can find her running around the streets of Los Angeles, putting in morning miles or searching for the best tacos.
