Sony 2018 Android TV Settings Guide: What to Enable, Disable and Tweak
We walk you through the menus and features of Sony's 2018 Android TVs. Use our handy guide to find the settings and features you need.
How to adjust sound settings on your Sony TV
Just as important as the display settings are for making your TV look its best, sound is essential to making sure you hear everything just right. Keep your ears happy by fine-tuning your listening experience in the sound settings.
Whether you're trying to balance the sound for a better movie experience or just want to get better audio when listening to music or watching shows, you can solve most of those problems right from the sound settings menu.

1. Open the Sound Settings. In the main settings menu, open the Sound Settings, which are marked with a musical note icon.

2. Open Sound Adjustments. For in-depth audio controls, open Sound Adjustments from the Sound settings menu.

3. Open Sound Mode. In the Sound adjustments menu, the second item is Sound Mode, which offers a number of preset audio profiles that adjust the audio settings to match your use.

4. Select your mode. Available sound modes are Standard, Dialogue, Cinema, Music and Sports. Each is fine-tuned to a specific type of audio, but for a good one-size-fits-all option, stick with Standard, and switch to one of the other options if you find the sound unsatisfactory for one of those use cases.
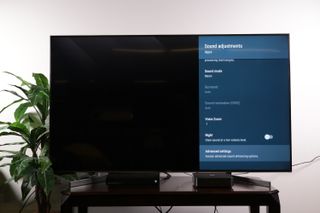
5. Open Advanced Settings. For real control over your audio, open Advanced Settings, which is at the bottom of the sound adjustments menu. This will offer you a number of additional sound controls, including Common settings, Input-related settings and Sound Mode-related adjustments.
Sign up to get the BEST of Tom's Guide direct to your inbox.
Get instant access to breaking news, the hottest reviews, great deals and helpful tips.

6. Common settings. This first option in the Advanced settings menu is "Common," which offers controls for regularly used settings, such as turning automatic volume leveling on or off, adjusting the right-left balance of the stereo speakers, and turning the digital audio out volume up and down for devices connected via optical TOSlink cable.
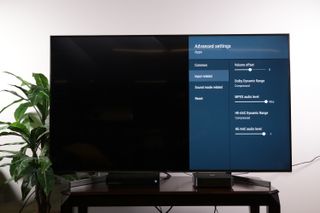
7. Input Sound settings. The Input-related menu gives you settings that apply to specific digital audio formats, and lets you adjust the volume offset, for matching volume levels from connected devices to match the volume levels of the TV. This is especially handy if you find that your game console audio is too quiet, or your Blu-ray player seems to be set too loud.

8. Sound Mode Related settings. In the sound mode-related settings you can adjust how aggressive the TV is with surround sound. In many sound modes, sound is converted to a simulated surround sound when 5.1 audio is not present. You can also open the equalizer to adjust audio levels by frequency.

9. Equalizer. For the most granular control of your audio, the equalizer provides slider controls for specific frequencies, letting you isolate which slices of audio you want to emphasize or de-emphasize.
Reset Sound Settings
After some tweaking of the sound levels and presets on your TV, you may want to start over with a clean slate. The reset option lets you return all audio settings to their factory defaults, removing any and all changes you have made since first setting up the TV.
1. Open Sound Settings. To reset all audio adjustments, open the Sound Settings and then go to Sound Adjustments.
2. Open Advanced Settings. At the bottom of the Sound Adjustments menu, you will find the Advanced Settings, where you can reset all sound settings.
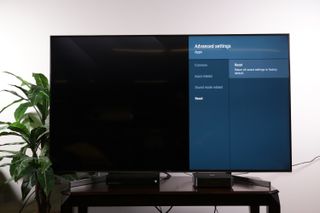
3. Reset sound. To remove all settings changes, select reset on the advanced settings menu.
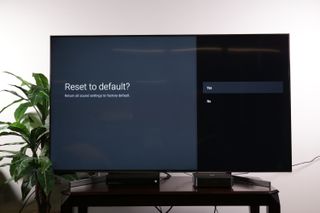
4. Confirm reset. Finally, the system will ask you to confirm that you want to reset all sound settings to the factory default. Select yes.
Current page: How to adjust sound settings on your Sony TV
Prev Page How to turn HDR on and off on a Sony TV Next Page How to optimize audio for your Sony TV home-theater setupBrian Westover is currently Lead Analyst, PCs and Hardware at PCMag. Until recently, however, he was Senior Editor at Tom's Guide, where he led the site's TV coverage for several years, reviewing scores of sets and writing about everything from 8K to HDR to HDMI 2.1. He also put his computing knowledge to good use by reviewing many PCs and Mac devices, and also led our router and home networking coverage. Prior to joining Tom's Guide, he wrote for TopTenReviews and PCMag.
