Sony 2018 Android TV Settings Guide: What to Enable, Disable and Tweak
We walk you through the menus and features of Sony's 2018 Android TVs. Use our handy guide to find the settings and features you need.
How to pair Bluetooth devices to your Sony smart TV
Your TV may have plenty of ports for connecting wired devices, but that's not your only option; you can also pair many speakers or headphones using Bluetooth. Wireless connections are convenient, especially since they help reduce the mass of tangled cables that probably resides behind your TV.
Aside from using your remote to navigate the settings menus, pairing audio with your TV over Bluetooth isn't substantially different from pairing devices with your phone. Here's how to get started.
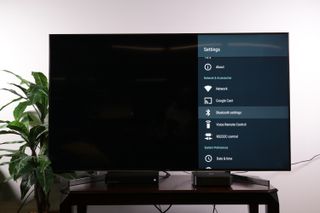
1. Open Bluetooth settings. Open the main settings menu, and open Bluetooth settings from the Network & Accessories menu.
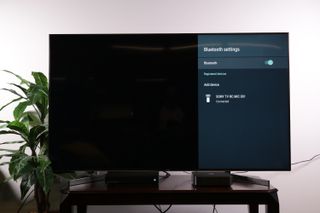
2. Make sure Bluetooth is activated. Although your TV should have Bluetooth enabled by default, as it's also used to connect the remote-control microphone to the TV, you will want to confirm that the toggle is in the on position.
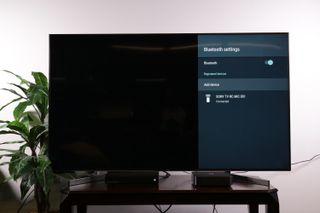
3. Add device. To begin pairing a new set of speakers or headphones with the TV, select "Add device" from the menu to search for your product. If you haven't already done so, put your device into pairing mode so that it will be discoverable by the TV.
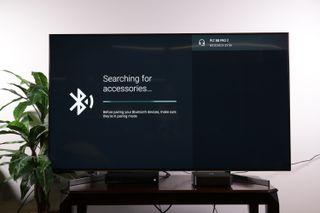
4. Search and Pair. The TV will inform you that it is searching for devices. If your device is properly set to pairing mode, it should show up in the list of available devices. If you have several Bluetooth devices in the room, or live in an apartment or neighborhood where homes are close together, you may even see Bluetooth devices that don't belong to you.
Once your device is discovered, select it from the list of available devices. Pairing will begin automatically.
Sign up to get the BEST of Tom's Guide direct to your inbox.
Get instant access to breaking news, the hottest reviews, great deals and helpful tips.

5. Device connected. If everything went properly, your Bluetooth device will show up on the list of connected devices. Now, you can use that paired device for TV audio whenever it's powered on.
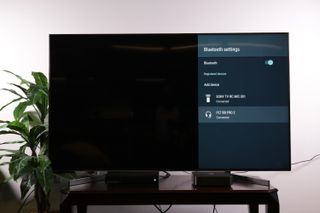
6. Select paired device. When you want to disconnect a device, or even unpair it all together, simply select the appropriate item from the list of paired devices.
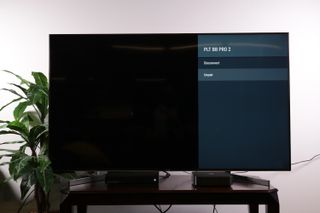
7. Disconnect or Unpair. Once you've selected the paired device, it will give you the option to disconnect or unpair.
Disconnecting the device will keep the Bluetooth pairing in the TV's memory, but won't use the device for audio playback while they are disconnected. This option is ideal for something like headphones, which you may want to pair to something else, like your phone, but still have the option to use them with your TV.

Unpairing will completely remove the device as an option. You can still use it with your TV, but you'll need to go through the entire pairing process again, instead of simply reconnecting. This option is preferred for devices that you are unlikely to use with the TV again, such a speaker that you're replacing, or headphones belonging to a visitor who has left.
Current page: How to pair Bluetooth devices to your Sony smart TV
Prev Page How to enable advanced picture support for Blu-ray and game consoles on a Sony TV Next Page How to set up screen mirroring to your Sony TV from a smartphoneBrian Westover is currently Lead Analyst, PCs and Hardware at PCMag. Until recently, however, he was Senior Editor at Tom's Guide, where he led the site's TV coverage for several years, reviewing scores of sets and writing about everything from 8K to HDR to HDMI 2.1. He also put his computing knowledge to good use by reviewing many PCs and Mac devices, and also led our router and home networking coverage. Prior to joining Tom's Guide, he wrote for TopTenReviews and PCMag.
