9 Hidden iPhone Features That Make Your Life Easier
Think you know everything there is to know about how to use an iPhone? You’ve probably overlooked many of these helpful features.
This month a viral Twitter post taught us all a valuable lesson about just how intuitive phone interface aren't: Apple has let iPhone users move a text-editing cursor around on screen for a few years, but outside of the tech press nobody seemed to get the memo.
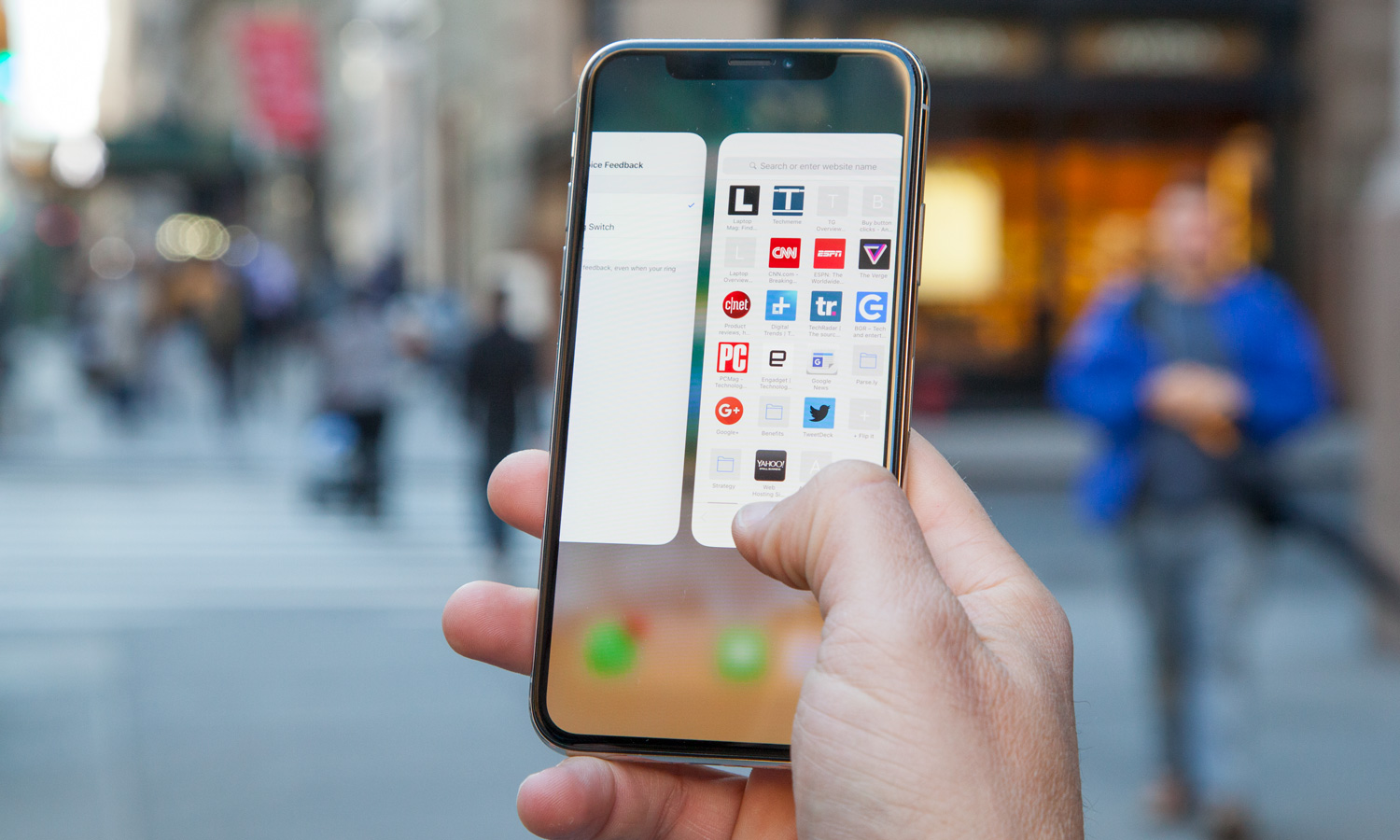
Yes, it's hard to make interface features on touchscreens obvious. (I wonder a bit about why Apple isn't more aggressive in using the built-in Tips app to teach people how to use features of its devices.) But it's a learning opportunity, too! And with that, I present nine other simple iPhone features that maybe escaped your attention.
Switch apps with a swipe
On iPhone X family models (the iPhone X, XS, XS Max, and XR), you may know that you can swipe up from the bottom of the screen to return home. But you can also swipe your finger left or right across the Home Indicator (that horizontal bar that appears at the bottom of the screen most of the time) to switch between apps.
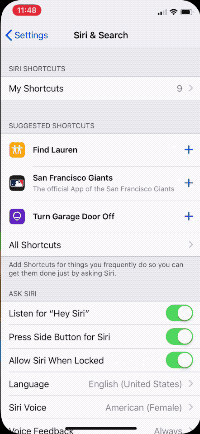
It's a convenient way to quickly move to the last app you're using, and if you keep swiping you'll keep jumping to previous apps.
Bring multitasking controls into view
Swiping up from the Home Indicator takes you home, yes, but if you swipe up more slowly and then let go, you'll enter the iPhone's Multitasking view. This view lets you swipe through previews of all the apps you've used recently. Tap on any of them to bring them to the foreground. If you think an app is misbehaving, swipe up on on that app's preview and you'll force it to quit.
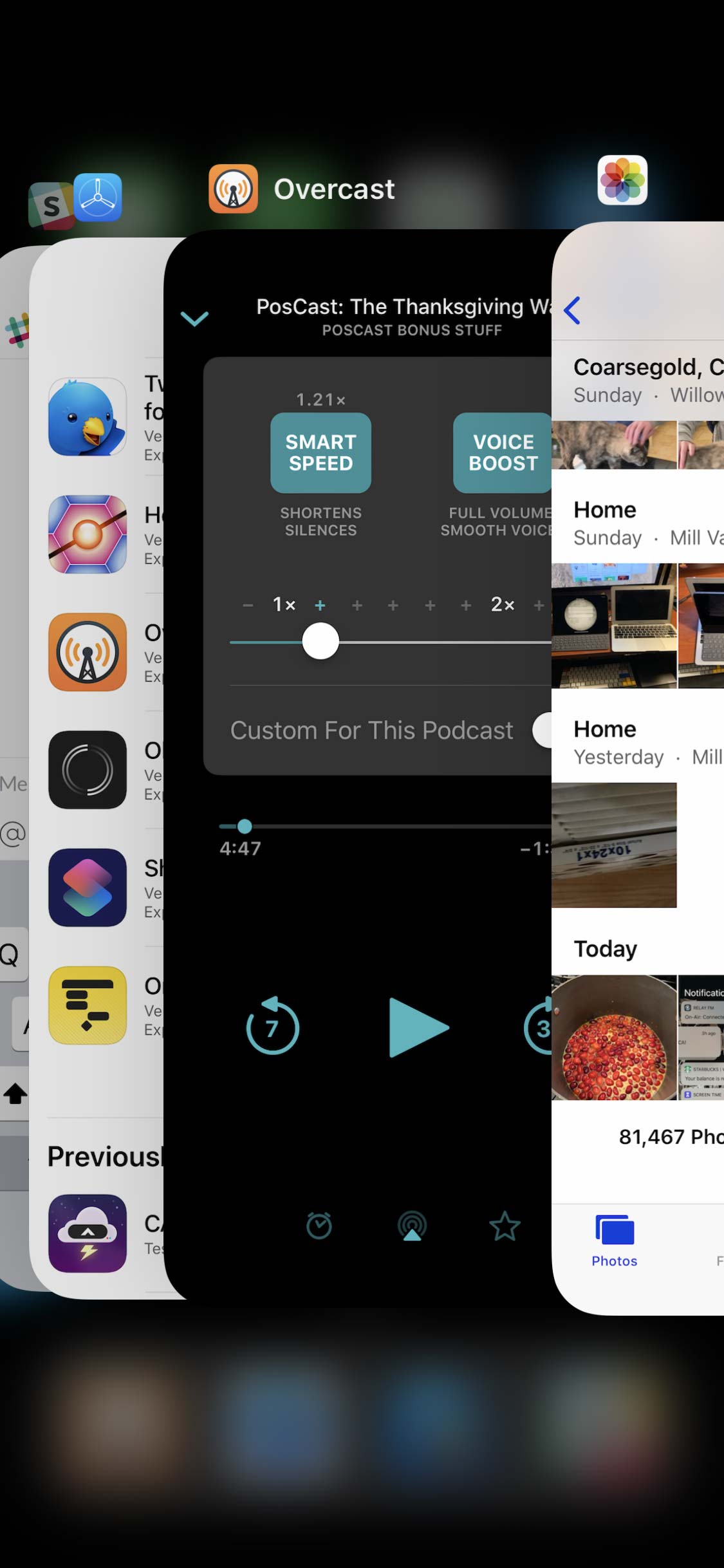
If you want to access this view even faster, try swiping up from the left bottom corner diagonally. Every bit of time saved helps.
Customize Control Center
Control Center is a handy place to quickly access features of your phone without opening an app. To open Control Center on an iPhone X family phone, swipe down from the top right corner of the screen. (A swipe from the rest of the top of the screen brings down Notification Center, but if you do it from the top right, it's Control Center instead. Talk about non-intuitive!)
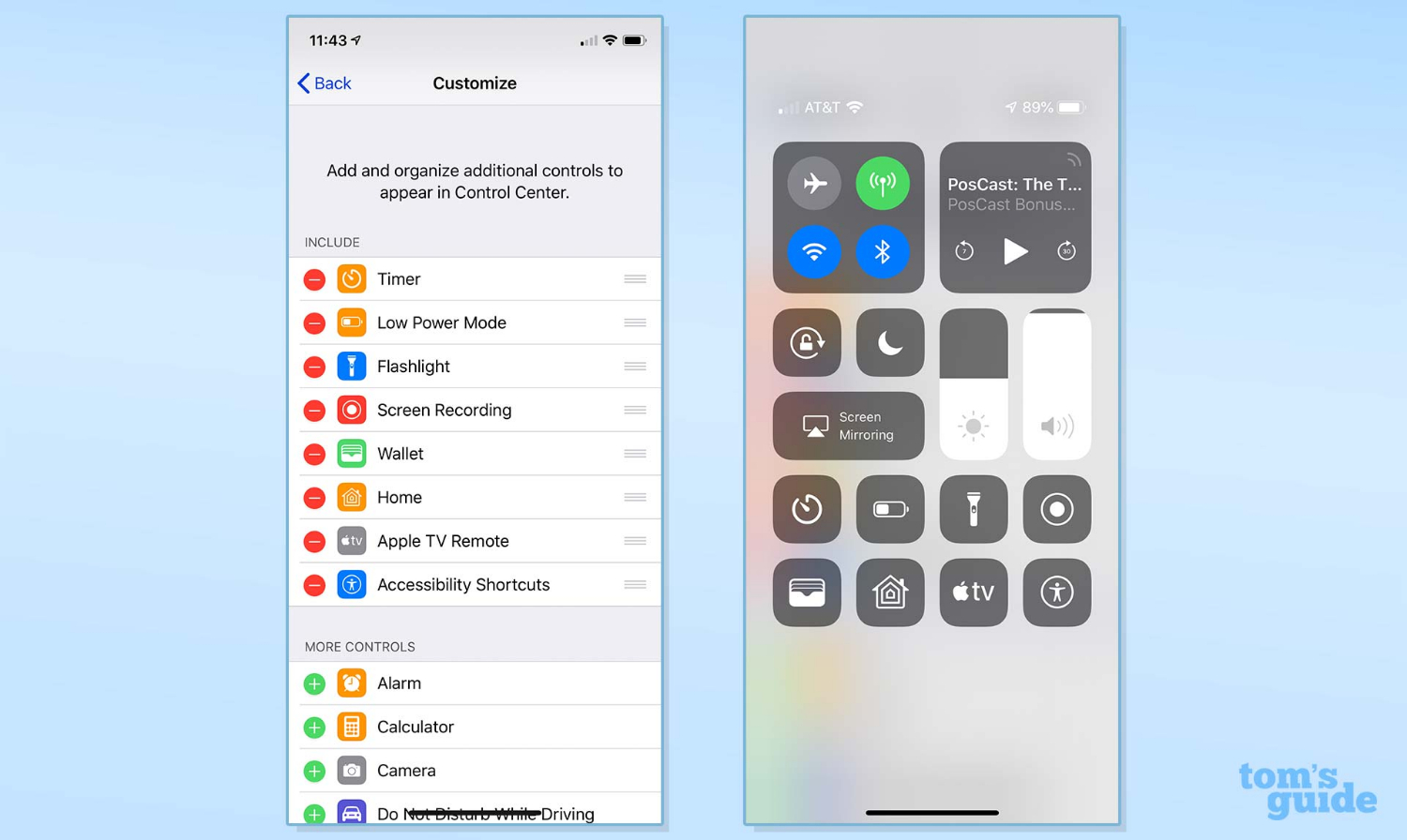
Control Center is a great place to quickly play or pause music or podcasts, adjust volume and brightness, disconnect from Wi-Fi or Bluetooth, and perform all sorts of other tasks. (Here's a bonus tip: Try to 3D Touch — or Haptic Touch if you're on an iPhone XR — on buttons within Control Center. You'll find that many of them will expand into more full-featured controls. For instance, you can select which level of brightness for the flashlight.)
But there's more to Control Center than you might think — it's customizable. Go to the Settings app, tap on Control Center, and then tap Customize Controls. From here you can add all sorts of buttons, including access to Accessibility shortcuts, screen recording, and apps like Calculator and Alarm.
Invert bright apps
So you're looking at your iPhone at night and the bright all-white interface of an app is just too glaring to use. (Bright white web pages in Safari are a common offender.) Consider using an Accessibility feature called Smart Invert Colors in combination with Control Center to combat this problem.
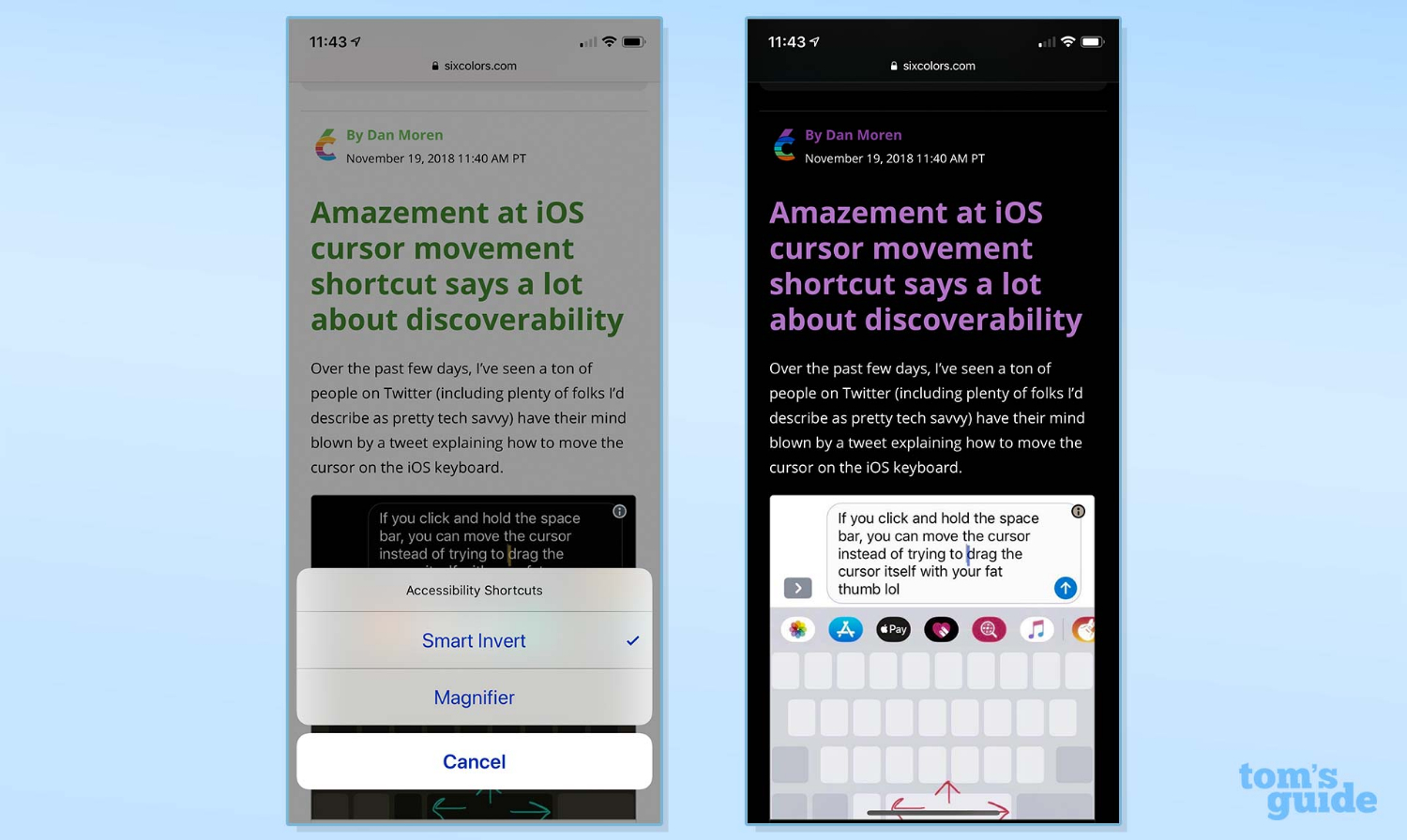
Smart Invert Colors inverts your phone's screen, so white is black and black is white. This is great for webpages that normally feature black text on a white background. What makes this feature Smart is that it's generally intelligent enough to not invert other media items, like photos, for example. The result is a surprisingly readable white-on-black view that's better for certain apps when you're in the dark.
First, open the Settings app, tap General, then Accessibility. Scroll to the bottom and tap on Accessibility Shortcut, and make sure that Smart Invert Colors is checked. This means you can triple-click the side button to bring up a quick menu of Accessibility options, including Smart Invert Colors.
Then go to back to the top level of the Settings app, tap Control Center, then Customize Controls, and add Accessibility Shortcuts to your control center. Now you can also trigger Smart Invert right from the Control Center in a couple of taps.
Get access to the camera or flashlight fast
At the bottom of the lock screen of iPhone X family devices, you'll see two icons: a flashlight on the left and a camera on the right. They're easy to miss, but they're important — they give you quick access to those two features.
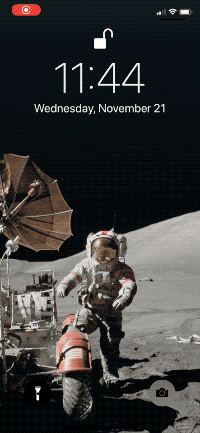
But you can't just tap on them: Apple doesn't want to trigger those features with a mistaken touch. So you have to use 3D Touch on them in order to trigger them (which means press hard — on the iPhone XR, just touch and hold). This is the best way to turn on the flashlight, bar none.
View the Today screen
One of the most useful features of iOS is hidden off to the left of Notification Center. It's the Today screen, populated by little items called "widgets" that are generated by apps on your phone. These widgets can be full of useful information or can provide shortcuts to useful features. (Quite literally, you can save shortcuts from Apple's Shortcuts app and run them directly from within the Today view.)
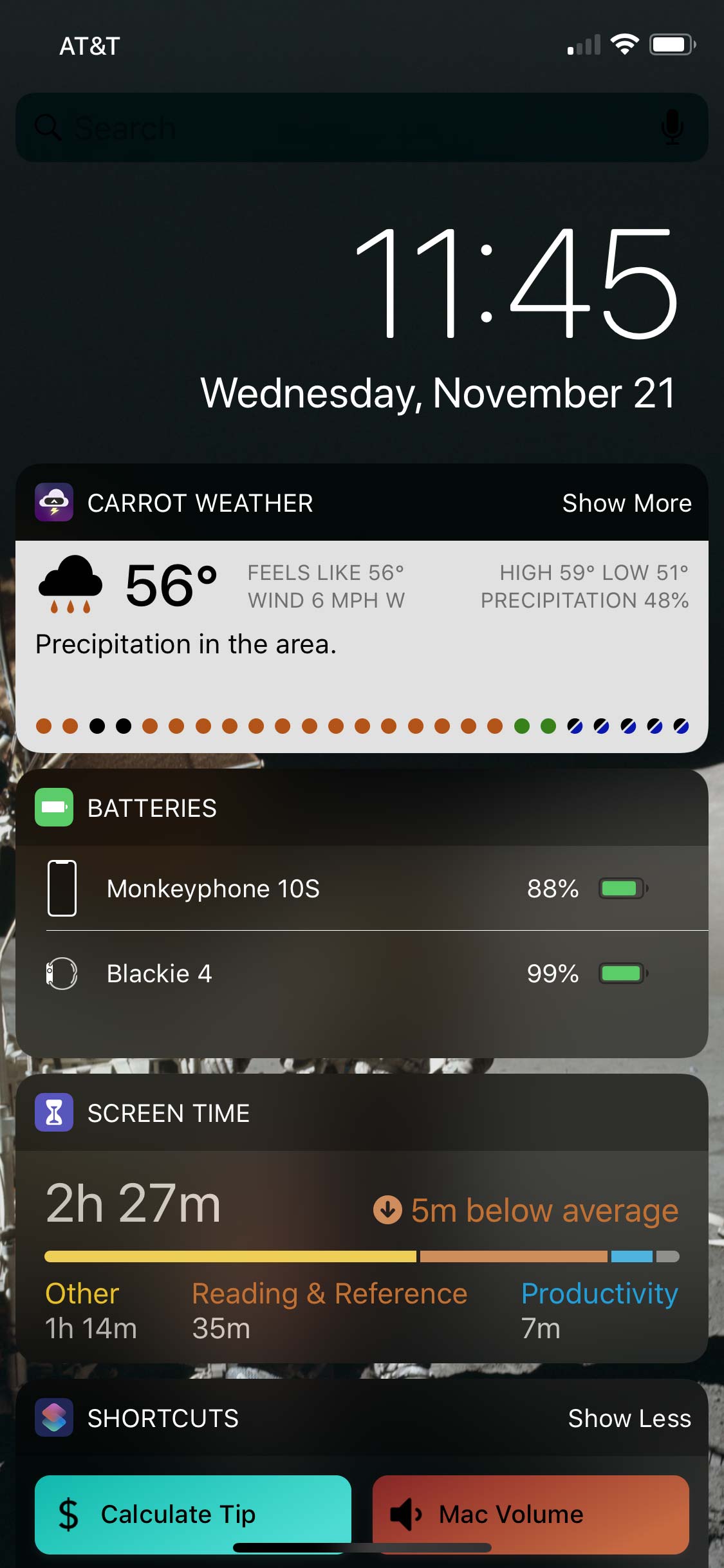
To see the widget view, swipe down from the top of the screen (but not the top right — that's Control Center) to display Notification Center. Then swipe from left to right to reveal the Today view. It's useful! And you can make it more useful by customizing it. Just scroll down to the bottom of the view and tap Edit to choose which widgets you want to display in this view.
Unsubscribe from notifications
One of my favorite features of iOS 12 is the ability to manage your notifications directly from Notification Center. When you're viewing notifications, swipe from right to left on any of them to reveal a sub-menu. From here you can tap View to open the app that sent the notification, Clear All to erase all of that app's notification bubbles, or Manage.
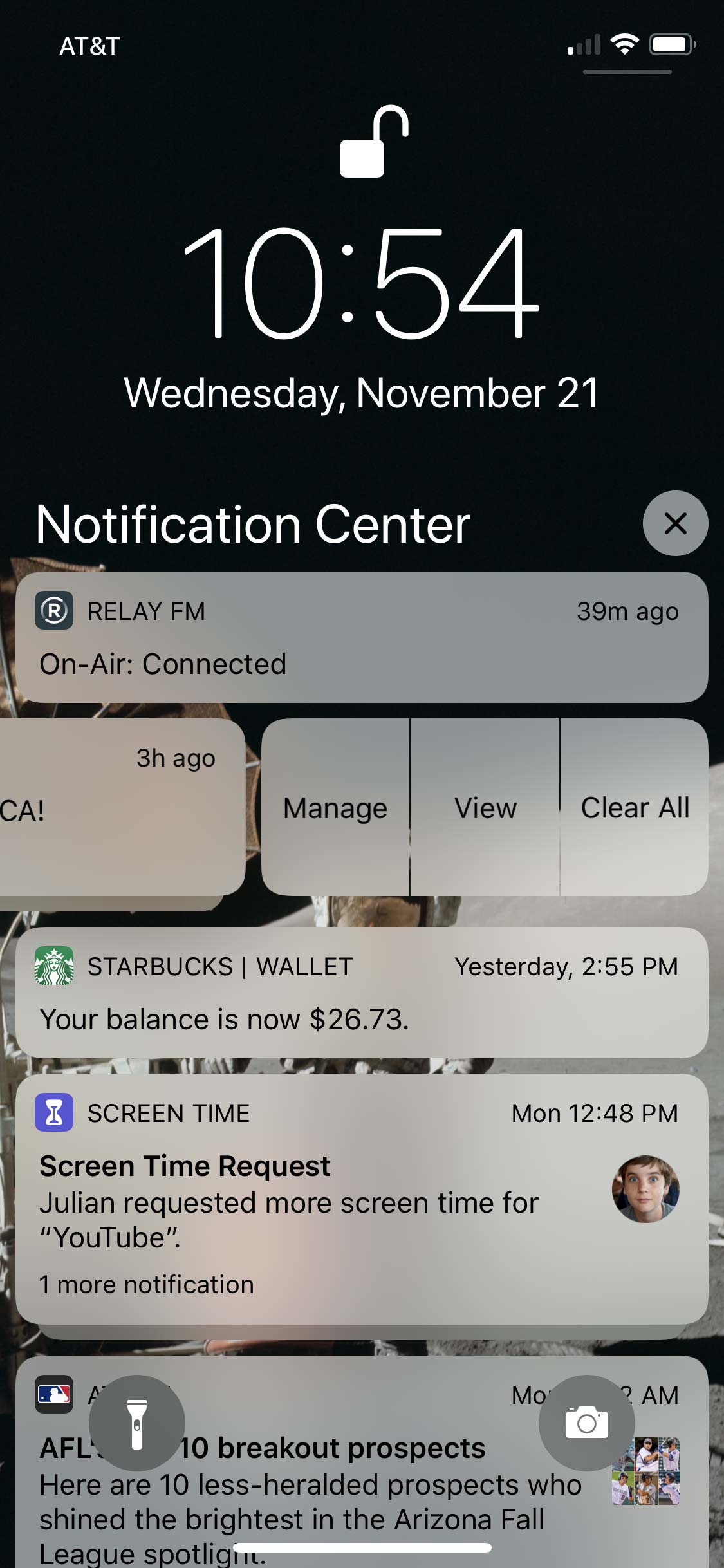
Manage is a great feature. Try it sometime. From the resulting interface, you can quickly turn off all notifications for that app — the equivalent of an unsubscribe link in an email. You can also choose Deliver Quietly, an option that lets those notifications show up in Notification Center, but not interrupt you by popping up a notification bubble while you're doing something else.
Use Siri Shortcuts without programming
I love the Shortcuts app for all the power it gives me on iOS, but it's not for everyone, which is why Apple doesn't even include it on devices; instead, you download it for the App Store. But even if you don't want to take the plunge with the Shortcuts app, you can still customize your phone via Siri Shortcuts.

To do this, open the Settings app and tap on Siri & Search. In the resulting screen, you'll see a list called Suggested Shortcuts. These are things you've done lately that Siri thinks you might want to turn into a helpful shortcut. Tap on one to record a key phrase and turn that action into a new Siri command. You can also tap the All Shortcuts list for a whole bunch of actions you've taken over time, all of which you can assign to a Siri voice command.
Go to the top with a tap
This gesture has been on iOS forever, but I keep running into people who don't know it, so it's worth restating one more time. If you're way down on a scrolling list and want to get back up to the top, don't waste time slowly scrolling back up there.
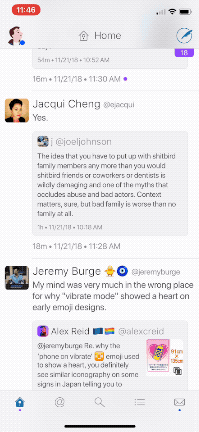
Just try tapping at the very top of the app or menu bar and see what happens. In most apps, you'll automatically be scrolled all the way back to the top.
Sign up to get the BEST of Tom's Guide direct to your inbox.
Get instant access to breaking news, the hottest reviews, great deals and helpful tips.
Jason Snell was lead editor of Macworld for more than a decade and still contributes a weekly column there. He's currently running the Six Colors blog, which covers all of Apple's doings, and he's the creative force behind The Incomparable, a weekly pop culture podcast and network of related shows.
