How to Set Up YouTube Parental Controls
Here's a step-by-step tutorial on how to set restrictions (parental controls) for movies, TV shows, adult content and more on YouTube.
You can go to YouTube to learn something, have a laugh, listen to music, and watch some of the content you enjoyed years ago. But as many have learned thanks to recent controversy, YouTube also has content that isn't appropriate for children.

YouTube Dangers
Logan Paul, a popular YouTube user with more than 15 million subscribers to his channel, is in some hot water after posting a video to YouTube that appeared to show a body hanging from a tree. Logan was in a Japanese forest known for its high rate of suicides.
Paul went on to apologize multiple times for the video upload and YouTube ultimately removed it from its site. But before it was taken down, other people copied it and it was still accessible.
- The best parental control apps for Android and iPhone
His actions come amid a string of complaints against the service for allegedly failing to safeguard children. In November, YouTube removed more than 150,000 videos from its site and turned off comments on more than 625,000 videos after investigators discovered they were targeting children. And in some cases, the comments were filled with alleged child predators.
YouTube also confirmed at the time that it had removed ads from about 2 million videos that featured content inappropriate for children.
Not surprisingly, those findings and others have caused parents to question whether their children should even be allowed to access YouTube in its current form.
What You Should Do
If you ultimately decide you want your kids to access YouTube but would like to limit what your kids can watch, your first step should be to turn on the site's Restricted Mode, which can effectively be used as parental controls.
But before you leave Junior in front of YouTube, thinking that Restricted Mode will do all the work for you, remember that it's not an exact science and relies in part on users flagging content that might be inappropriate for children, and moderators taking said content down.
So make sure to talk with your kids about what they shouldn't watch, as this might not fully protect your children from adult content. Here's how to set YouTube parental controls.
Browser-Based Parental Controls
1. Go to YouTube.com, click Sign In and log into your Google account. When complete, you should be brought back to the homepage.
Sign up to get the BEST of Tom's Guide direct to your inbox.
Get instant access to breaking news, the hottest reviews, great deals and helpful tips.
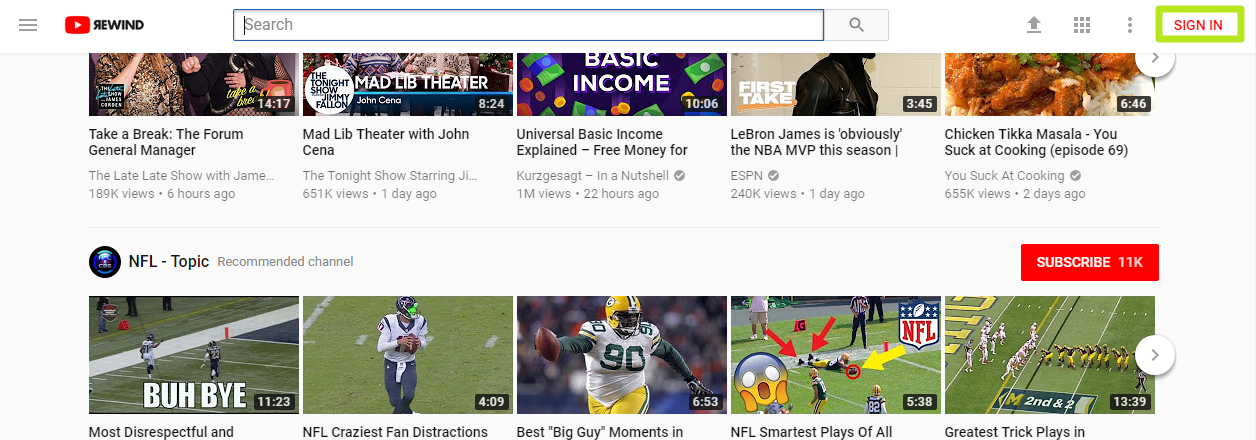
2. Click on your Profile icon in the top right corner.
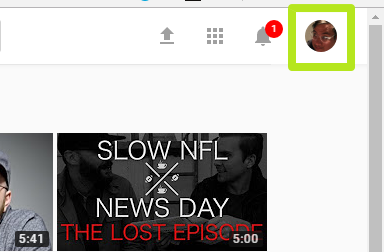
3. Click Restricted Mode in the menu.
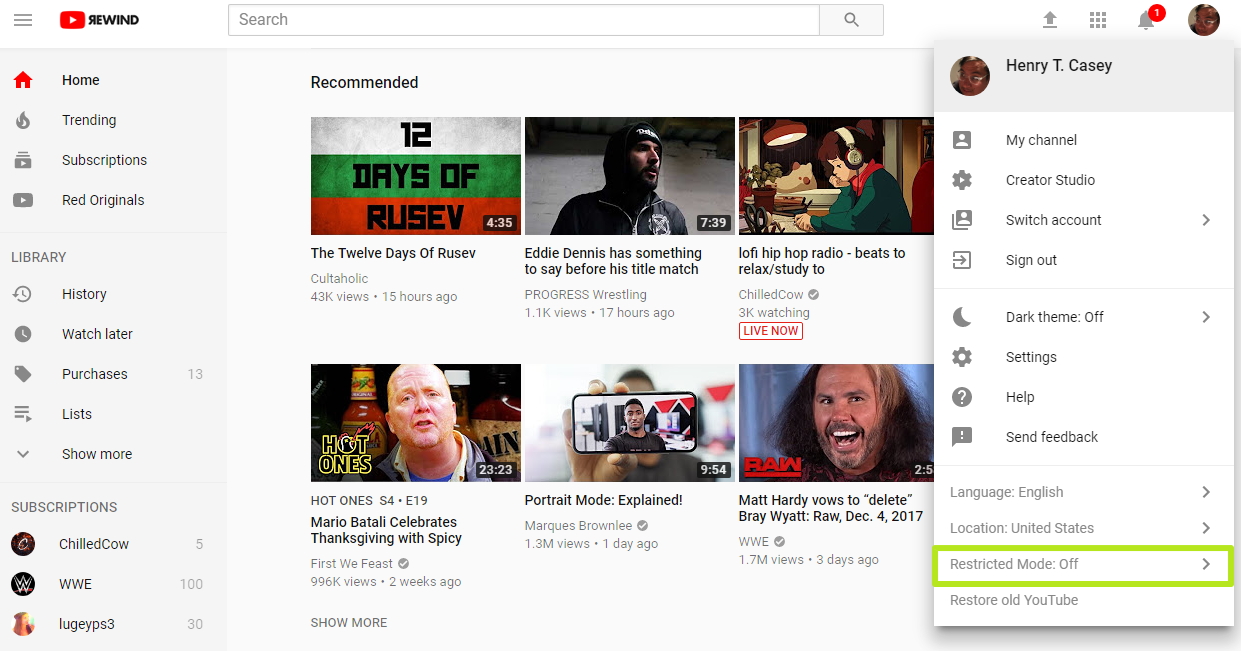
4. Turn On Restricted Mode.
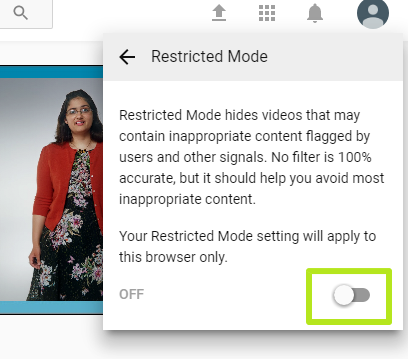
5. Close the window. YouTube looks like it refreshes after that last step, but you'll still see the same content as you did before you enabled Restricted Mode.

6. Re-open YouTube, and confirm you've enabled restricted mode by clicking your profile icon and looking for that setting to be labelled as On.
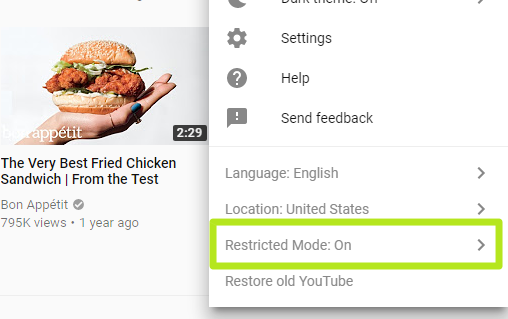
A Different Process for Mobile
Since many YouTube users also check out video content on mobile devices like the iPhone and Android smartphones, you should know that changing your setting in the browser will not affect your account anywhere else. In fact, you'll need to turn on Restricted Mode on any machine you want to filter adult content on.
Here's a look at how to do it on the YouTube mobile app:
1. Open your YouTube app and sign in.
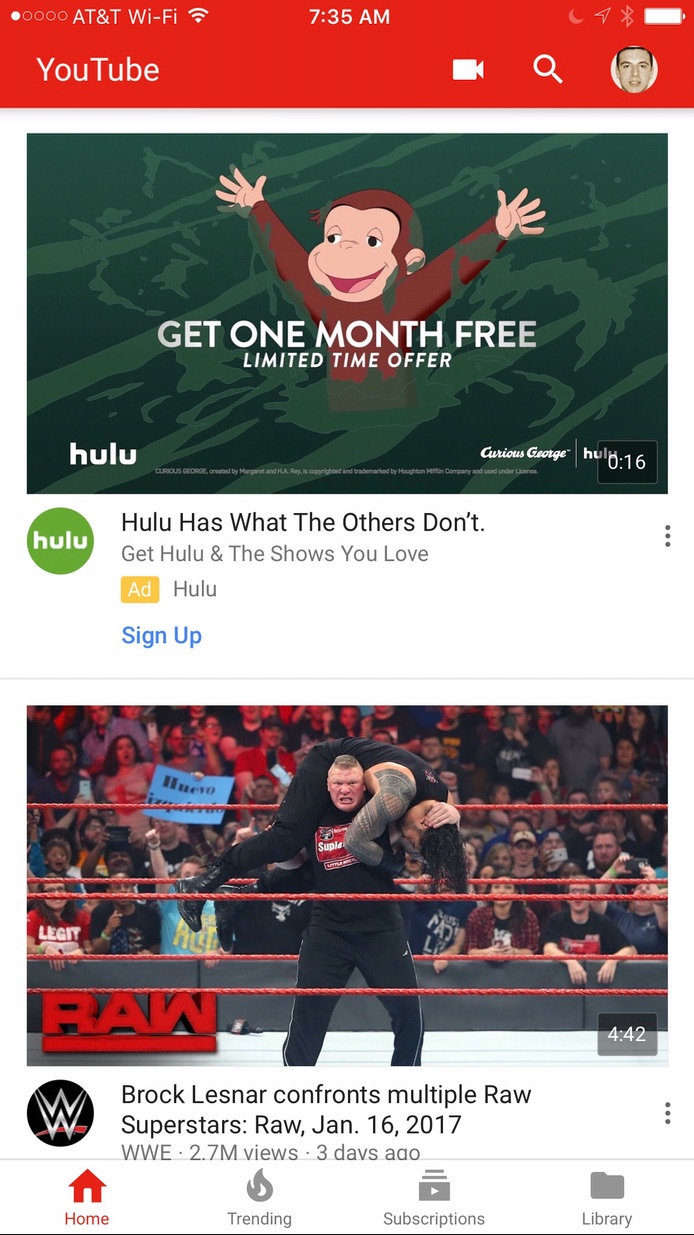
2. Tap your profile icon to go into your Account. You'll see it at the top-right of your screen. It'll be your YouTube account's icon.
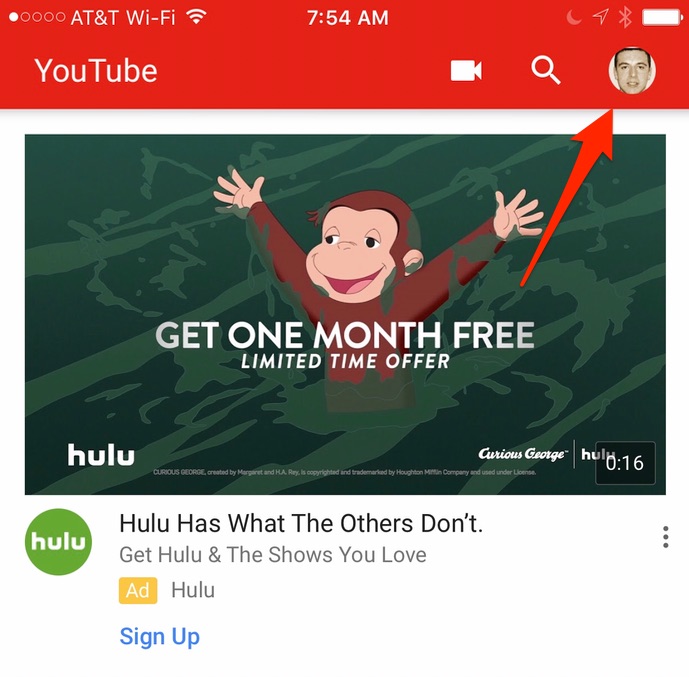
3. Choose Settings. Here you'll see a bunch of options to modify your YouTube experience. But for our purposes, we want Settings.
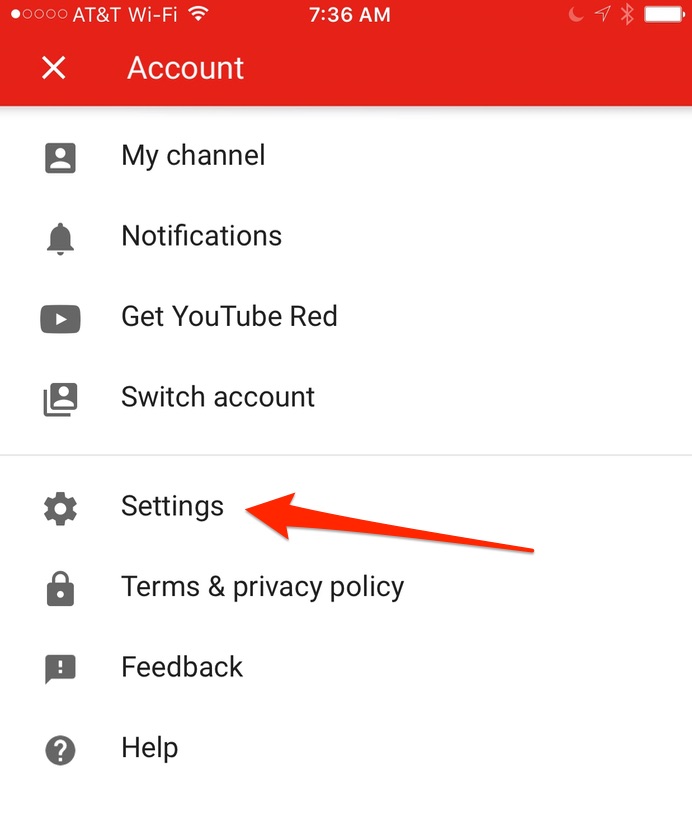
4. Tap Restricted Mode Filtering. There's the setting we want. Once you tap on that, you'll be brought to a simple page to set your filter.
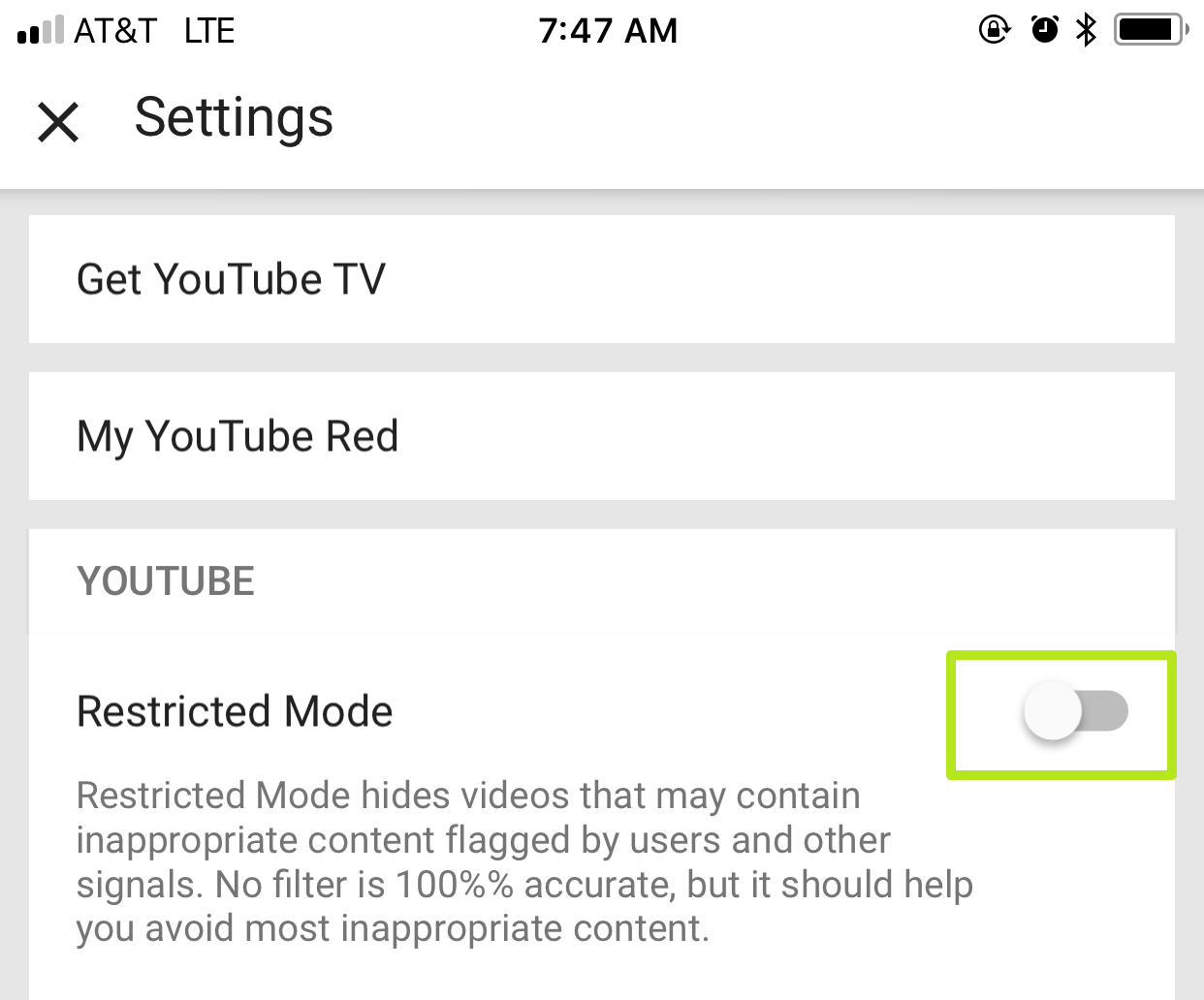
5. Hit the close button to confirm the setting.
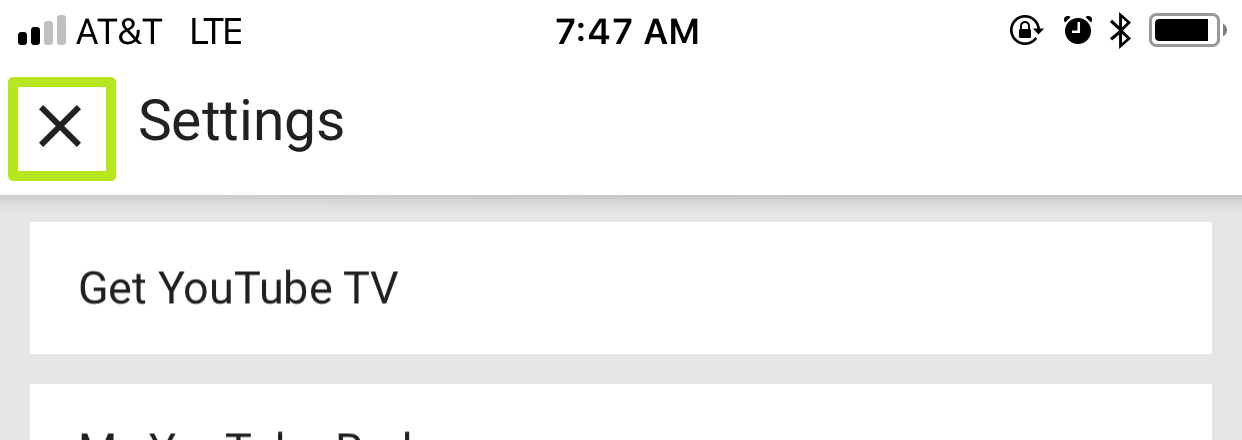
6. Pull down on the list of videos to refresh the feed.
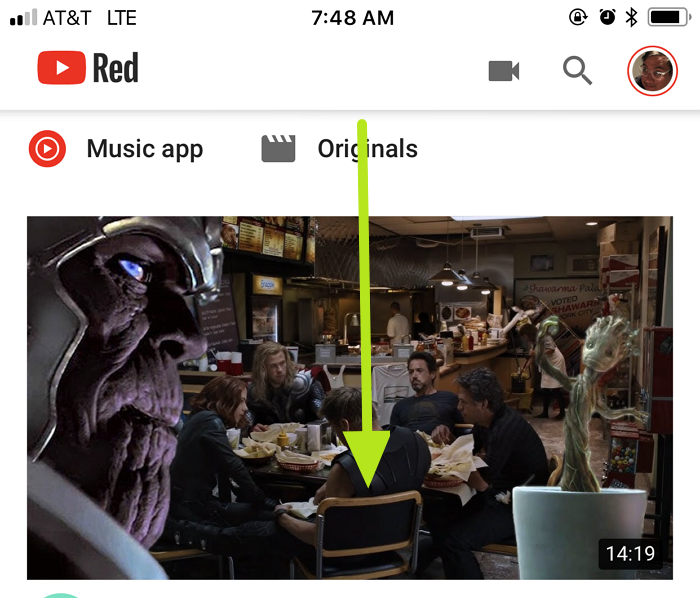
You're now viewing content filtered through Restricted Mode!
Don Reisinger is CEO and founder of D2 Tech Agency. A communications strategist, consultant, and copywriter, Don has also written for many leading technology and business publications including CNET, Fortune Magazine, The New York Times, Forbes, Computerworld, Digital Trends, TechCrunch and Slashgear. He has also written for Tom's Guide for many years, contributing hundreds of articles on everything from phones to games to streaming and smart home.
