How to Set Up the Galaxy S10's Always On Display
Want to adjust what appears on the Galaxy s10's Always On Display? Or would you prefer to disable the feature altogether? Here's how to adjust the settings to make the most of this feature.
The Always On Display is one of the Galaxy S series’ most popular features. Thanks to the Galaxy S10’s Dynamic AMOLED display, the phone can serve up glanceable information when it receives notifications or when you pick up the device. And it does so without sipping quite as much battery as it would lighting up an LCD screen.

However, there are many settings to be mindful of when setting up Always On Display. Here are the primary ones you might want to enable and disable to make the most of this Galaxy S10 feature.
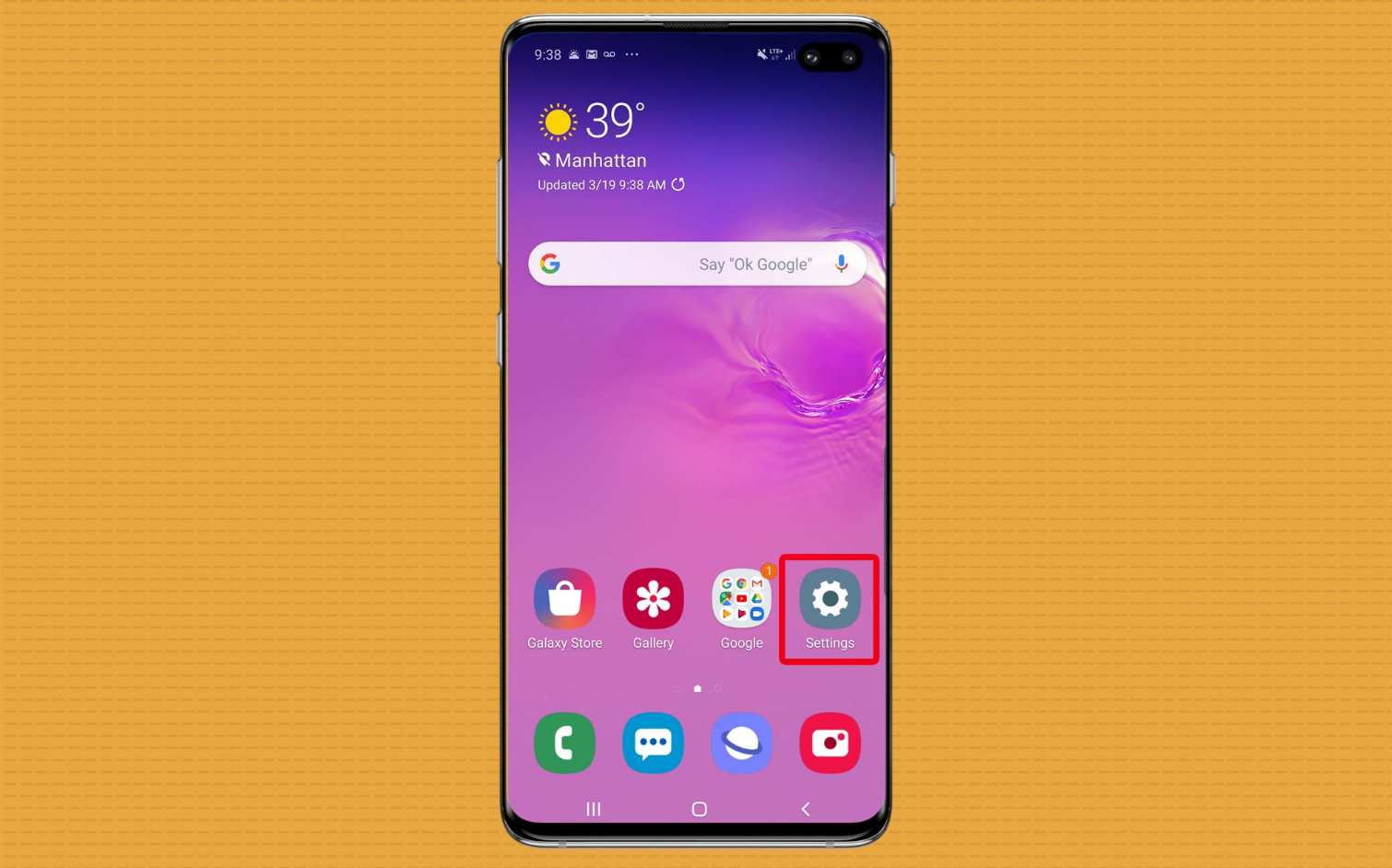
1. Open Settings.
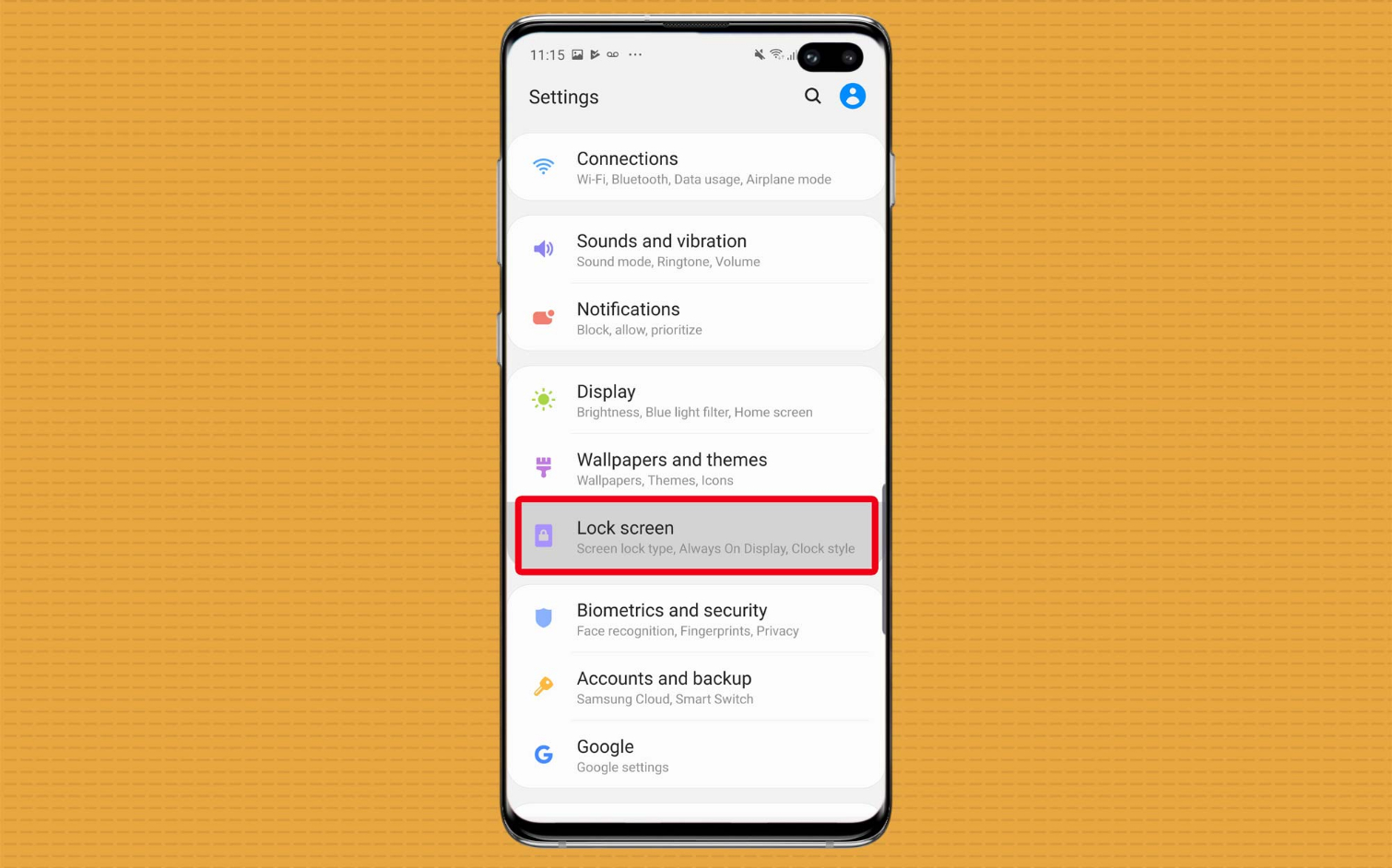
2. Scroll down and tap Lock screen.
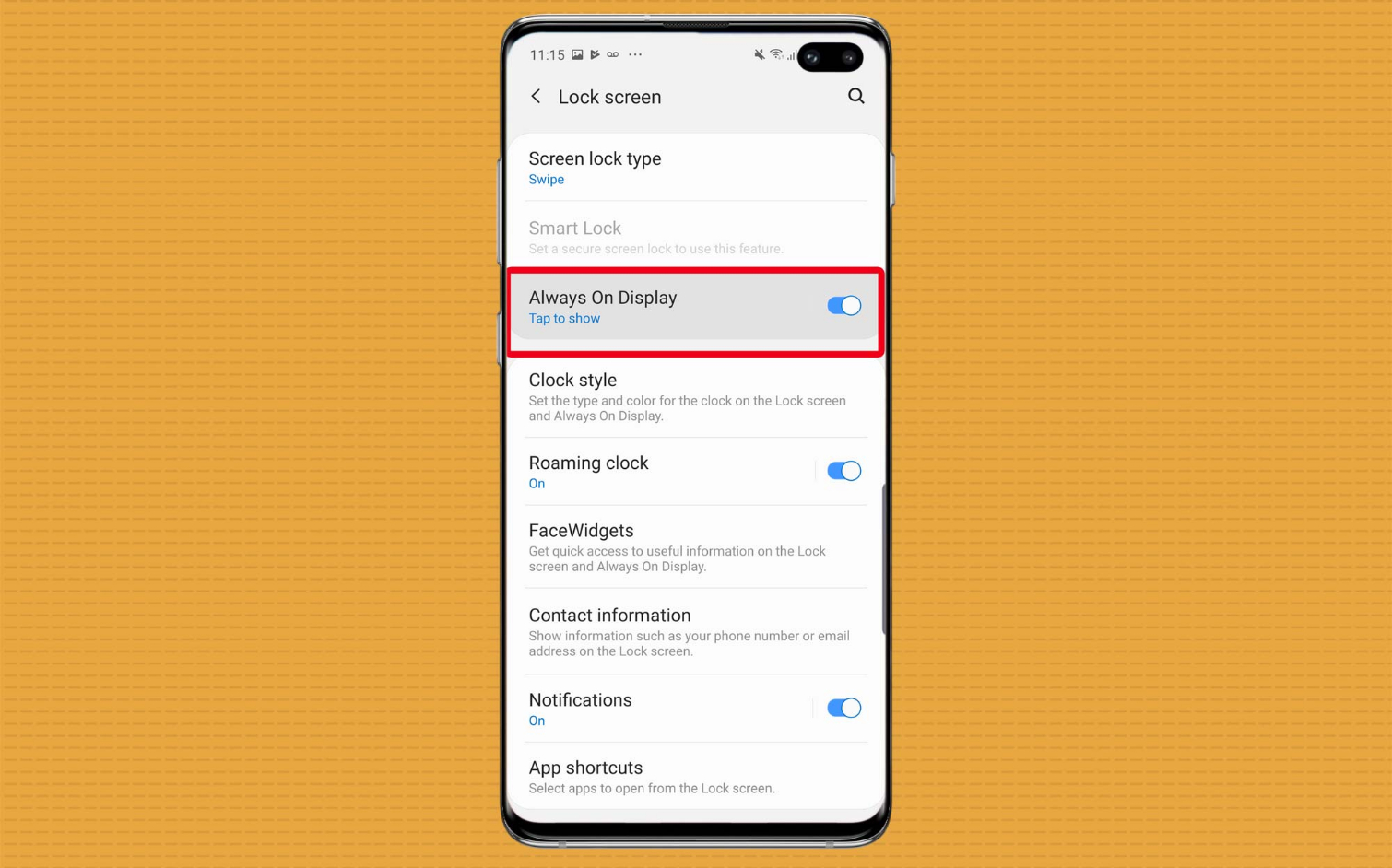
3. Tap Always On Display. This feature should be already be enabled when you turn your Galaxy S10 on for the first time, but you’ll want to tap into the menu item to configure it. If you’d like to turn Always On Display off, simply switch it off using the button on the right.
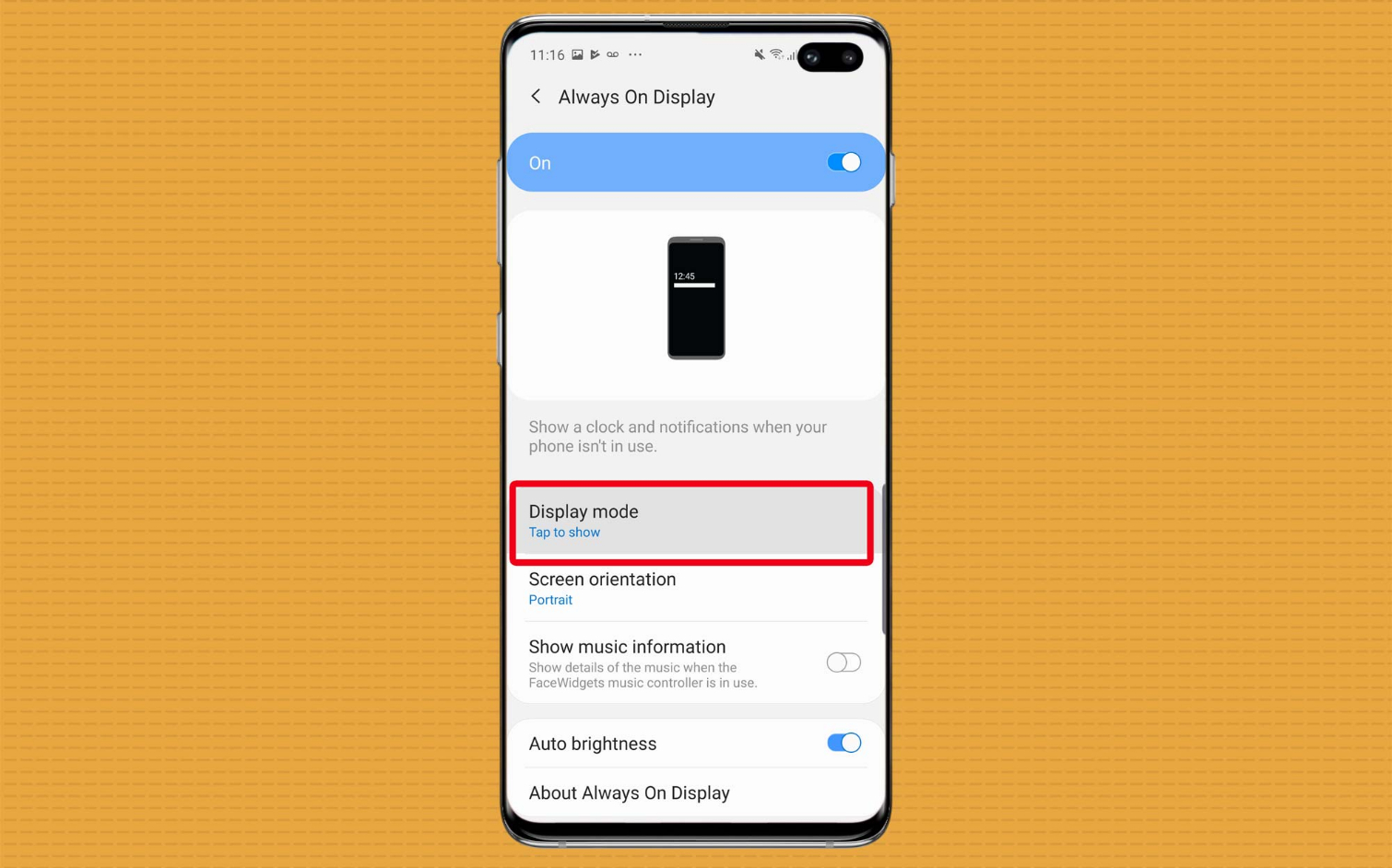
4. Many of the options pertaining to the Always On Display feature can befound on this page. If you’d like to change how long the Always On Display stays on, tap Display mode.
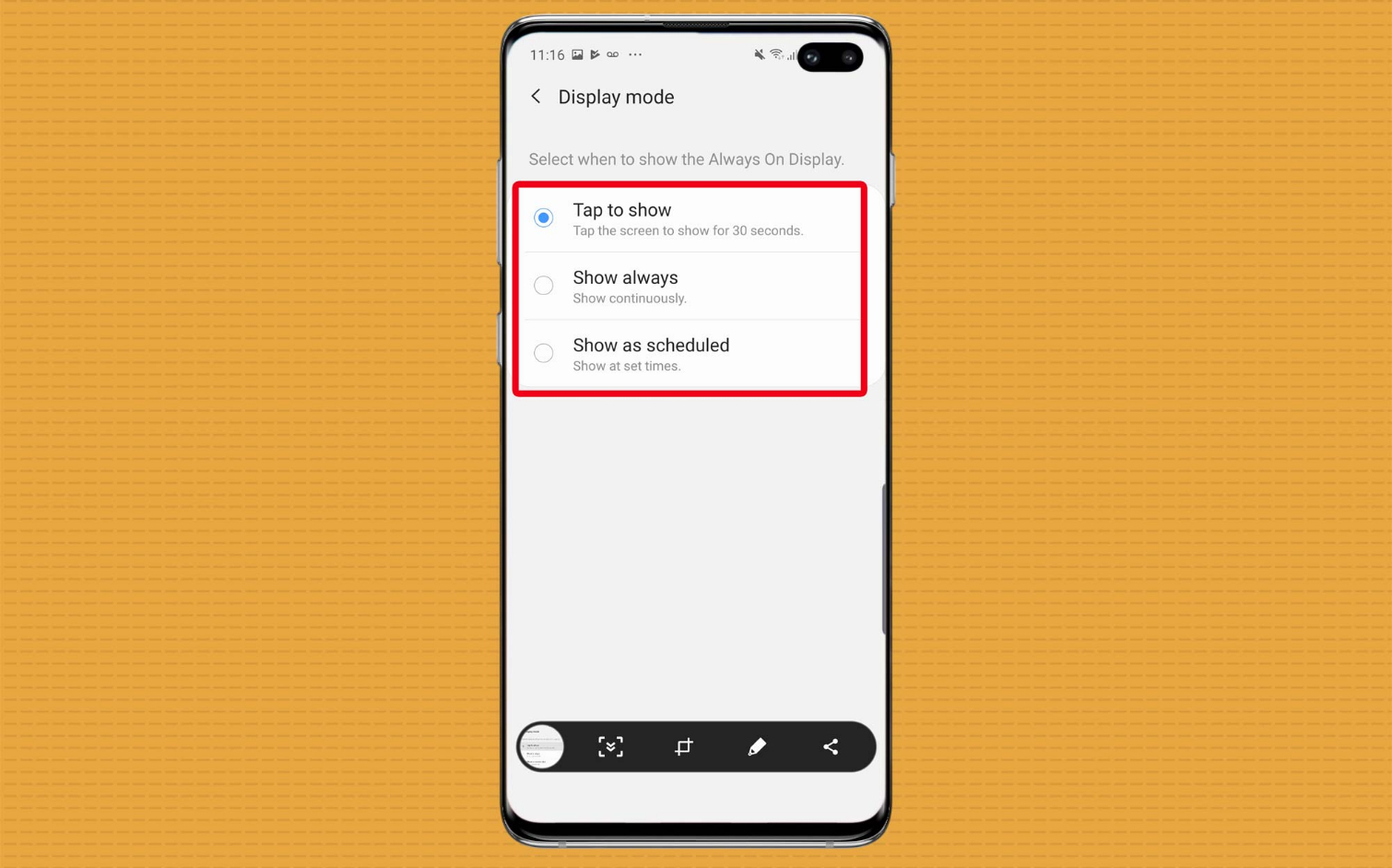
5. The default setting for the Always On Display will show information 30 seconds after tapping the screen. You can change this so that the feature is active all the time or only displays at set times during the day, though bear in mind that these options will shorten battery life.
Sign up to get the BEST of Tom's Guide direct to your inbox.
Get instant access to breaking news, the hottest reviews, great deals and helpful tips.
Don’t like the look of the Always On Display? You have some control over how it appears.

1. To alter the look of the Always On Display, return to the Lock screen page and tap Clock style.
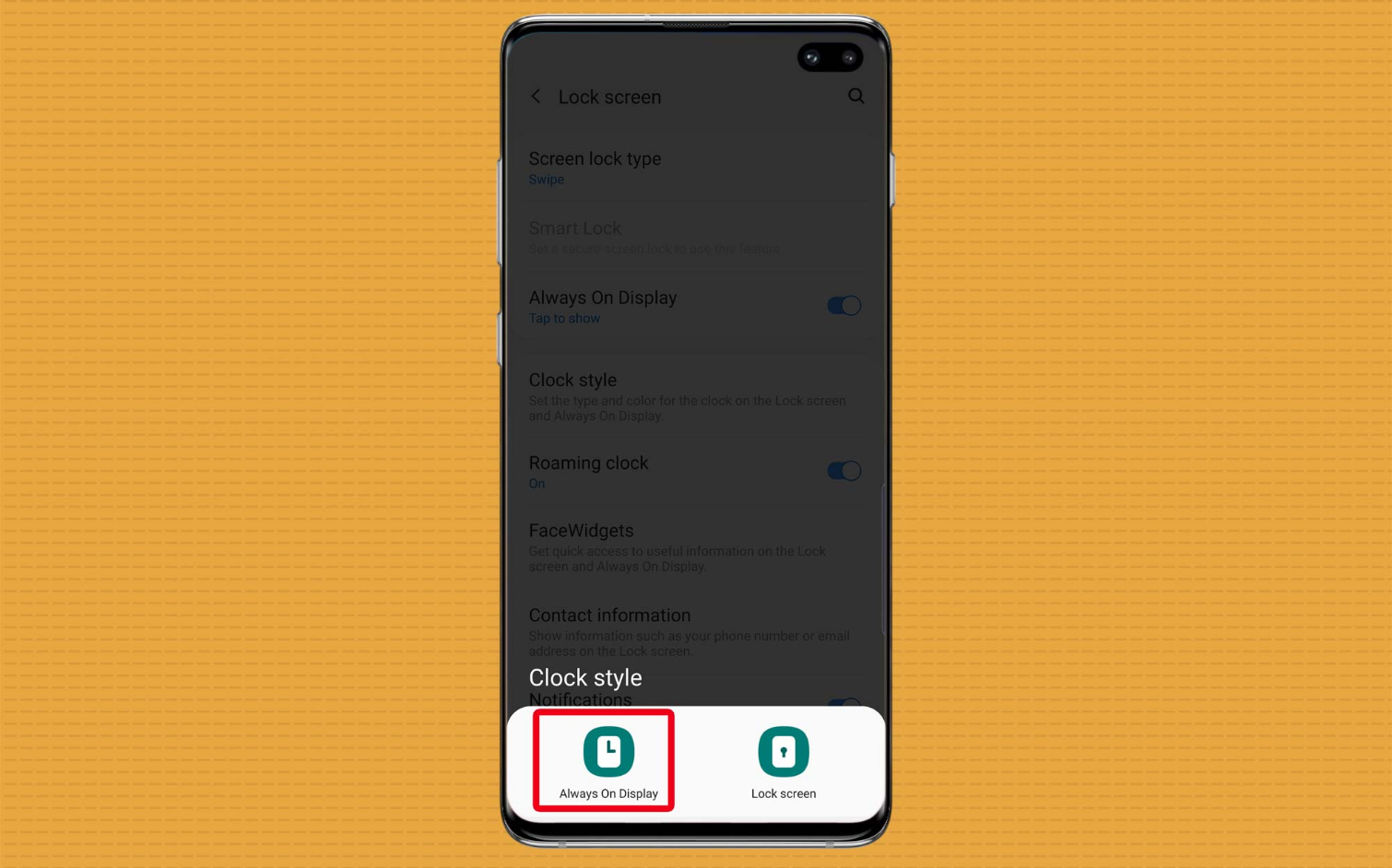
2. Tap Always On Display to only change the clock that appears when the Always On Display is active.
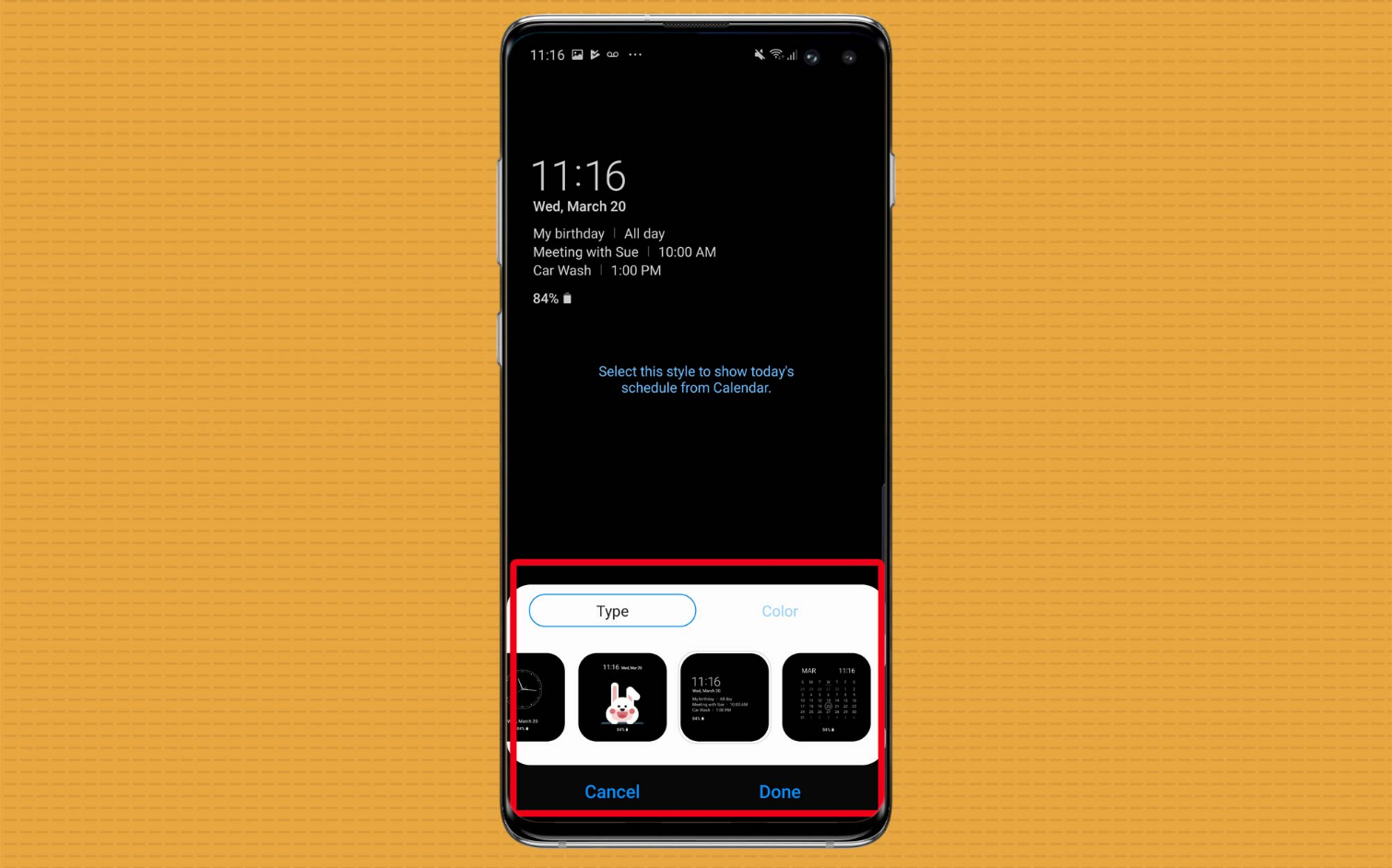
3. You can scroll through all of the styles available for the Always On Display. Some are digital, others are analog, and other still show calendars, prioritize appointments and display other time zones. Select the one you like, then confirm by tapping Done.
The Always On Display settings page includes more granular options to alter specific aspects such as music playback controls and portrait/landscape orientation. If you’re overly concerned with battery life, be advised that you may want to turn the feature off entirely, which you can do by sliding off the toggle next to the Always On Display entry under Lock Screen settings.
Looking for more Galaxy S10 tips and advice? Visit our Galaxy S10 hub page for even more help with getting the most out of your smartphone.
More Galaxy S10 Tips
Adam Ismail is a staff writer at Jalopnik and previously worked on Tom's Guide covering smartphones, car tech and gaming. His love for all things mobile began with the original Motorola Droid; since then he’s owned a variety of Android and iOS-powered handsets, refusing to stay loyal to one platform. His work has also appeared on Digital Trends and GTPlanet. When he’s not fiddling with the latest devices, he’s at an indie pop show, recording a podcast or playing Sega Dreamcast.
