How to set up Google Chromecast
Setting up Chromecast is fantastically simple, but if you hit a snag during the process, check our guide to get back on track.

This article explains how to set up Google Chromecast models that are a little older than Google's latest and greatest. If you bought the new Chromecast with Google TV, you have a different system at hand. You should check out our how to set up Google Chromecast guide, which has a whole section for the new Chromecast with Google TV.
What's the difference? Well, the traditional and older Chromecasts were unlike your Fire TV stick and Rokus — they didn't have apps. Your phone, and its apps, were the main way to watch something on a Chromecast, you just Cast streams to it. Now, with the Chromecast with Google TV, you can still do that, but it has apps of its own. And a remote, too!

The Google Chromecast is a device that streams online content from your computer or mobile device to your TV — but if you've just bought one, you already knew that. Setting up the device is fantastically simple, but if you hit a snag during the process, check our guide to get back on track.
1. Plug your Chromecast into your TV. This step is self-explanatory, but good luck getting your Chromecast to work without performing it. Plug the Chromecast into an HDMI port and its power cable into a USB port. If your TV lacks a USB port, you can use a power adapter (not included) and plug it into the wall instead. Turn your TV on, and select the appropriate input.

2. Connect your computer to your Wi-Fi network. You'll need your computer and your Chromecast to be connected to the same Wi-Fi network in order to set it up, so boot up your computer, and make sure it's connected to the Wi-Fi network you intend to use for streaming content.
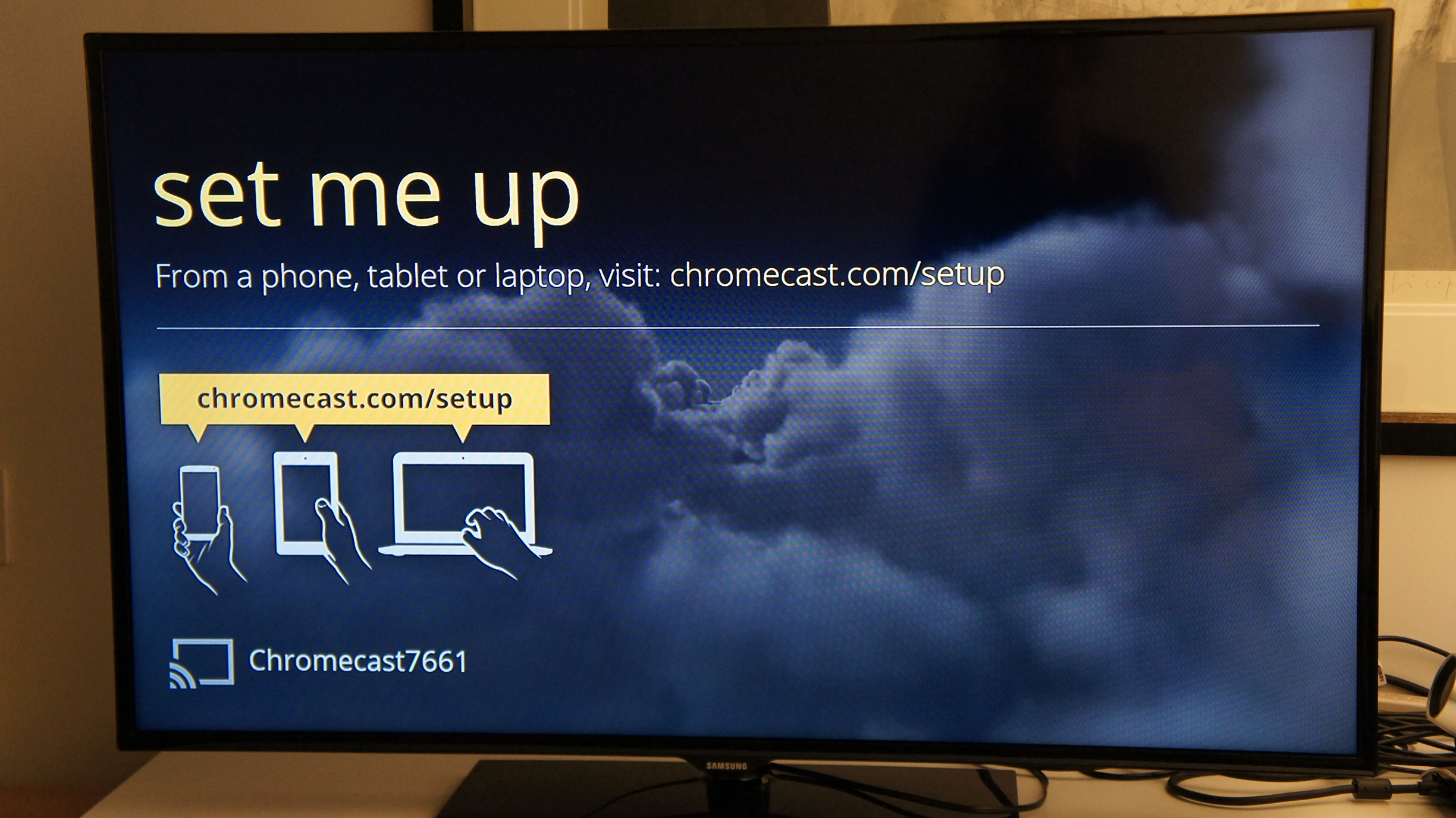
3. Visit the Chromecast setup site. At this point, your TV should be instructing you to visit chromecast/setup. Follow its advice.
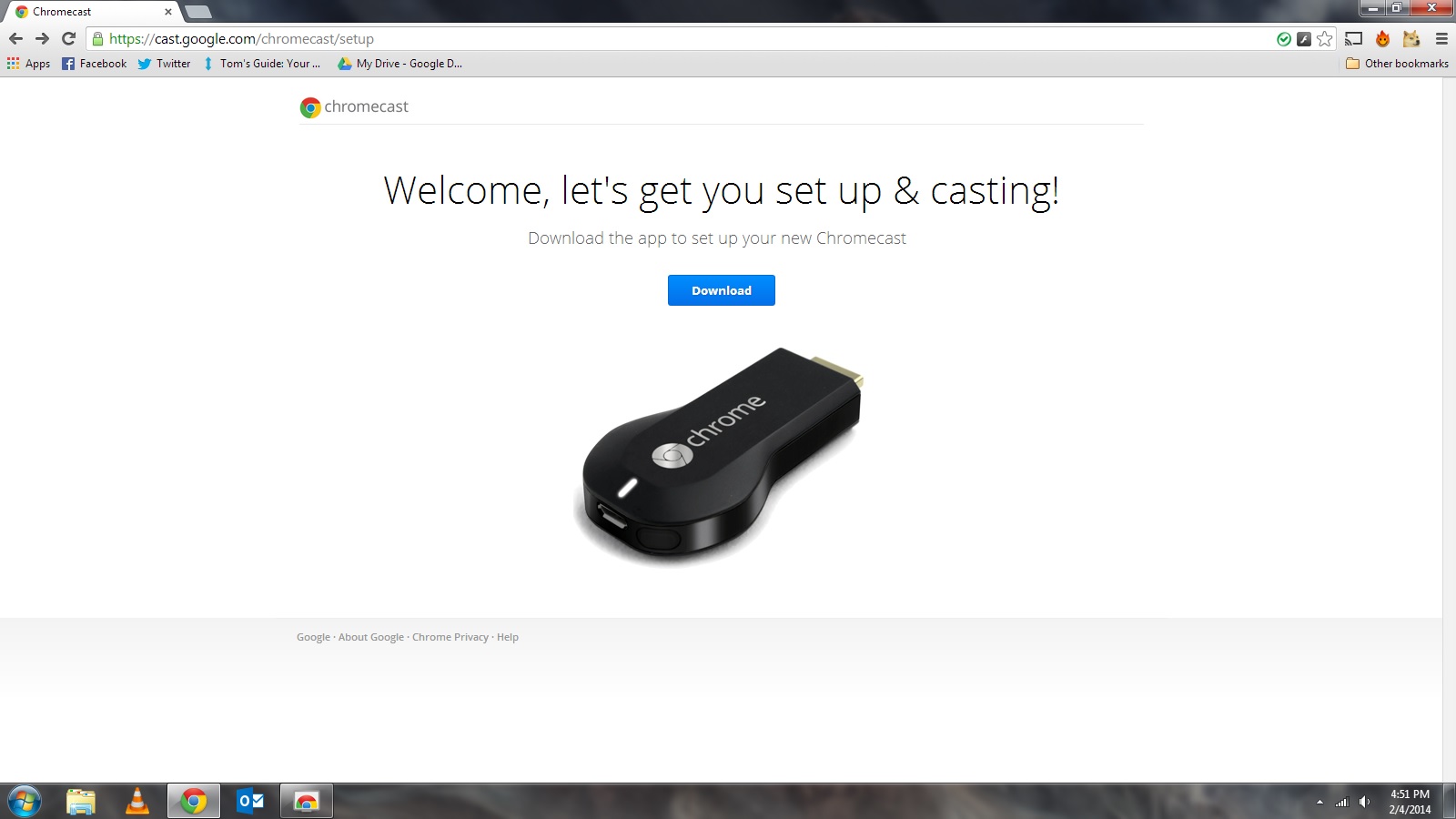
4. Download the Chromecast app. Follow the prompt to download and install the Chromecast app on your computer. You may not need to do this, as Casting is now built into Chrome.
Sign up to get the BEST of Tom's Guide direct to your inbox.
Get instant access to breaking news, the hottest reviews, great deals and helpful tips.
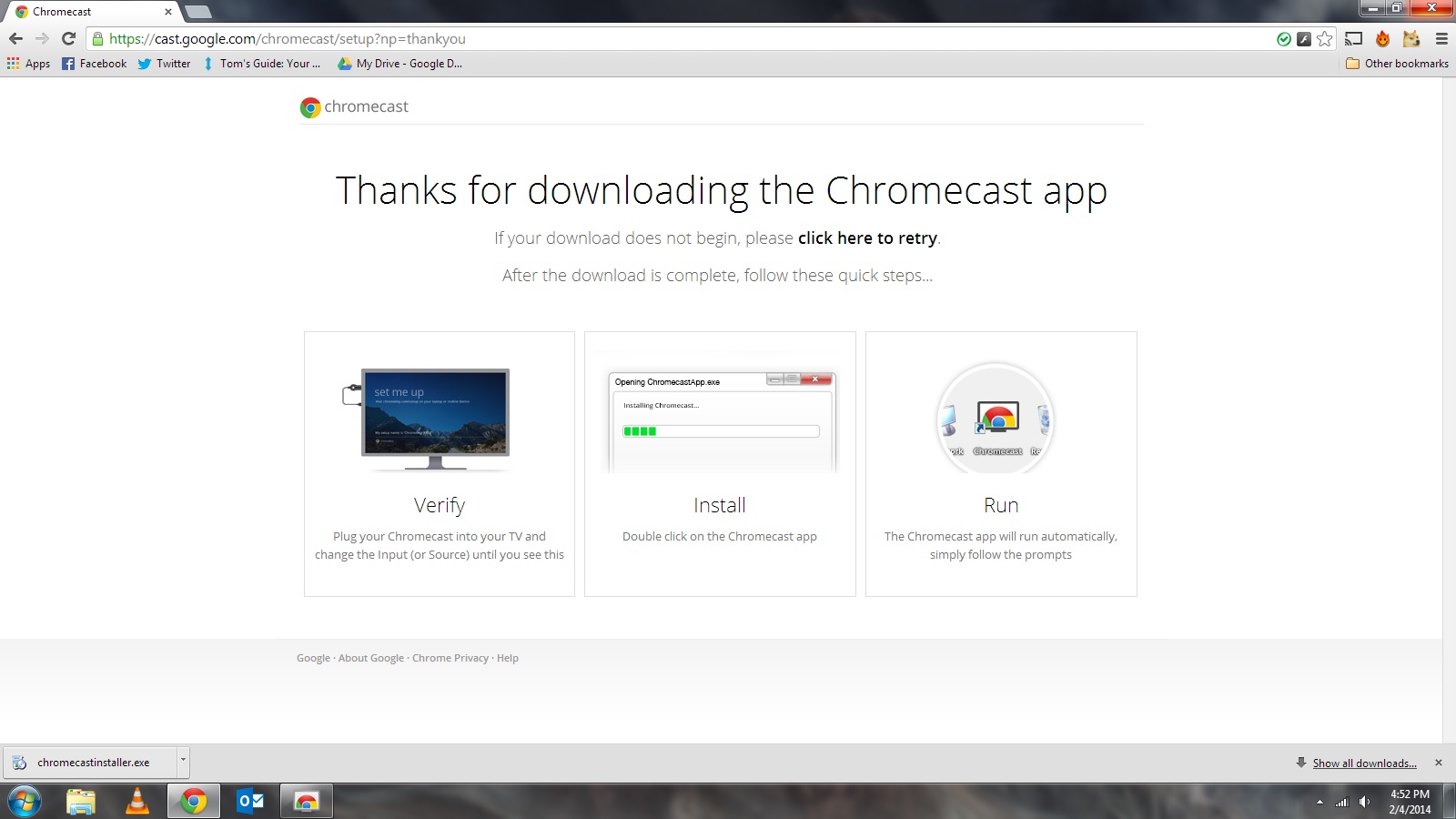
5. Start Chromecast on your computer. The Chromecast app should start automatically. If not, double-click the Chromecast shortcut on your desktop, or navigate to the location where you installed it.
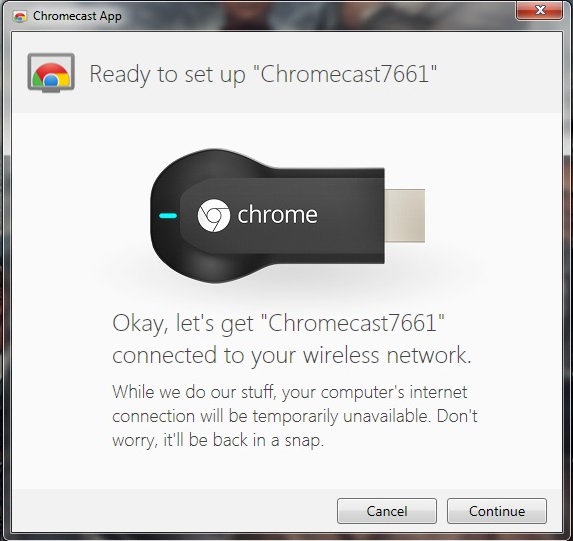
6. Check your code. At this point, both your TV and your computer will display a randomized Chromecast code. Ensure that the two codes match, then click "That's My Code."
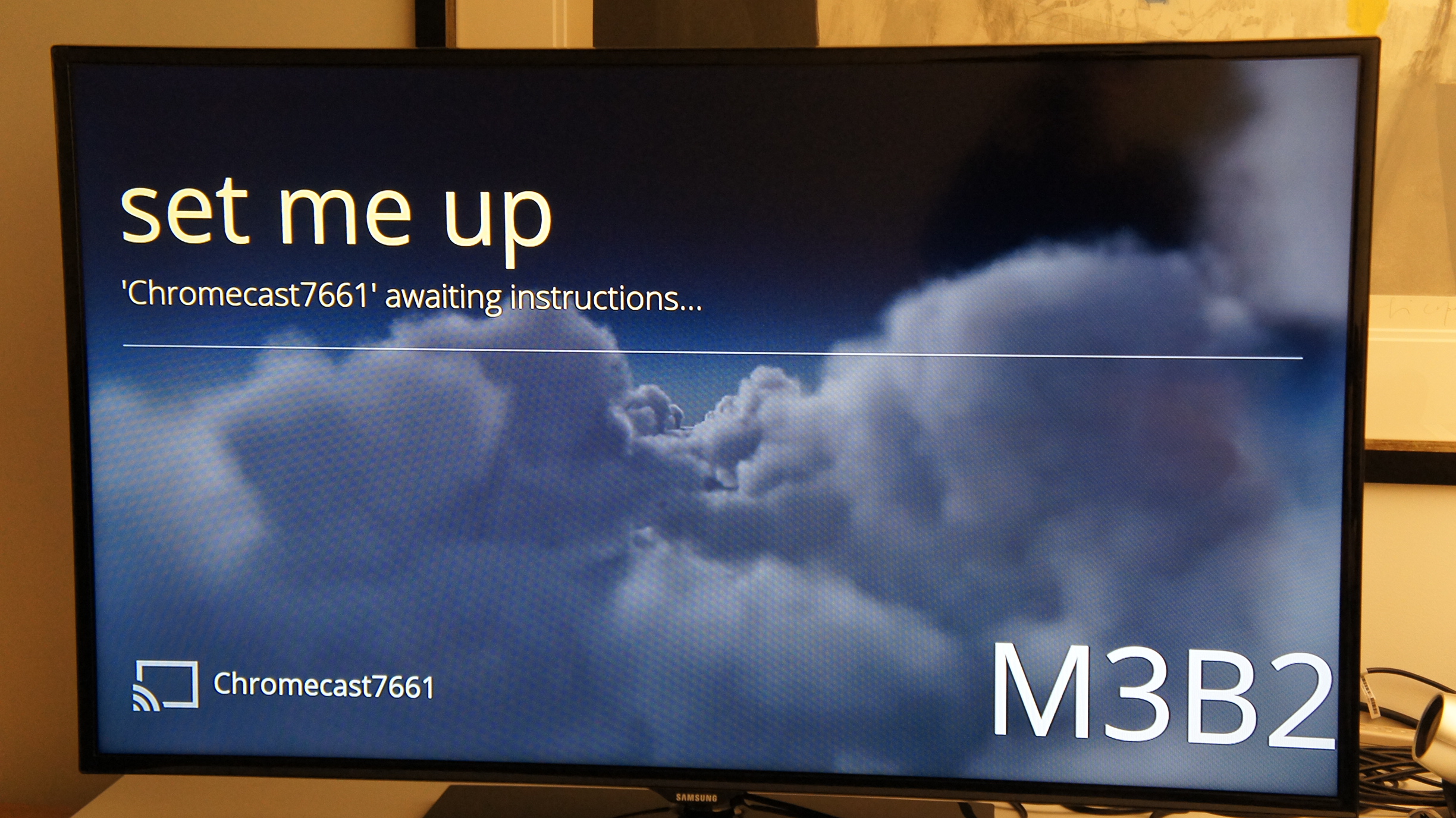
7. Enter your Wi-Fi credentials. On your computer, enter your Wi-Fi network's password (its name should already be there, but if not, enter that, too). You can also name your Chromecast, if you like.
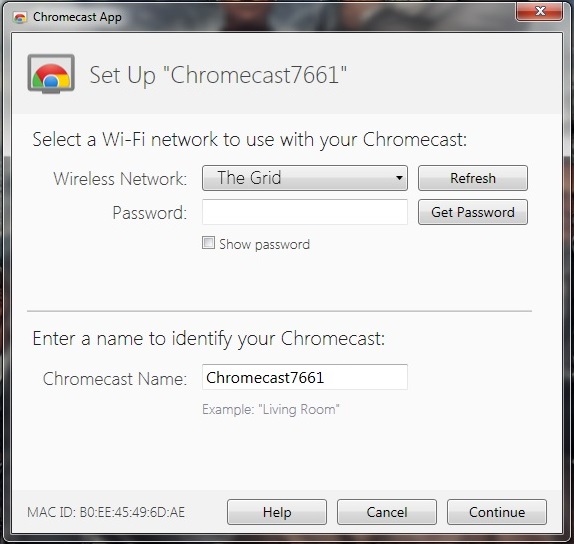
8. Get the Google Cast extension. Follow the link to download the Google Cast extension. This will allow you to broadcast content from your computer to your TV via Chromecast. Keep in mind that you will need the Google Chrome browser to use this extension.
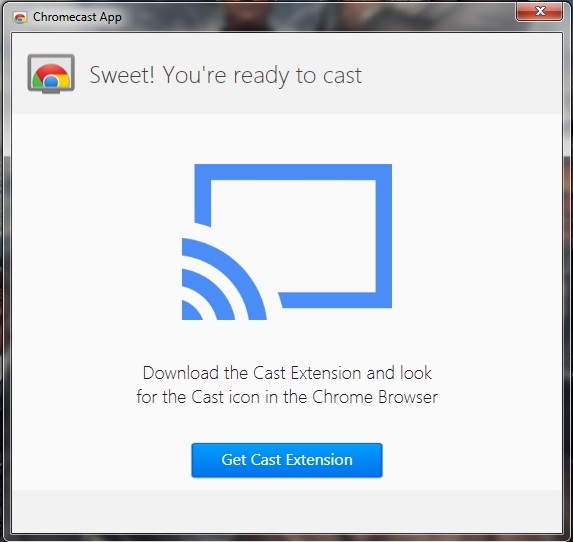
To install the Google Cast extension, simply click the "+Free" button. You will get a notification once the installation is complete.
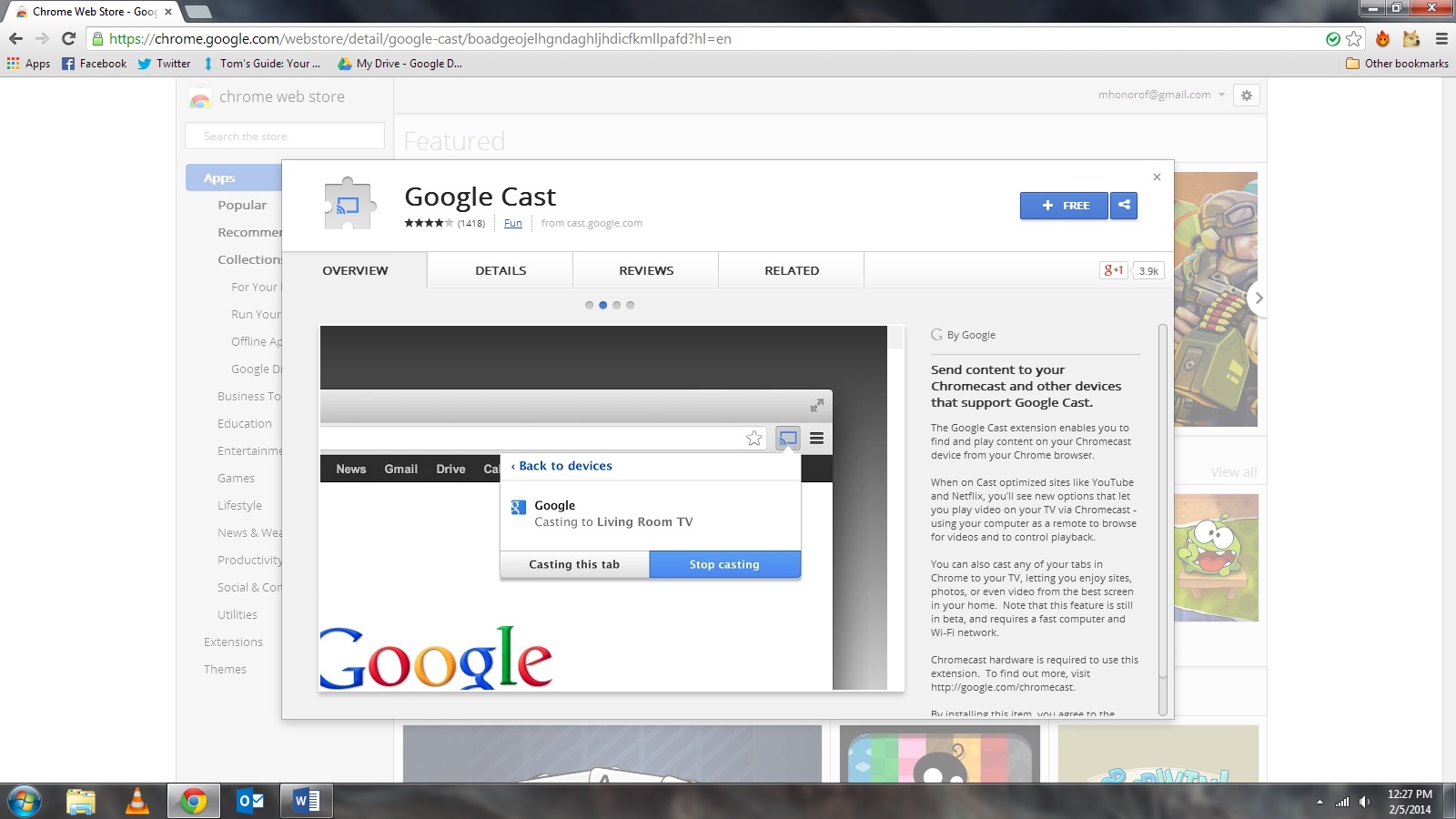
That's it! Your Chromecast is ready for prime time.
Marshall Honorof is a senior editor for Tom's Guide, overseeing the site's coverage of gaming hardware and software. He comes from a science writing background, having studied paleomammalogy, biological anthropology, and the history of science and technology. After hours, you can find him practicing taekwondo or doing deep dives on classic sci-fi.
-
HarryBwonderful Great Guide! Theres a also a video of the Chromecast being used on a projector that is really cool too. https://www.youtube.com/watch?v=2g2eGe4ymBwReply

