How to set parental controls on PS4 and PS4 Pro
All you need to set up the PS4 or PS4 Pro's parental controls are a few minutes and a hard-to-guess passcode in mind.

Sony's PlayStation 4 and PlayStation 4 Pro aim to be entertainment centers for the whole family, but that means that not every piece of content is appropriate for every age group, nor does it mean kids should have unfettered access to the console at all hours of the day.
If you have younger members in your household and don't want them to get their hands on R-rated movies or M-rated games, you'll probably want to set up your PS4's parental controls. All you need are a few minutes and a hard-to-guess passcode in mind. Whether you have a regular PS4 or the 4K-capable PS4 Pro, you can follow the exact same steps to protect your kids from adult content.
Here's how to set up parental controls on the PlayStation 4 and PS4 Pro:
1. Access the Parental Controls menu. The first step is to scroll up on the PS4's home screen, scroll over to the right and select Settings.
From here, click on Parental Controls.

On the Parental Controls screen, you'll have two options: Restrict Use of PS4 Features and Sub Account Management. Select Sub Accounts first, unless you want to restrict content on your PS4 for all users (you probably don't). Sub Accounts are also called Family Accounts, depending on your version of the PlayStation 4 firmware.

2. Create a sub account. The process of creating a sub account is very similar to creating a full profile. Select Create New Sub Account and accept the terms of use. When creating a child account, you will be prompted to allow PlayStation to charge $

Have your child select his or her language and date of birth.
Sign up to get the BEST of Tom's Guide direct to your inbox.
Get instant access to breaking news, the hottest reviews, great deals and helpful tips.

Your child should then enter his or her email address and select a password. (It obviously helps if your child is old enough to have his or her own email address.)
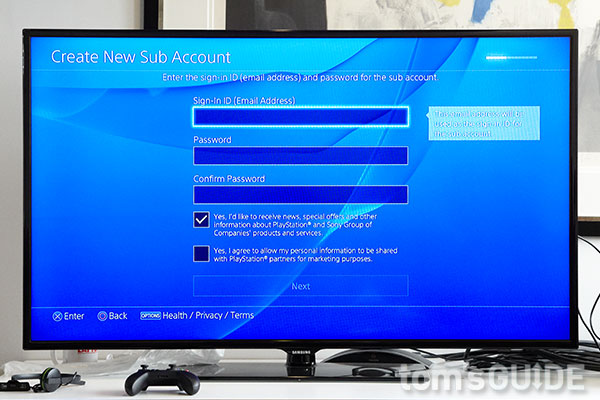
Finally, select a location — it should match the one you selected for your own profile.

3. Block and allow content. On the next screen, you'll be able to choose what functionality you'd like to block, and which you'd like to allow. You can choose whether you want to let your child play online, download user-generated content or let other people use their PSN accounts on your PS4, among other things.

4. Set access restrictions. Once this process is complete, return to the Parental Controls menu, and select Restrict Use of PS4 Features. This is where you'll be able to determine exactly what kind of content your child can access. If you're comfortable with anything and everything, then leave the settings as they are.

In order to use these features, you'll need a 4-digit passcode. By default, the code is "0000," but you can alter it by choosing Change Passcode.

You can restrict games based on different levels on a scale of 1 to 11. Level 2 allows only EC-rated (Early Childhood) games. Level 3 allows E (Everyone), Level 4 allows E10+ (Everyone age 10 and up), Level 5 allows Teen and Level 9 allows Mature. The system is set to 9 by default.
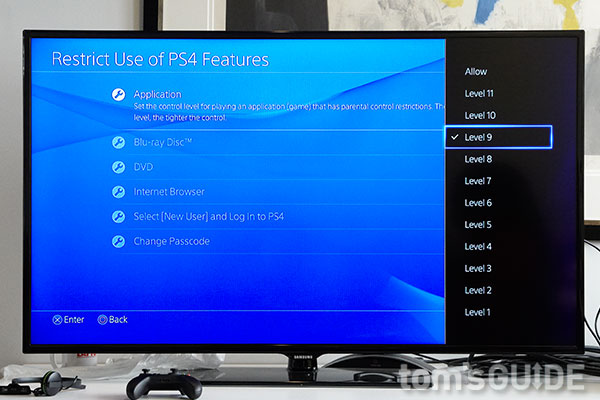
Similarly, you can set age ratings for Blu-ray discs. Just keep in mind that not all Blu-rays are required to have an age rating. You'll be fine with movies and TV shows from major companies, but be careful with your stash of gory horror films from indie studios.

The process is extremely similar with DVDs, except it functions on the PS4 game 1-to-11 rating scale instead of the Blu-ray age gate. Remember that 9 allows almost everything, while 2 is suitable for toddlers.

You can also enable or disable the PS4's Internet browser as you see fit.

Finally, decide whether or not you want your child to be able to let other PSN users log in on his or her account (if, for example, he or she has friends over).

Set up an account for each child, and you're good to go. Just keep in mind that, at present, sub accounts cannot be transferred away from the master account that spawned them (yours). That means that if you have a kid in high school, it's probably better to just let him or her create a full account that can travel to college and beyond.
How to set time limits
Controlling what your kid plays is one thing, but limiting their play time, to make sure they get their homework and chores done is another. The PlayStation 4's Version 5.5 software update enriches the system's parental controls by adding playtime limits.
This option appears at the end of the process for setting up a new family member account. If you've already created a sub account (or Family Member account as they're now called), you'll want to open that account in the Parental Controls/Family Management page to find Play Time Controls. If you'd rather do this all on a web browser, sign in at this page, where you select a user and click Edit next to Play Time Settings.
1. Click Do Not Restrict next to Play Time Restrictions.
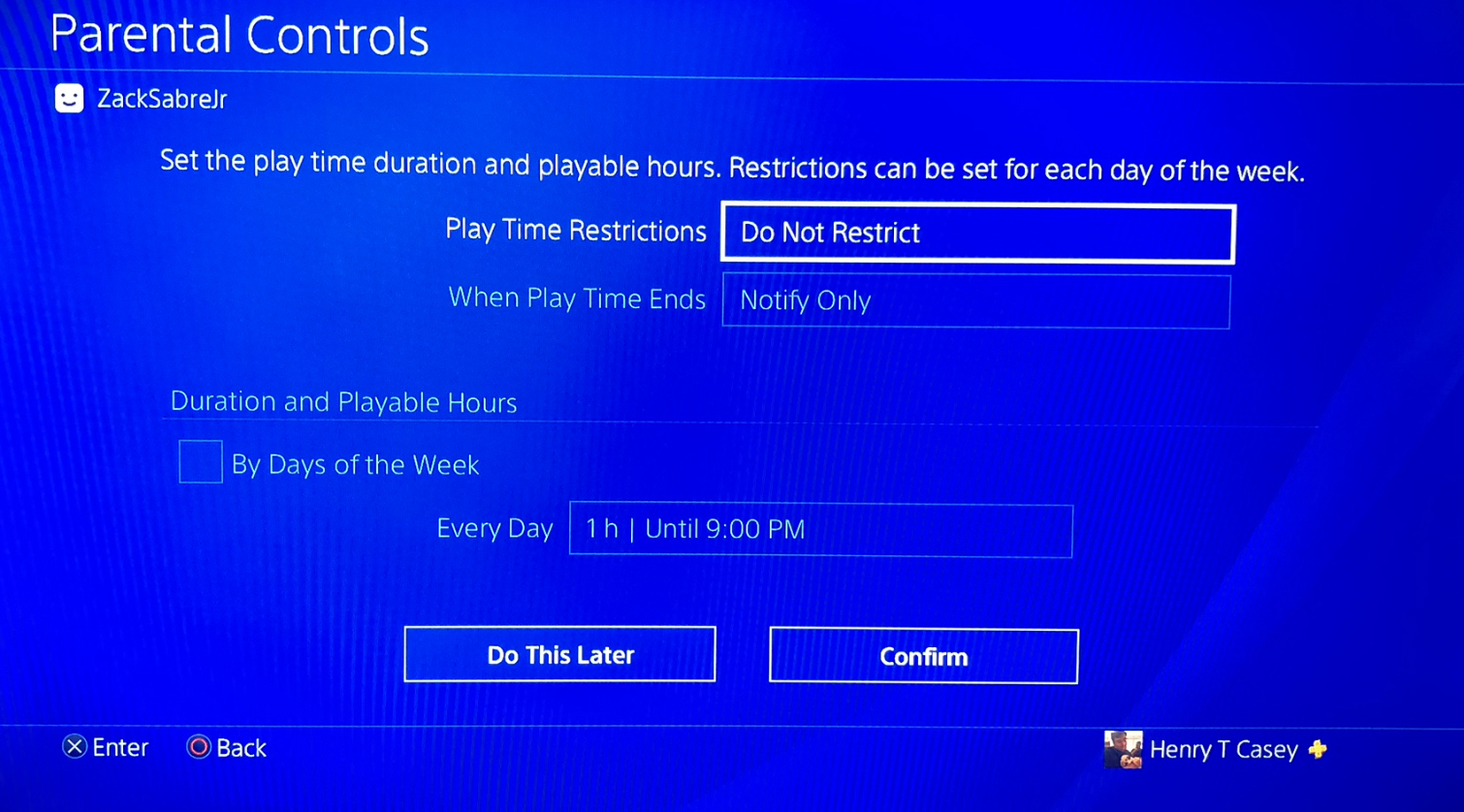
2. Select Restrict.
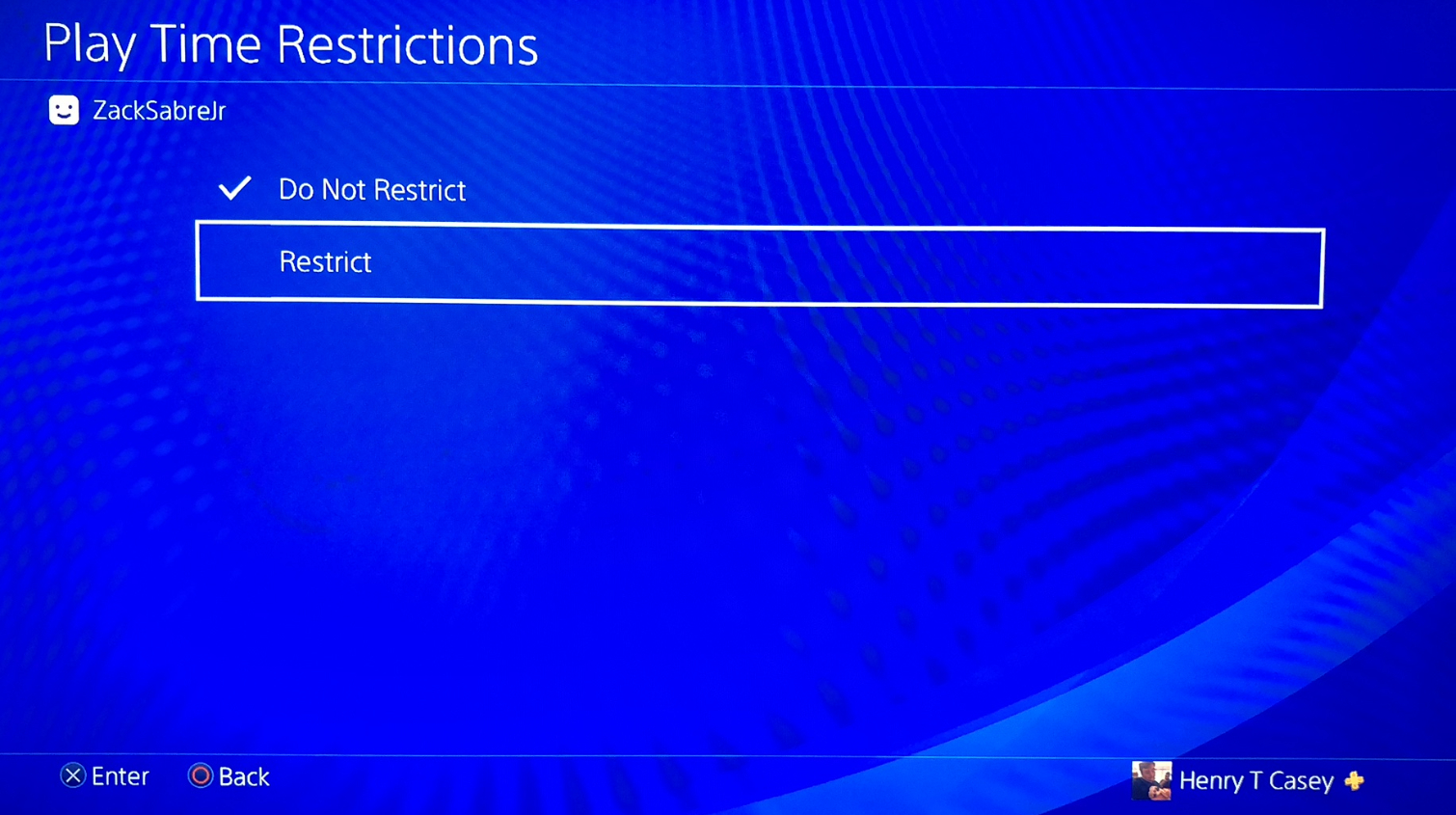
3. Click Notify Only next to "When Play Time Ends."
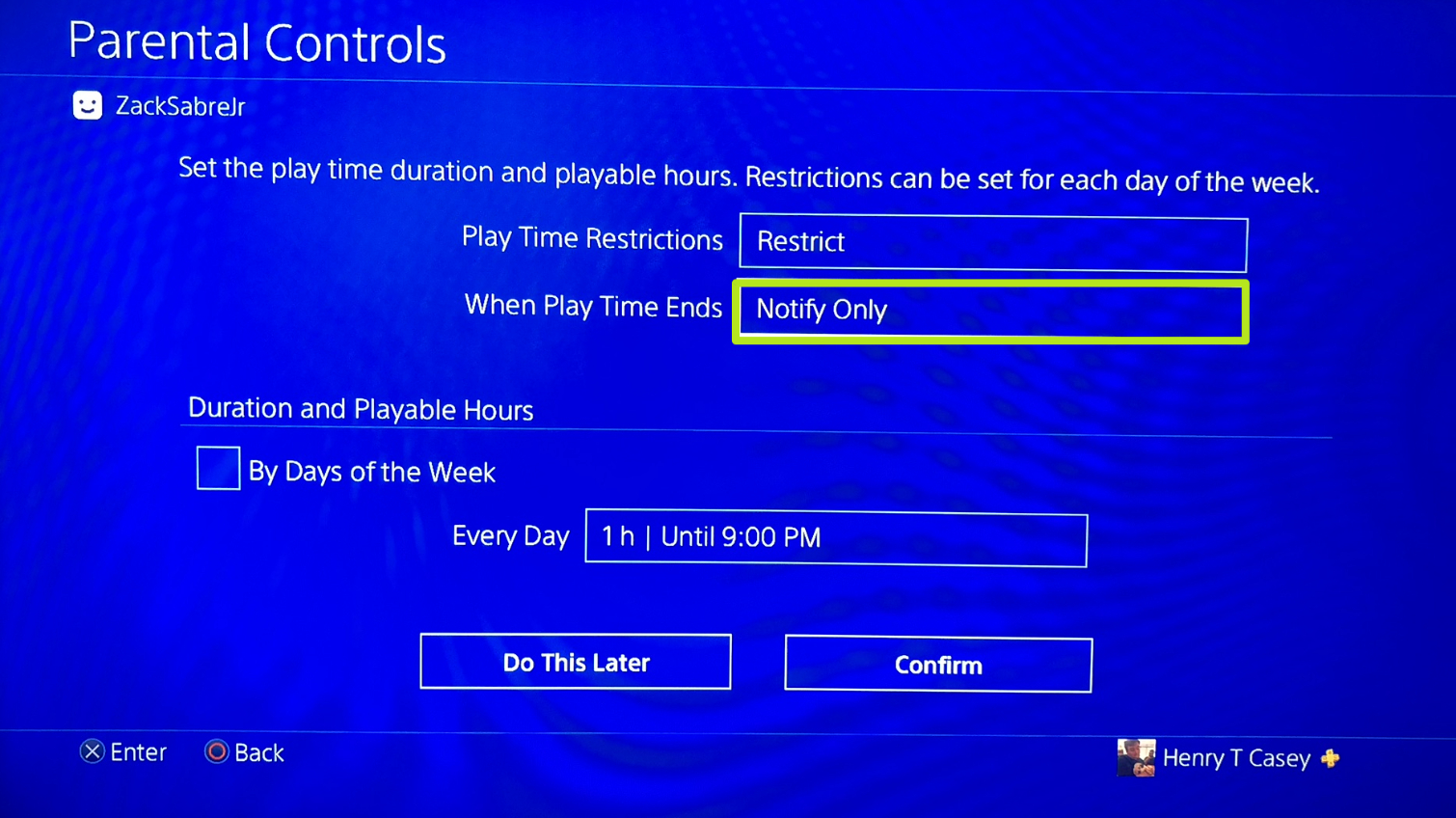
4. Select Log Out of PS4. Unless you want to give them time to save their game, then keep Notify Only enabled. It's a matter of how much you trust your kid.
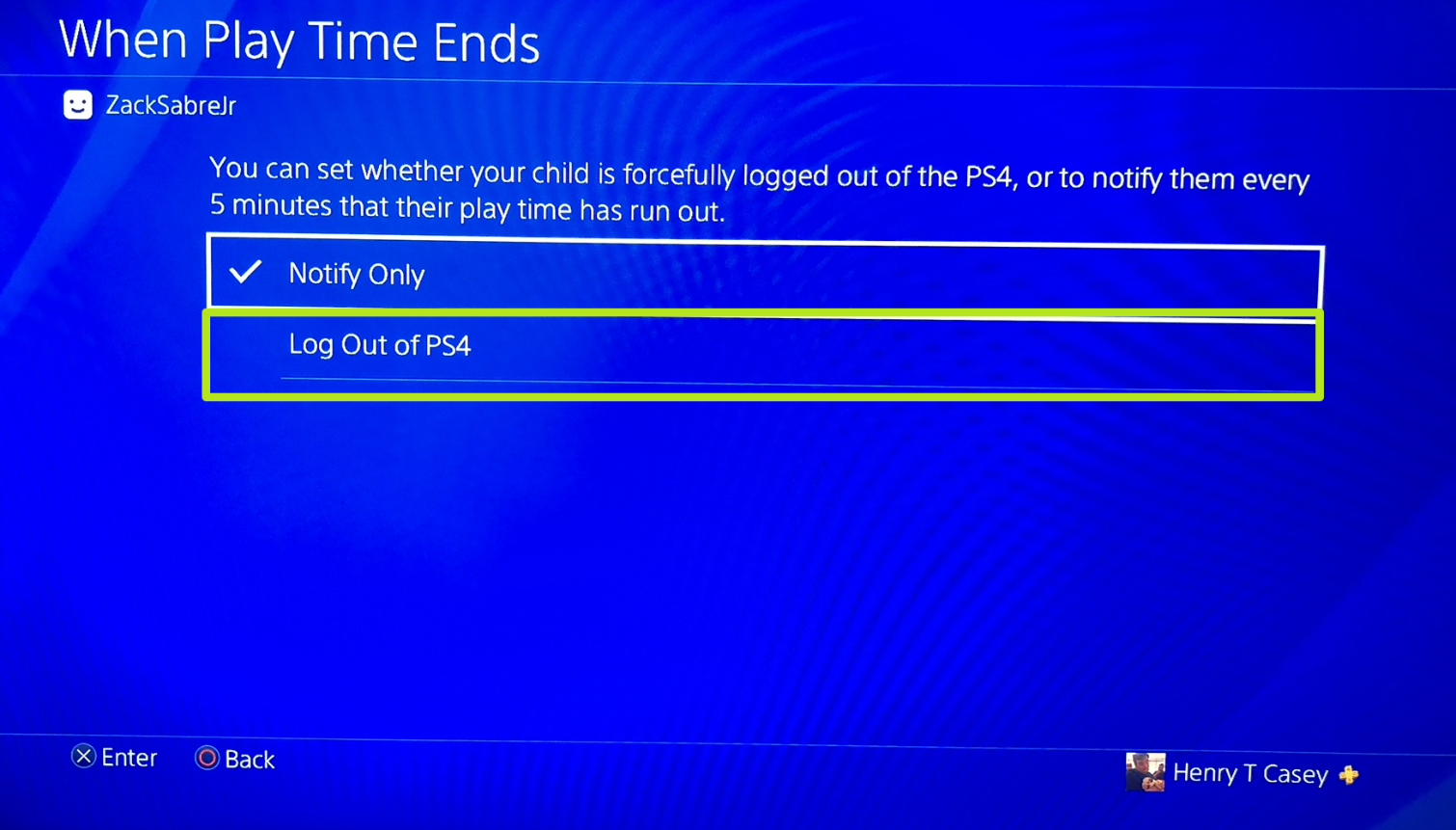
5. Select the box next to Every Day.
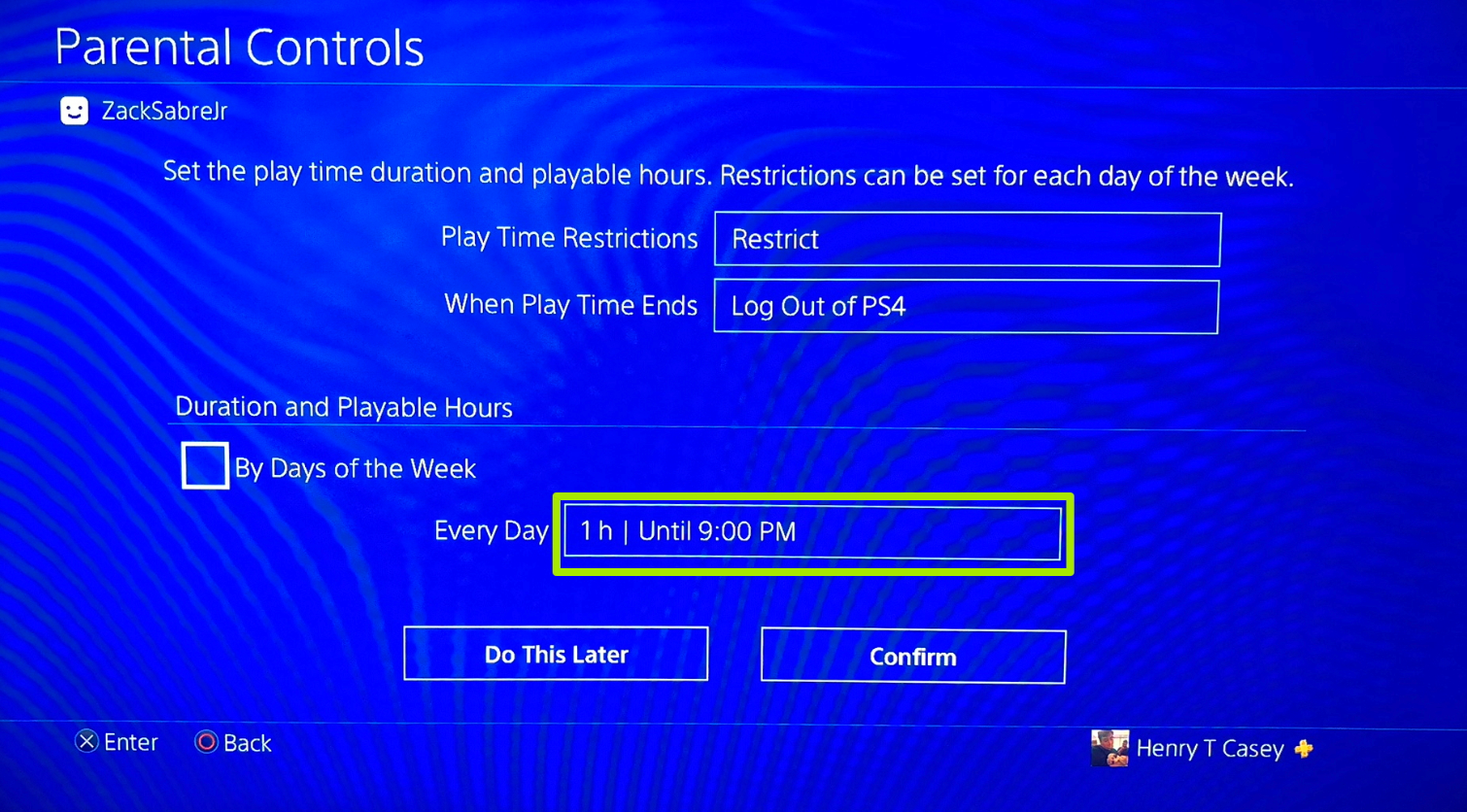
6. Adjust the total play time allowed, and the hours when your child can play games.

7. Check the box next to By Days Of The Week to set specific limits for each day of the week. This way, your kid can play more on non-school nights than they play on school nights.

8. To view your child's activity online, sign in at this page. From the Family Management page, you can add new family members and change settings.

Marshall Honorof is a senior editor for Tom's Guide, overseeing the site's coverage of gaming hardware and software. He comes from a science writing background, having studied paleomammalogy, biological anthropology, and the history of science and technology. After hours, you can find him practicing taekwondo or doing deep dives on classic sci-fi.
-
Shin-san Yuck at the "levels" idea. It should specify what those levels are, not just give a numberReply -
AceMechanical Are you able to allow age restrictions on some accounts but not others? My little sister plays Tearaway, but I have other games such as Drawn to Death and Watchdogs that aren't suitable for childrenReply

