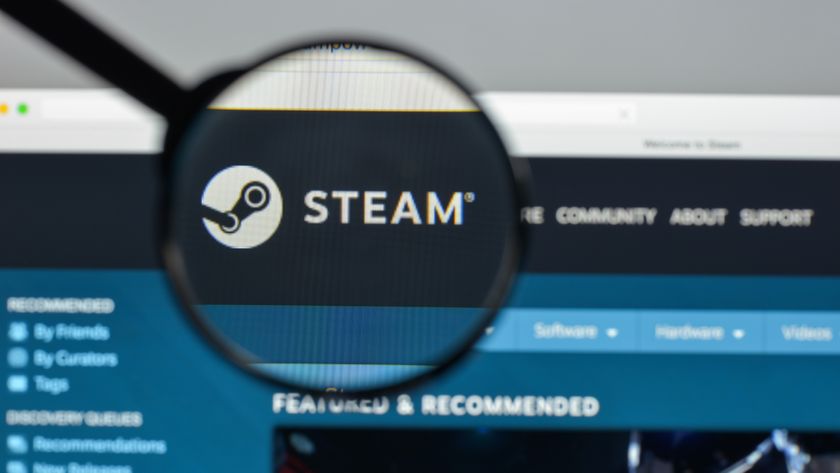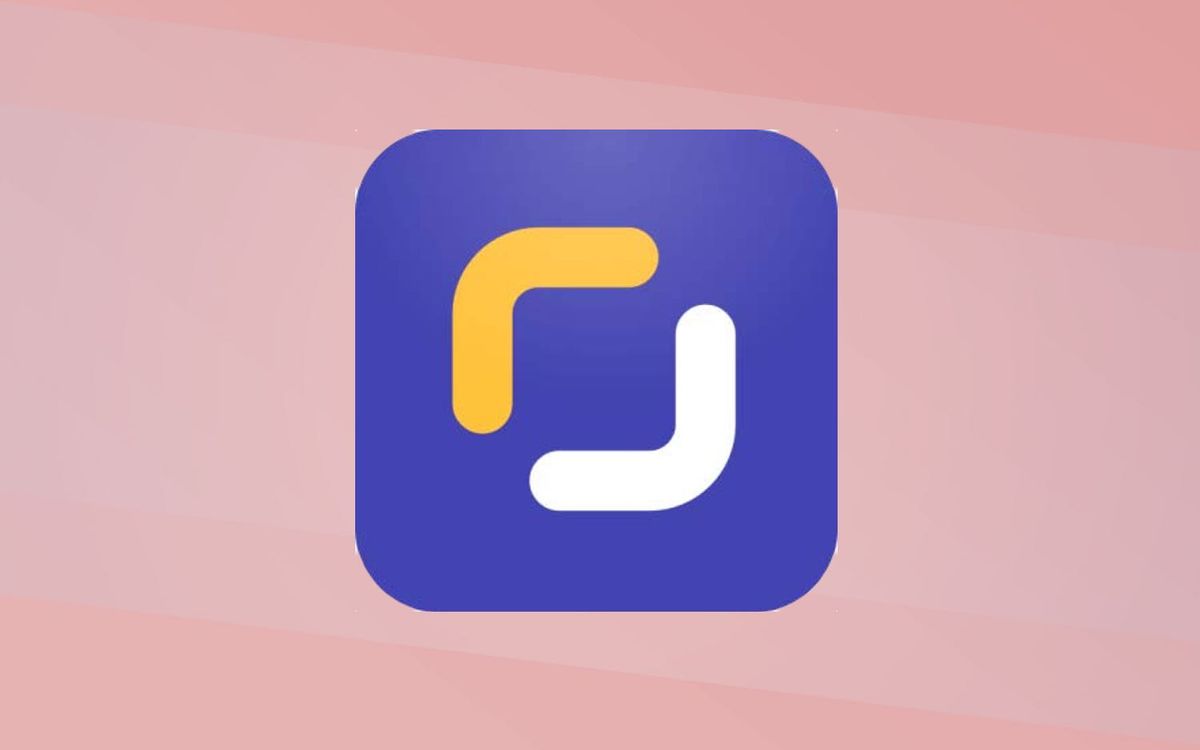Tom's Guide Verdict
Screen Time is great at managing kids' smartphone time, but some other parental-control features cost extra.
Pros
- +
Intuitive design
- +
Task reward system
Cons
- -
Upcharges for location tracking, web filtering
- -
No text or call monitoring
- -
Limited functionality on iOS
Why you can trust Tom's Guide
Screen Time is a freemium entry among the best parental control apps. The app is available on Android and iOS, with monitoring features available for free and true parental controls unlocked via subscription.
This isn't to be confused with the native iOS feature also known as "Screen Time," introduced with iOS 12, that offers some parental controls and time-usage statistics.
As with many of the apps that I tested, the feature set on iOS is greatly reduced compared with its Android counterpart. But while most apps have diminished details or controls on iOS, Screen Time drops certain features entirely for iOS, including app management and web filtering.
As its name suggests, Screen Time is predominantly focused on managing the time spent on devices. It does an excellent job of that, but the rest of the feature set (particularly on iOS) falls short of the top options in the market and makes Screen Time a tough sell at its price.
Norton Premier Family does more on Android devices; Net Nanny is the best choice for parents of kids with iOS devices.
Read on for the rest of our Screen Time review.
Updated with pricing changes. This review was originally published Feb. 14, 2019.
Screen Time: Costs and what's covered
Screen Time uses the common freemium business model. The app is free to download and use on Android or iOS, with a basic feature set.
You can pay a $6.99 monthly subscription fee to unlock Premium features for an unlimited number of users and devices. There are discount if you pay for six months or a year at once, and new free users get a 7-day free trial (no payment info required) of all the premium features.
There used to be a $4.99 monthly plan that didn't include geolocation and web filtering, but as those are pretty important features that most parents would want, that service tier has been discontinued.
Screen Time's free solution is a good-looking app, but it offers only monitoring of the child's device, not any control, and is limited to a single device per child. The Android app is slightly more thorough than the iOS one, as monitoring with search and web history is included, but you still cannot restrict access based on time or content.
Parents determined to use a free option should instead consider the free tier of Kaspersky Safe Kids. While it falls well short of any paid option, it is the most feature-rich free parental-control app you'll find.
Screen Time's Premium plan unlocks the actual parental controls and brings with it the ability to set daily limits for device usage, daily schedules for device usage, the task system for earning additional time, and the ability to pause and unpause device usage with a single button.
On Android, there are a few features the iOS version doesn't have, such as an app blocker and the ability to see a child's web history and search history.
Screen Time: Installation
We tested Screen Time on a Google Pixel 2XL running Android 9.0 (Pie), an iPhone 7 Plus and an iPad Air 2. Web-portal access was done using a 15-inch 2017 Macbook Pro running MacOS 10.13.6.
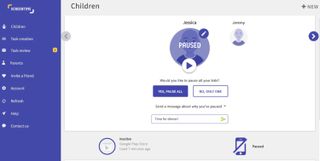
The installation of Screen Time was straightforward on both Android and iOS. In both cases, I found it easier to simply install the apps directly on both the parent and the child devices rather than by first using the web browser on the child device(s) as instructed.
I ran into occasional error messages when using the browser for this purpose on both platforms. But the apps allowed me to click through the installation instructions and have the controls operational on the child device in 2 or 3 minutes.
You will need to create a child profile either via the web portal or on the parent device. Of the eight apps I tested, Screen Time had the most basic profile-creation process after MMGuardian, asking me only for the child's name.
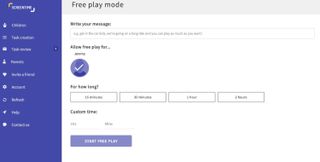
You can later add a child's date of birth, which will alter settings in the app, so I'm unclear on why this wasn't simply part of the initial profile creation. Each child also has a unique pairing code that appears in his or her profile, which is then used to link devices to their accounts.
On a child's iOS device, the Screen Time app uses the standard process of installing a Mobile Device Management profile via a download using the device's Safari browser along with granting a few permissions. Once installed, the app also runs a VPN, which is also common among parental-control apps that aim to control the flow of data to the device.
The Android child-app setup follows a similar process. You need to grant the app Device Administrator status, Usage access and Accessibility services. Once it's installed on Android, a persistent notification appears indicating that Screen Time is active.
Screen Time: App management
The app-management feature is limited to Android devices and doesn't appear on iOS. To some degree, this is a result of Apple's restrictions, but other parental-control apps, such as Zift, make an effort to offer some app management on iOS. The gold standard for app management on iOS is OurPact.
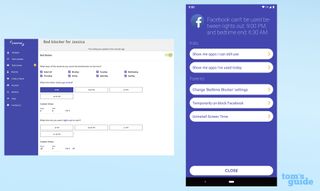
On Android, the Apps section is grouped together with the time-management features, which we will cover in detail later. The App blocker is a full list of the apps on the child's device, with a checkbox next to each app that will allow you to block (or unblock) it.
There is a toggle to select or unselect all apps, if you want to start with a clean slate. Another toggle lets you choose whether new apps are automatically added to your existing restrictions.
You can also see any schedules that have been applied to a specific app. While bedtime or school-time schedules are likely to be applied to all apps, you have the option of freeing up certain apps for, say, "homework time" when it's conceivable that your child may need to access to the internet or a calculator.
It would be nice if this feature could group apps by category to make it a little more manageable, especially for older children who may have a large number of apps. But ultimately, I found that it worked reliably, and once the initial settings were in place, it was simple enough to manage.
Screen Time: Filtering
This is another Android-only feature, and as mentioned earlier, you'll need to pay at least an extra $9.99 per year to unlock it, although it's also part of the 14-day free trial. Once enabled, the web filtering lets you block content across 25 distinct categories (e.g., Alcohol and Drugs, Gambling or Mature Content).
You can also opt to block or allow specific websites by entering them manually or by reviewing your child's web history. Screen Time web filtering will work with any of the most widely used Android browsers.
Screen Time: Time management
This is the heart of Screen Time. The app does really shine here, with a clean and intuitive user interface that I found easier to manage than any of the other parental-control apps I tested.
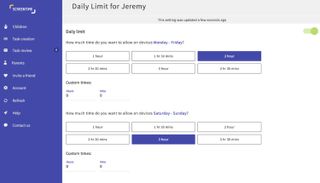
The only difference between the time-management features on Android and on iOS is that on Android, a section labeled "App restrictions" will let you exclude specific apps from that daily limit or schedule.
On Android, you can completely block the child's device to the point that nothing is usable, which is potentially problematic. You may want to leave the Phone app available, for example. Another option would be to use the new "Emergency calls" feature that lets parents grant access from their own app dashboard.
On iOS, there is no individual app blocking. When time is up or a scheduled block time is reached, all apps other than the default iOS apps will be hidden.
You can set a daily usage limit for each child, with one setting for Monday through Friday and another for Saturday and Sunday. You have six quick-setting time-interval choices here, ranging from 1 hour to 3 hours and 30 minutes, but you are free to enter any custom time you prefer.
Schedules are the next component. You can carve out specific windows of time in which you want your child's device blocked. There are four default schedules offered, none of which are activated by default: "School AM," "School PM," "Outdoor time" and "Homework."
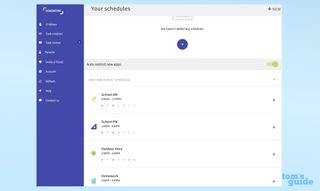
While you probably won't use all of these schedules, and will no doubt want to adjust them if you do, they provide a nice jumping-off point.
Free Play Mode allows you to grant your children extra device time without interfering with your established schedules or with bonus time that was awarded for completed Tasks. (More on Tasks below.)
You simply tap the "Free play mode" button at the bottom of the parent app, and then you can choose which children to apply it to and how long they have. You can even provide a quick custom message that will show up on their devices to let them know they have free time.
There's nothing magical about the Screen Time interface. I appreciated the simple text-entry start-and-stop times with toggles for each day. Many of the other parental-control apps use a grid of boxes to schedule time, which may look good but I found irritating in practice.
The final section in time management is "Bed Blocker." This feature could also have been handled with custom schedules, but it's a logical and appreciated distinct section.
On Android, there are three settings: a time for the child to go to bed, a time for lights-out and then finally the wake-up time. The idea there is that you can leave reading, music or audiobooks available until bedtime.
MORE: The One Google App Every Parent Needs
On iOS, there are simply go-to-bed and wake-up times, as again there is no ability to granularly restrict apps.
Screen Time: Texting management
There are no texting or call-related features available in Screen Time. If this is a primary concern for you, then Norton Family Premier and Qustodio are both strong options.
Screen Time: Location tracking
Location tracking was added to Screen Time in August 2018. It initially required an additional subscription on top of the Premium fees, but now has been rolled into the Premium plan along with an accompanying price hike. It offers the current or last known location for a child's device, depending on whether it has a connection.

The existing functionality works as expected, and location history and geofencing were added in July 2019, after this review was first published and adding a bit more justification for the upcharge.
Screen Time: Pause/Unpause
If you need to shut off one or all of the devices on your account immediately, that can be done in Screen Time with the pause button on any child's profile. Pausing a device will block all non-native apps on iOS, and all apps on Android.
When you click on the pause symbol on a child's profile, it automatically pauses his or her device. The Screen Time web portal will then ask whether you would like to pause all your kids' devices or the devices of just one of your kids. It and also gives you the option to add a message to the pause so the child knows what's happening.
Screen Time: Tasks
This is one of my favorite little touches in Screen Time, and I'm surprised no other parental-control app has adopted it. You can create tasks in the parental portal and assign each one a "minute value" so that your child can earn additional device time.
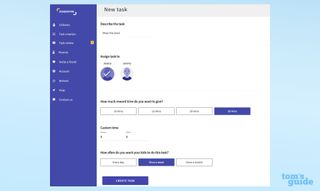
The app gives you a few example tasks to get started, like "Do something kind," "Finish your homework" and "Tidy your room," but you can create as many tasks as you want. You can assign tasks to a specific child or make them available to any or all of the kids. You simply give the task a name, a time value and the frequency (daily/weekly/monthly) in which it can be earned.
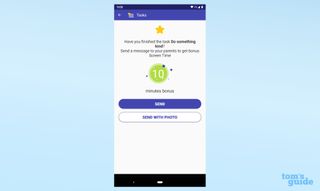
Once the child completes the task, he or she taps that they have done it in the Screen Time app on their device. They can even send you a photo as verification that the task is complete. You can then verify that the task was completed and grant the child the additional time.
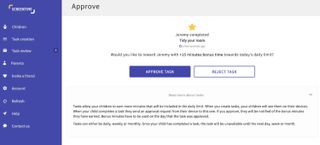
Screen Time: Activity logs
This is again predominantly relevant for Android users. On iOS, the only activity that you are really able to see is the overall time that a device was used -— useful, but not terribly informative about how a child is using a device.
Android allows for much more thorough usage data. Parents can view the last 50 apps used along with the duration of time each was used. Viewing daily usage totals, you can drill down to all of the apps used throughout the day, and then click down to view the individual usage sessions.
Web history and search history predictably offer a list of the most recent websites visited and searches performed. Newer versions of Android, (Marshmallow and later, according to Screen Time's FAQs, and my testing) do not support the search-history functionality, but searches will still appear in the web history, so this information isn't totally lost.
Screen Time review: Bottom line
I really liked a number of features about Screen Time, including the overall design, the user interface of the web portal and the task system.
But the dramatically reduced feature set on iOS compared with Android make Screen Time hard to recommend. Options like OurPact (now for Android only) and Net Nanny offer similarly compelling design with greater functionality at a comparable price.
Credit: Tom's Guide
Our Norton coupon codes can help you save on top-notch security products. Use our codes to get discounts on Norton antivirus, VPN, and other protection tools.
A self-professed "wearer of wearables," Sean Riley is a Senior Writer for Laptop Mag who has been covering tech for more than a decade. He specializes in covering phones and, of course, wearable tech, but has also written about tablets, VR, laptops, and smart home devices, to name but a few. His articles have also appeared in Tom's Guide, TechTarget, Phandroid, and more.