Samsung TV 2018 Settings Guide: What to Enable, Disable and Tweak
We walk you through the menus and features of Samsung's 2018 TVs so you can outsmart your new smart TV.
How to Set Up Bixby on 2018 Samsung TVs
Using Bixby, you can access all sorts of functions on your Samsung TV with your voice, including changing the volume and channel, searching for content, and finding apps. You can also perform more general requests for information, such as "How's the weather?"
Setting up voice control on your Samsung TV is easy, as it features the same Bixby voice assistant that Samsung offers on its smartphones.

1. Activate the voice button. To begin voice interaction, press and hold the Voice button on your Samsung TV remote. You'll see a small icon pop up on-screen when the microphone is active. That's the Bixby logo.

2. See what you can say. When you start using Bixby, you can ask, "What can I say?" to pull up a menu of voice-interaction options.
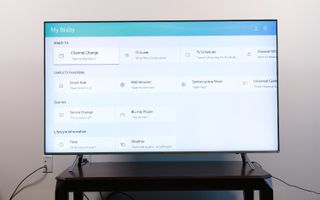
3. Issue a command. There are plenty of supported voice functions, ranging from changing the channel to interacting with your smart home devices, so familiarize yourself with some of the options.
Here are a few that Samsung recommends:
- Run an app: "Run YouTube."
- Change the video source: "Show source list."
- Access TV picture settings: "Set the picture mode to Dynamic."
- Search for content: "Find popular action movies starring [actor]."
- View a gallery: "Show me vacation photos."
- Launch Spotify: "Play sleeping music on Spotify."
- Change the channel: "Change to channel 6."
- Pull up the TV guide: "Show the program guide."
- Schedule TV shows: "Cancel scheduling for The Walking Dead."
- Access Smart Hub settings: "Open Smart Hub."
- Launch the web browser: "Open the internet."
- Browse the Samsung app store: "Open apps."
- View the Universal Guide: "Show Universal Guide."
- Play a Blu-ray: "Play the disc."
- Find out the time: "What time is it now?"
- Check the weather: "How's the weather in California?"
- Change the volume: "Volume down by 10."
- Access TV picture size settings: "Show picture size settings."
- See how to connect devices: "Show me how I can connect speakers to my TV."
- Navigate: "Move down."
- Change the mode: "Ambient Mode."
- Perform SmartThings actions: "Pause the robot vacuum in SmartThings."

4. Get the results. When Bixby responds, it sometimes comes with an on-screen display that shares information while still showing the content you were already watching.
Current page: How to Set Up Bixby on 2018 Samsung TVs
Prev Page How to Set Up Over-the-Air Channels on 2018 Samsung TVs Next Page How to Adjust the Picture Settings on 2018 Samsung TVsSign up to get the BEST of Tom's Guide direct to your inbox.
Get instant access to breaking news, the hottest reviews, great deals and helpful tips.
Brian Westover is currently Lead Analyst, PCs and Hardware at PCMag. Until recently, however, he was Senior Editor at Tom's Guide, where he led the site's TV coverage for several years, reviewing scores of sets and writing about everything from 8K to HDR to HDMI 2.1. He also put his computing knowledge to good use by reviewing many PCs and Mac devices, and also led our router and home networking coverage. Prior to joining Tom's Guide, he wrote for TopTenReviews and PCMag.
