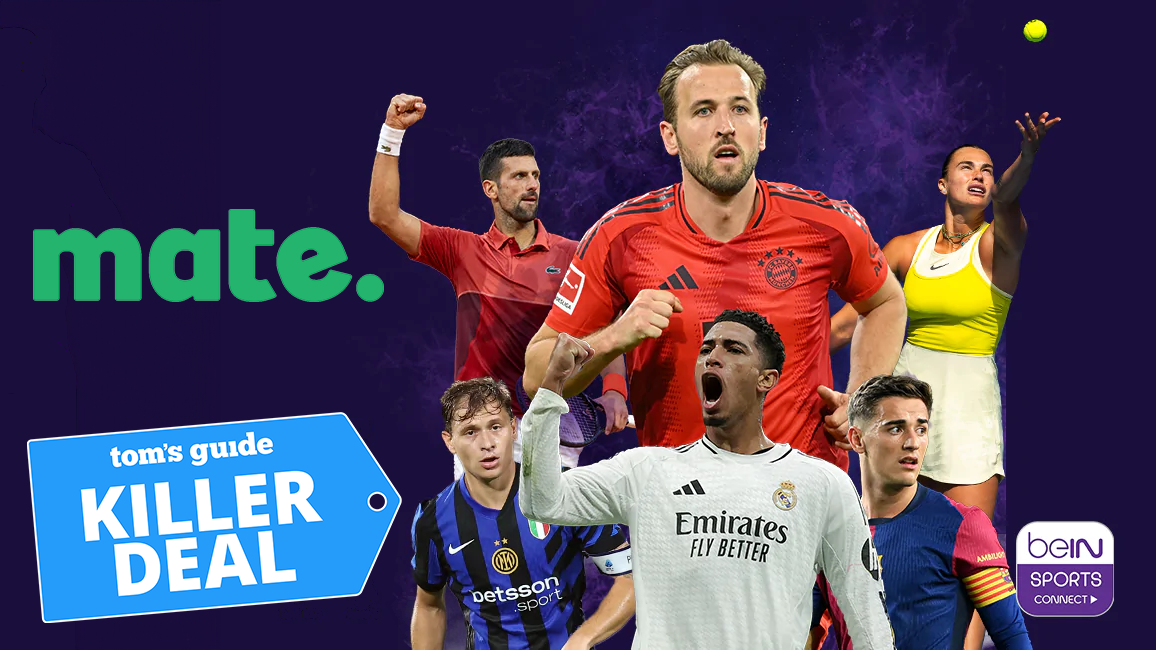How to Live Stream to YouTube on Galaxy Note 5
Samsung's latest phablets, the Galaxy Note 5 and S6 Edge Plus, let you stream directly to YouTube. Here's how to use the new feature.
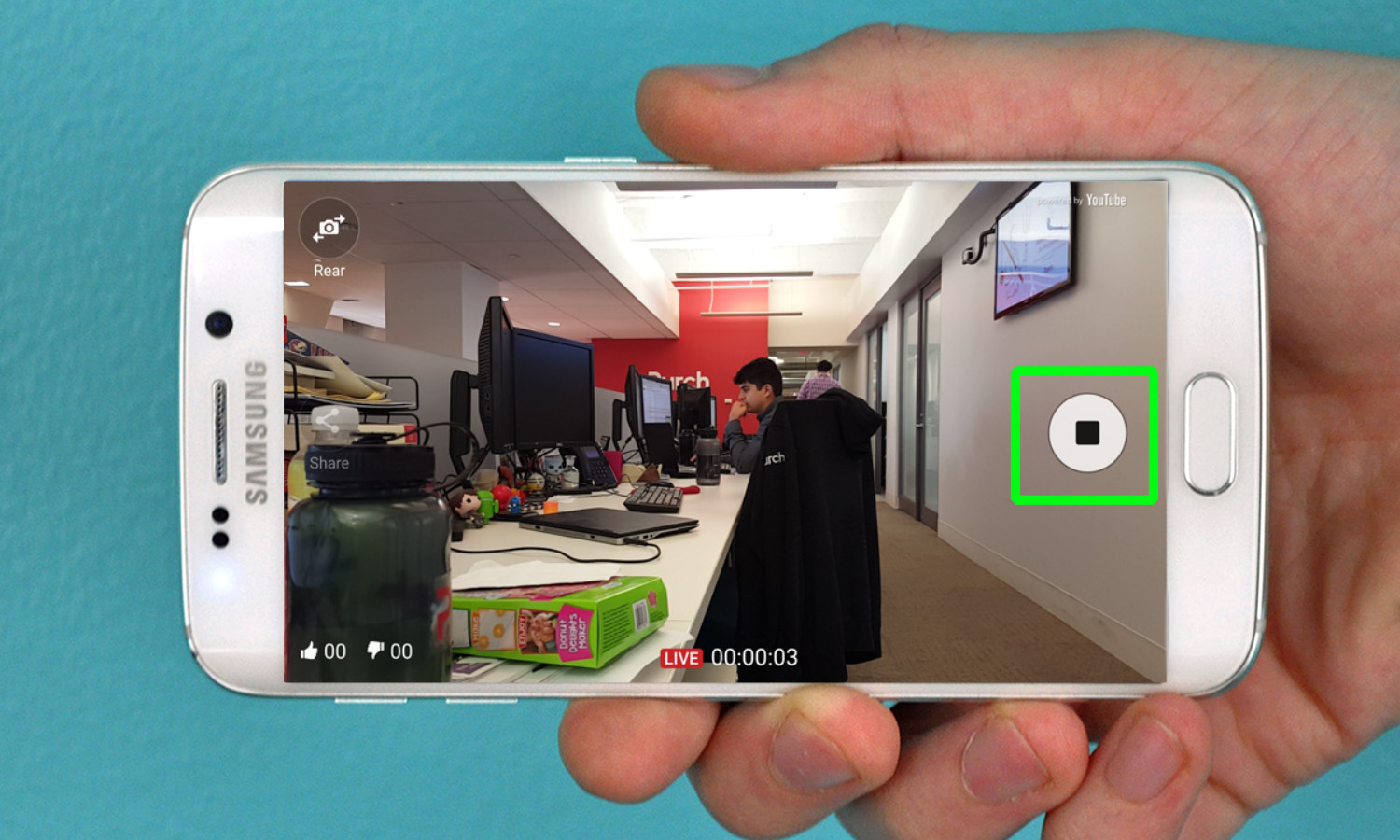
One of the standout features of Samsung's latest phablets is their ability to stream to YouTube. With the Galaxy Note 5 or S6 Edge Plus, you can livestream a feed from your phone's cameras directly to your audience on YouTube, removing the need to hook a camera or your phone up to your computer and setting up the stream there. Here's how to do it yourself.
The following steps were taken on a Galaxy Note 5, but are the same on a S6 Edge Plus.
1. Open the Camera app.
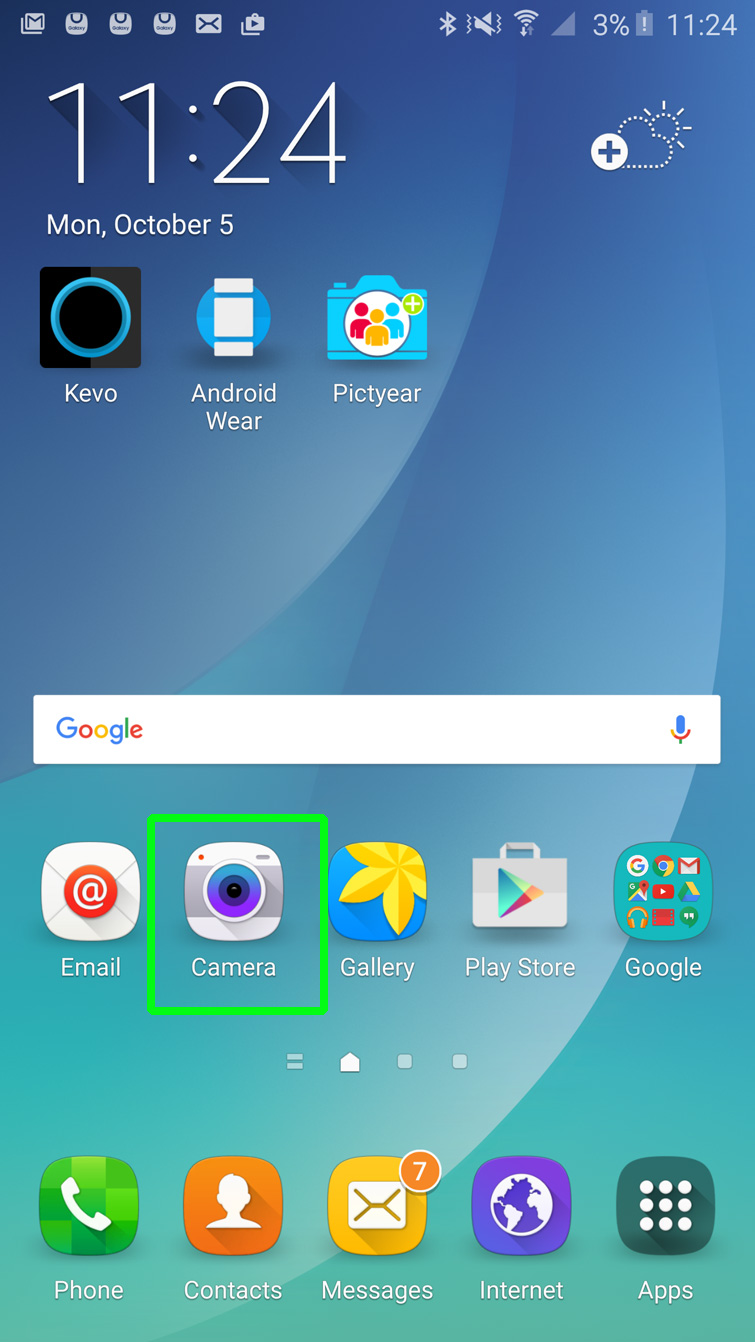
2. Press the Mode button on the bottom left.
MORE: Samsung Galaxy Note 5 Review
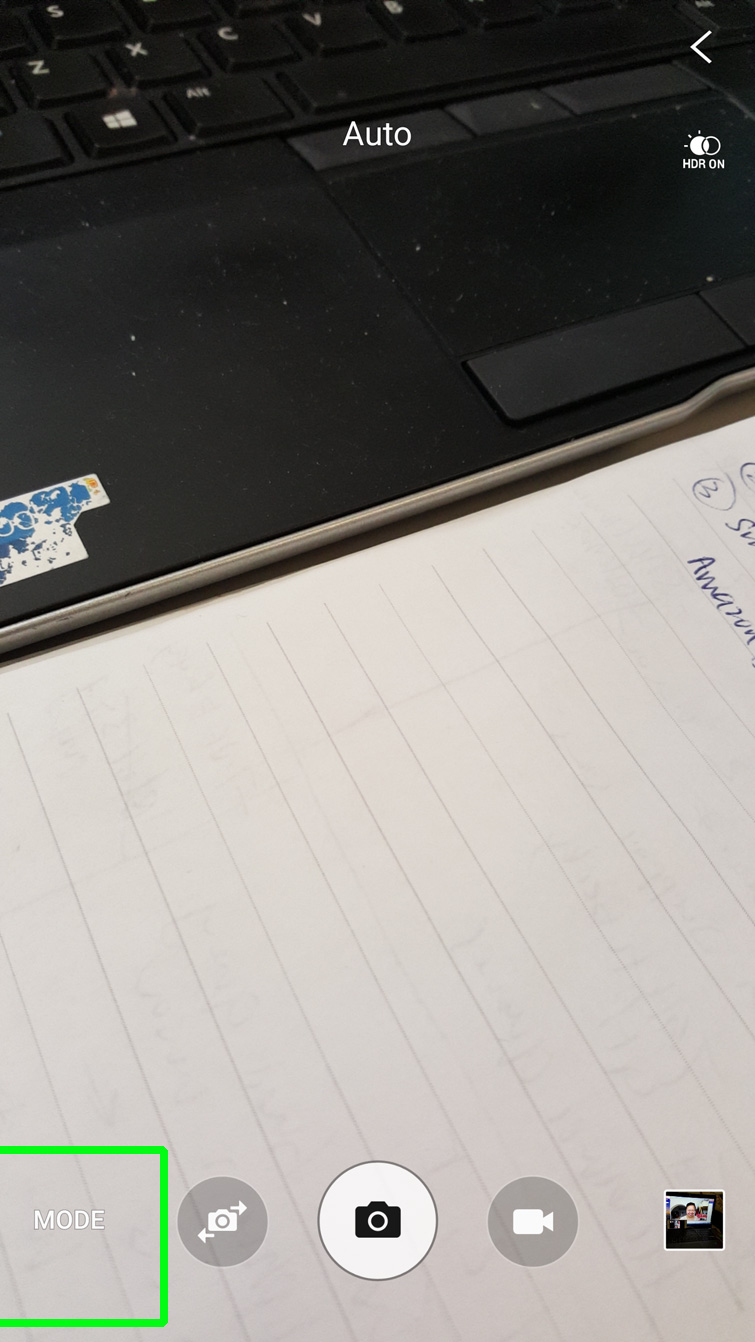
3. Select the Live Broadcast mode.
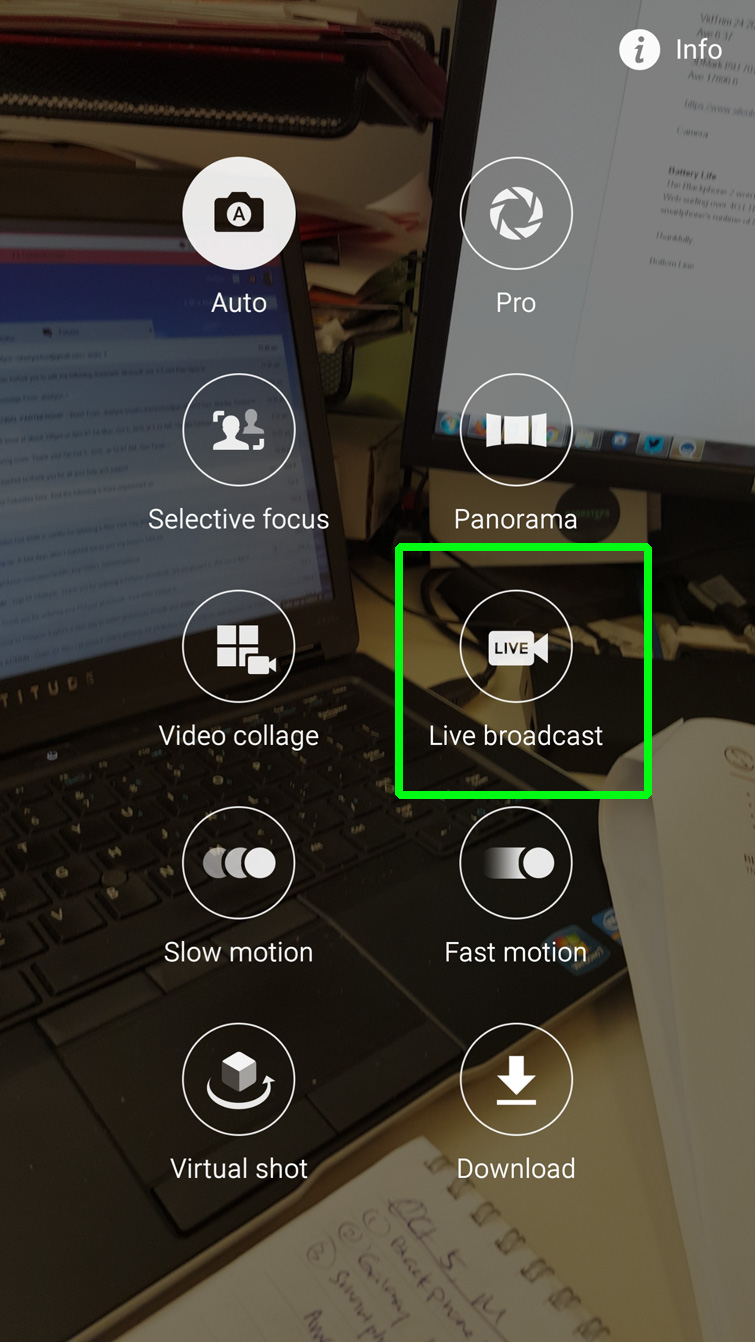
4. Agree to the disclaimer.
Sign up to get the BEST of Tom's Guide direct to your inbox.
Get instant access to breaking news, the hottest reviews, great deals and helpful tips.

5. Authorize Live Broadcast to use your YouTube account.
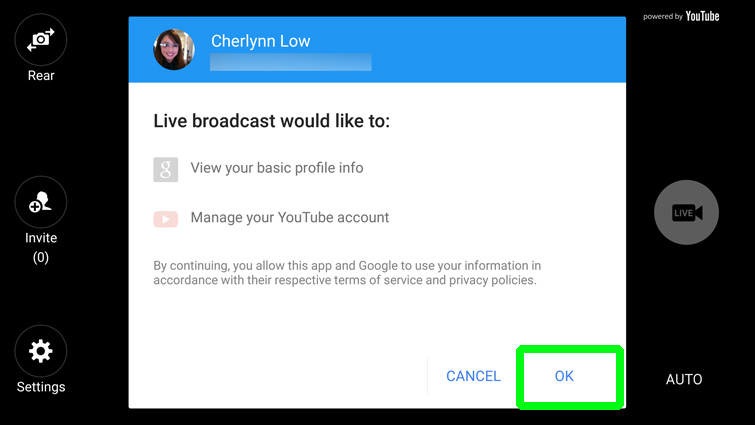
6. Press Sign In to log in to your YouTube or Google profile.
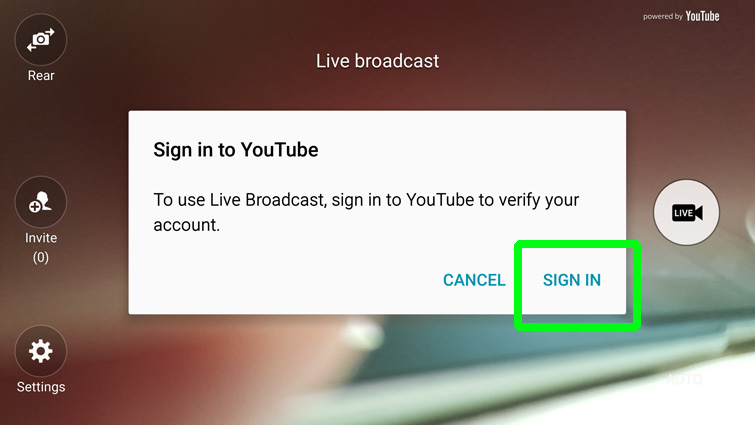
7. Enter your YouTube or Google credentials.
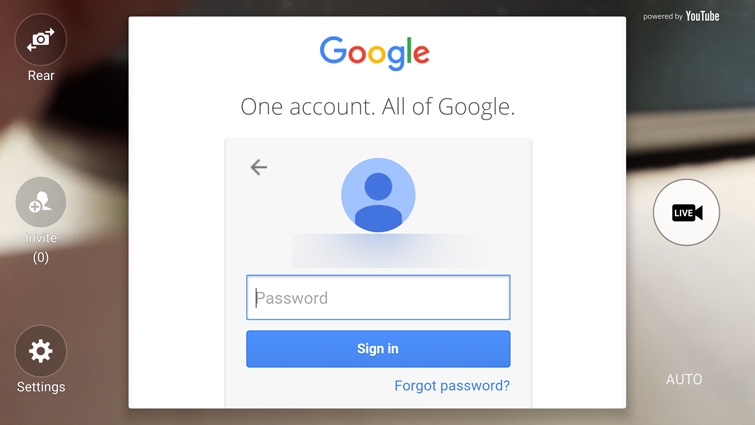
8. Select your two-step verification method.
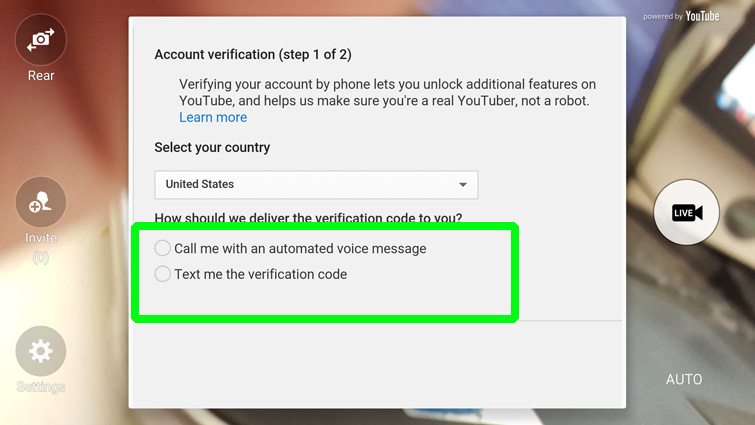
9. Agree to terms and conditions after reading through and understanding the details.
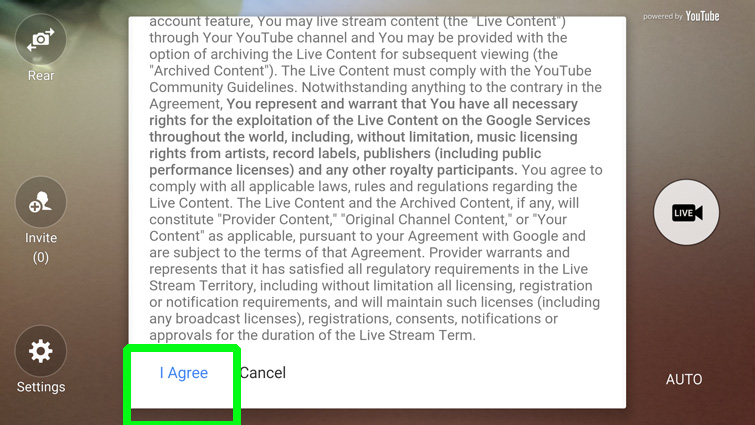
10. Fill in the title of your broadcast by tapping on the default name generated.
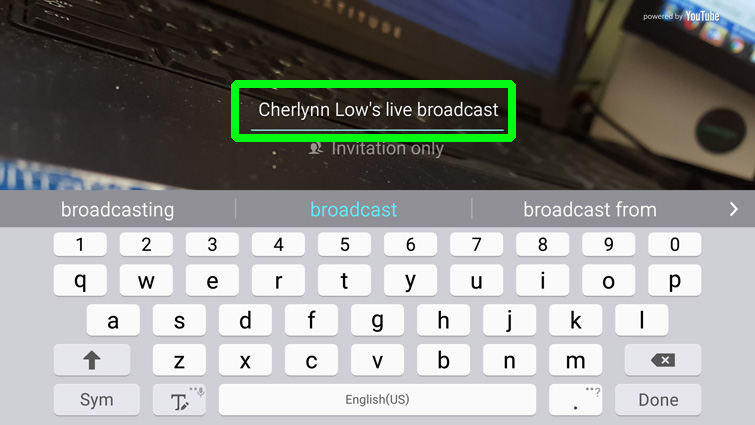
11. Tap Done on your keyboard.
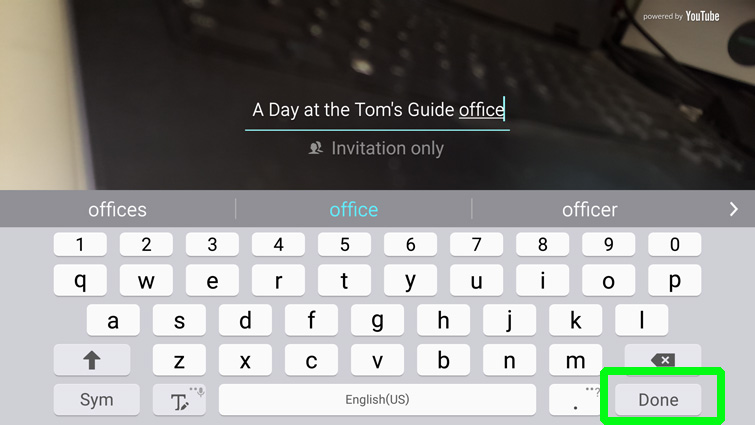
12. Invite people to your stream by tapping the middle button on the left of the screen, or change the viewing permissions to Public by tapping under the stream title.
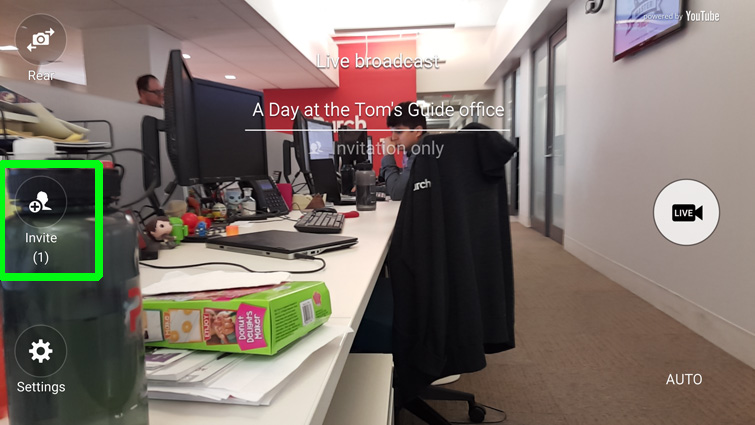
13. Select the friends you wish to see the stream, then tap Done at the top right.
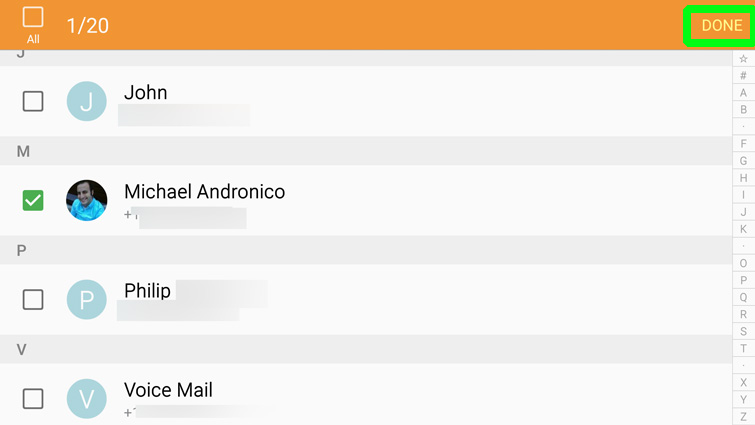
14. Press the Live shutter button on the right to start streaming. You can change settings such as video resolution, privacy, auto save or screen power saving by tapping the gear button at the bottom left, or switch cameras with the icon on the top left.
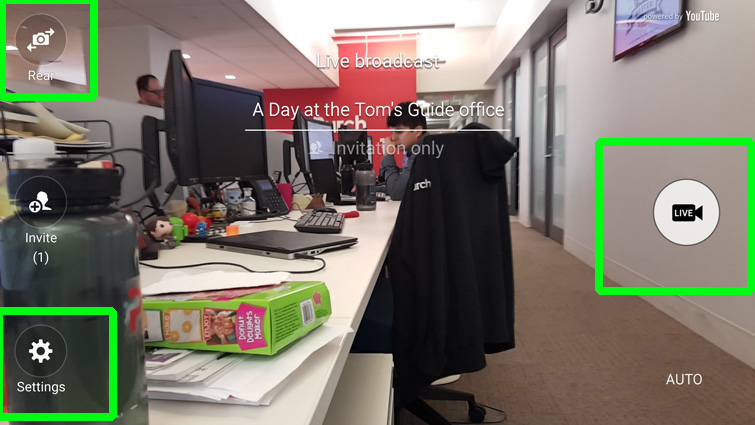
15. Tap the shutter button again once you're done to end your show. While you're streaming, you can switch between front and rear cameras, as well as share your broadcast link to more friends. You'll also be able to see how long you've been broadcasting and how many likes and dislikes you've received.
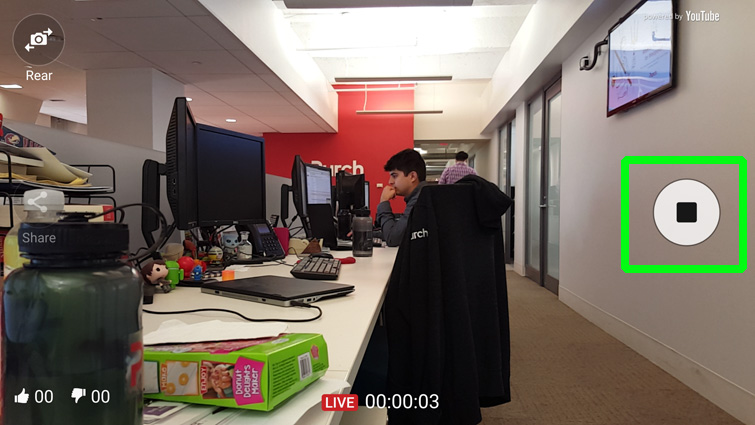
16. Tap the Share button to upload your video to YouTube, where it will live for as long as YouTube is up.
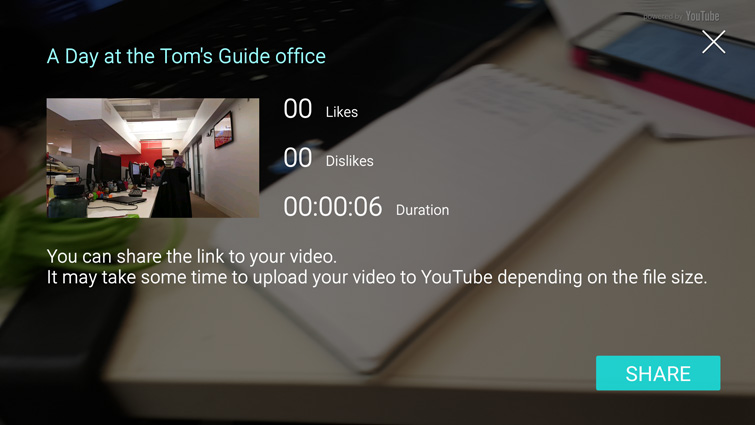
Cherlynn is Deputy Editor, Reviews at Engadget and also leads the site's Google reporting. She graduated with a Master’s in Journalism from Columbia University before joining Tom's Guide and its sister site LaptopMag as a staff writer, where she covered wearables, cameras, laptops, computers and smartphones, among many other subjects.