Galaxy S9 User Guide: Tips, Tricks and How-Tos
Here's what you need to know about getting the most out of your Galaxy S9 or S9+, including which features to enable and disable.
How to Share AR Emoji on the Galaxy S9
The AR Emoji feature in the Galaxy S9 turns your face into an animation. After creating your own emoji on the S9, you can share the animated avatar of your face with friends in Samsung’s preinstalled Messages app or another messaging app of your choosing.

Samsung’s AR Emoji differ from the iPhone X’s Animoji in several key ways, but one of the biggest is where you make them. Apple requires you to record your animations in the iOS Messages app, whereas the Galaxy S9’s AR emoji are created in the Camera app. After you create your emoji, the S9 Camera app generates 18 animated emoji stickers. The Camera app is also where you record videos of yourself as an emoji.
The stickers never change, unless you decide to change your avatar’s hairstyle or outfit, but you can shoot new videos of yourself as an emoji in the Camera app’s AR Emoji mode.
MORE: AR Emoji vs. Animoji: It's Not Even Close
After your stickers have been generated or you record a video of your avatar saying something silly (or performing karaoke, perhaps?), you can share it with friends. Here’s how.—Caitlin McGarry

1. Open the Messages app.
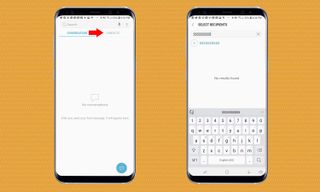
2. Select a contact or enter a new phone number.
Sign up to get the BEST of Tom's Guide direct to your inbox.
Get instant access to breaking news, the hottest reviews, great deals and helpful tips.
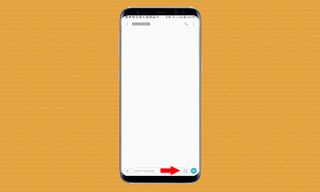
3. Tap the smiley face icon to the right of the message field.

4. Select Stickers. From there you can choose an animated GIF of your emoji expressing various moods to share with a friend. If you’re using a third-party messaging app to share stickers, make sure it supports animated GIFs. If not, your expressive emoji will be sent as a still image. It’s not as charming.
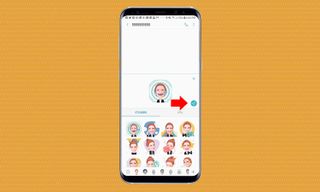
5. Tap the Send icon, which looks like a paper airplane.
If you’d rather share a video of yourself as an emoji, record it in the Camera app first.
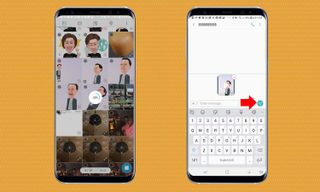
Tap the plus button to the left of the blank text field to select the video from your camera roll. Then, hit the Send icon.
Current page: How to Share AR Emoji on the Galaxy S9
Prev Page How to Create AR Emoji on the Galaxy S9 Next Page How to Translate Text with Bixby on the Galaxy S9Tom's Guide upgrades your life by helping you decide what products to buy, finding the best deals and showing you how to get the most out of them and solving problems as they arise. Tom's Guide is here to help you accomplish your goals, find great products without the hassle, get the best deals, discover things others don’t want you to know and save time when problems arise. Visit the About Tom's Guide page for more information and to find out how we test products.
