Galaxy S9 User Guide: Tips, Tricks and How-Tos
Here's what you need to know about getting the most out of your Galaxy S9 or S9+, including which features to enable and disable.
Galaxy S9 Camera Guide
The Galaxy S9 introduces big changes to the cameras on Samsung’s flagship phones. While last year’s Galaxy S8 featured largely the same dual-pixel camera found on the S7, the S9 changes things up with a rear camera that switches aperture depending on conditions and improved software that can reduce noise in photos. Opt for the $840 Galaxy S9+, and you’ve got a second rear lens to provide an optical zoom and a stylish bokeh effect on portrait shots.

Add up all these new hardware and software additions, and shooting on the Galaxy S9 is a completely different experience than it was on previous Samsung phones. Here are a few tips for getting the most out of the new features and abilities found in the Galaxy S9’s camera.—Brian Nadel
Quickly change modes
While some of the more complex updates to the S9’s camera are hard to find, the most important one is in your face and a big step forward, regardless of whether you shoot a lot or a little.
Rather than digging into the phone’s menus to change the camera’s mode, all you do is open the camera app and swipe across the screen to choose among the modes: Food (for optimized food photos), Hyperlapse (time lapse animation), AR Emoji (selfie emojis), Super Slow-Mo (slow motion movies), Auto (just snap), Pro (with lots of options) and Panorama (to create a single wide image by scanning the landscape).

Depending on whether you have an S9 or S9+, you’ll also get either a Selective Focus (on the S9) or Live Focus mode (S9+). Live Focus uses the two rear lenses on the S9+ to create portrait or close-up shots with stylishly blurred backgrounds, while Selective Focus takes multiple shots from the S9’s lone shooter with the focus in front of the object, right on it and behind it. Later, you can choose the one you like the best from the Gallery.
As you swipe through your camera options, the current section lights up in yellow above and in large white characters in the middle of the screen. Just stay on the screen for the mode you want, and you’ll get a preview along with available adjustments.
Choose your own aperture
The S9’s camera is really good at capturing low-light images without resorting to a flash. In fact, each shot you take starts with 12 images that are divided into three groups of four for image processing, resulting in less speckle and more detail. The S9’s camera also has a mechanical aperture that adjusts how much light enters the lens, widening to let in more light when you’re somewhere that’s dimly lit.
Sign up to get the BEST of Tom's Guide direct to your inbox.
Get instant access to breaking news, the hottest reviews, great deals and helpful tips.
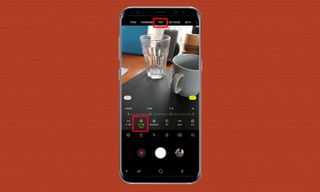
Swipe your way over to the Pro mode, and then tap the circular icon, second from the left. The current aperture settings appear on the left. You can go between f/1.5 (fully open for low light shots) and f/2.4 (a more narrow aperture for greater depth of focus). As you switch apertures, the camera compensates by adjusting the shutter speed to get a good shot.
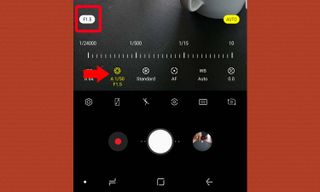
Super Slow-Mo tricks
Under the skin, the S9 has its photo memory circuits built onto the camera’s imaging chips to speed up its performance. This comes in handy with the phone’s new Super Slow-Mo mode that can capture up to 960 frames a second (fps) for brief bursts. When they’re played back at the normal 30 fps, the motion is slowed down by a factor of 32. In other words, 0.2 seconds of action becomes a 6-second clip.
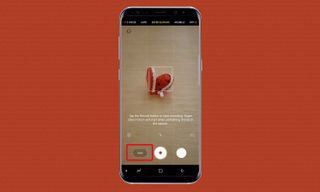
You access the feature by swiping horizontally to Super Slow-Mo. The Auto/Manual mode selector in the lower left of the screen determines when the camera starts shooting in slow mo by sensing if there’s motion in the on-screen box. By tapping on the Settings gear icon and selecting Super Slow-Mo, you can choose between shooting based on a single item moving or several, like a group of kittens playing.

Go to the Gallery to view the video and share it with friends. Unfortunately, the 64GB of storage space on the S9 and S9+ will fill up quickly at about 20MB per second of recorded Super Slow-Mo. I suggest getting a microSD card to augment the phone’s storage potential; both models can expand capacity to 400GB — plenty for slo mo extravaganzas.
MORE: Get Started With Galaxy S9: What Features to Enable
Editing Super Slow-Mo clips
I’d suggest trying out the Super Slow-Mo mode a few times to get the feel of it before using the feature to record anything important. Because Super Slow-Mo amplifies any movement or shaking, it’s important to hold your S9 steady. I ended up using a phone grip but a tripod works as well.

You can also edit your slow-motion video. Just tap on the three linked circles at the center of the video’s thumbnail to open the editor. Save the file in the upper right corner; this might take upwards of 20 or 30 seconds due to the amount of data. Then, tap on the scissors icon at the bottom to edit the start and end point of the clip; a preview shows up near the bottom
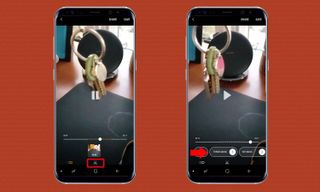
The S9 will automatically add music based on the amount of motion, but you can override the phone’s artistic choice with the music note icon at the bottom right, even picking your own soundtrack.
MORE: Slow-Motion Shootout: How the Galaxy S9 Compares
Create GIFs from your slow-mo videos
Once you’ve trimmed your slow-motion clip, you can convert it into a 3-second GIF that not only reduces its size, but gives you a few playback options.

Highlight the clip, then tap on the Details icon in the upper right of the Gallery. That will show you how big the file is, its resolution and where it was shot, if you’ve turned on the camera’s location abilities. An the bottom of the screen, you can pick from three automatically-created GIFs (Loop, Reverse and Swing).
AR Emojis Live Here
One of the coolest and ultimately creepiest new aspects of the S9 and S9+ is the AR Emoji feature.

AR Emoji is one of the camera modes: it’s where you can create an emojified-version of yourself, adjusting skin tone, hair and glasses. We’ve got a step-by-step guide for turning yourself into an AR Emoji, but briefly, all you need to do is tap the Create My Emoji button, frame your face of a self-portrait and snap the photo. After adjusting the AR Emoji to your liking, you can use your animated avatar to create different stickers and videos you can share with others.
Use Live Focus and selective focus

Whether it’s a face or an object, the ability to blur the background of objects you shoot gives you a lot of creative control over photos shot with the S9+. Just swipe to Live Focus and make sure the object you’re shooting is at least 2 feet away. When the camera is ready, a yellow Live Focus logo shows up at the bottom.
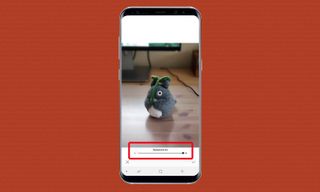
Before you shoot, you can use the slider control below to adjust the blur on the preview screen.
Those with the S9 and its single camera can use what Samsung calls Selective Focus. Again, you need to be about 2 feet from the subject for it to work, but after the shot has been taken you can adjust the blurring effect.

Use Selfie Focus
Both the S9 and S9+ turn to software-powered blurs with the Selfie Focus mode on their front cameras. With Selfie Focus enabled, if you keep your head in the yellow circle, you’ll remain sharp and clear, while everything else will be blurred. Along the way you can also adjust the skin tone and color by tapping on the yellow circle in the lower right with the sparkles in it.
Don’t care to obsessively customize your face? The new S9s offer several automatic filters from Natural to Graceful.
Choose between wide-angle and standard shots (Galaxy S9+)
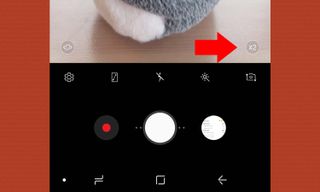
Like the Galaxy Note 8, the Galaxy S9+ offers a pair of rear cameras — a 12-megapixel wide-angle lens paired with a 12-MP telephoto shooter. When you want a wide-angle shot, make sure the small circle in the lower left of the preview screen has an X2 in it. Tap on that circle to switch to telephoto mode: X1 will be visible in that instance.
Use the optical zoom (Galaxy S9+)
Thanks to the dual lens, the S9+ gives you a 2X optical zoom. You can also set the camera to shoot both and you can pick the one you want afterwards.

Shooting with 2x optical zoom is easy. Simply press the 2x in any camera mode, which appears at the bottom right. (After you press it, the button changes to 1x, which you can tap to return back to the normal perspective.) Alternatively, you can pinch and expand to adjust zoom, but remember that once you pass 2x, you’re working with digital zoom, not optical, and the quality of your photos will suffer for it.
How to Use Live Focus (Galaxy S9+)
The Live Focus mode on the dual-lens S9+ doesn’t just blur the background of your photos. It also gives you the opportunity to captures images with both cameras at once, and decide which one to keep later.

Here’s how it works. Swipe to Live Focus mode. Next, tap the two overlapping rectangles at the bottom to turn Dual Capture on. (Tapping again turns the feature off.) The wide angle image takes in twice the field of view but objects seem farther away while the telephoto shows an object close-up, twice as big.
Shoot away, but understand that it will fill up your phone’s storage twice as fast.
Current page: Galaxy S9 Camera Guide: How to Use All the New Features
Prev Page How to Set Up the Galaxy S9’s Fingerprint Reader Next Page Galaxy S9 Bixby Guide: Get More Out of Samsung's AssistantTom's Guide upgrades your life by helping you decide what products to buy, finding the best deals and showing you how to get the most out of them and solving problems as they arise. Tom's Guide is here to help you accomplish your goals, find great products without the hassle, get the best deals, discover things others don’t want you to know and save time when problems arise. Visit the About Tom's Guide page for more information and to find out how we test products.
