Galaxy S9 User Guide: Tips, Tricks and How-Tos
Here's what you need to know about getting the most out of your Galaxy S9 or S9+, including which features to enable and disable.
Set Up Intelligent Scan on the Galaxy S9
How many ways can you unlock a smartphone? On Samsung’s Galaxy S9, the answer is five.
Samsung added a feature called Intelligent Scan in the S9 and S9+, which joins the traditional passcode in addition to the fingerprint sensor, face recognition and iris scanning features already baked into previous generations of the Galaxy S line.

Intelligent Scan combines facial recognition and iris scanning for a quicker, easier way to unlock your S9. It defaults to face recognition in bright sunlight and iris scanning in low light, or a combination of the two if both are difficult to detect.
Intelligent Scan is a lightning fast way to unlock your phone, but it’s not as secure as a passcode or fingerprint scan. (You can’t use Intelligent Scan to verify mobile payments, for example.) If you choose to use Intelligent Scan, you’re giving up a bit of security for the sake of convenience, which is something to consider.
MORE: Galaxy S9 vs. iPhone X: Which Flagship Should You Buy?
Here’s how to set up Intelligent Scan. —Caitlin McGarry

1. Open the Settings app.
Sign up to get the BEST of Tom's Guide direct to your inbox.
Get instant access to breaking news, the hottest reviews, great deals and helpful tips.

2. Tap on Lock Screen and Security.
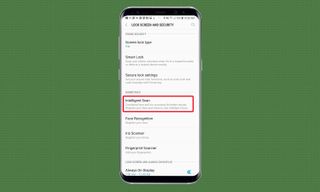
3. Under Biometrics, tap Intelligent Scan. If you don’t have a PIN number set up yet, the S9 will prompt you to set one up.
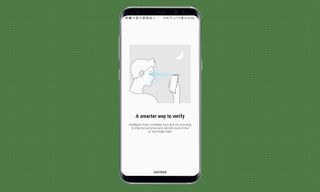
4. Tap Continue on the verification information screen.
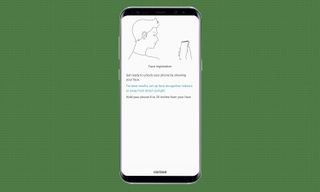
5. Now it’s time to register your face.Hold your phone 8 to 20 inches away and tap Continue. Make sure your face is centered in the circle on-screen.
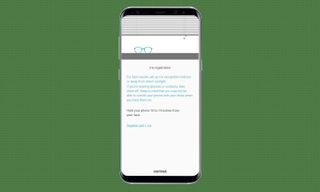
6. After scanning your face, register your irises. You’ll want to do this inside. The S9 advises you to remove glasses and contacts, but I registered my irises while wearing contacts without an issue.
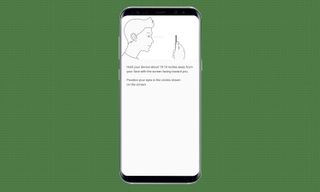
7. Make sure your eyes are centered in the on-screen circles.
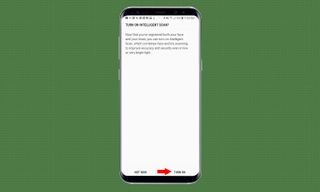
8. Turn on Intelligent Scan after registering both your face and your irises.

9. Make sure Intelligent Scan unlock and Screen-on Intelligent Scan are toggled on so that you can quickly unlock your phone without having to swipe the screen first.
Current page: How to Set Up Intelligent Scan on the Galaxy S9
Prev Page Galaxy S9 User Guide: Tips, Tricks and How-Tos Next Page How to Set Up the Galaxy S9’s Fingerprint ReaderTom's Guide upgrades your life by helping you decide what products to buy, finding the best deals and showing you how to get the most out of them and solving problems as they arise. Tom's Guide is here to help you accomplish your goals, find great products without the hassle, get the best deals, discover things others don’t want you to know and save time when problems arise. Visit the About Tom's Guide page for more information and to find out how we test products.
