Galaxy S9 User Guide: Tips, Tricks and How-Tos
Here's what you need to know about getting the most out of your Galaxy S9 or S9+, including which features to enable and disable.
How to Edit and Share the Galaxy S9's Super Slo-Mo Videos
While it’s easy to capture a super slow-motion video at 960 frames per second on the Galaxy S9 and S9+, every video needs a little editing to make it truly pop. To that end, the Galaxy S9 includes simple tools to help you effortlessly trim and polish those moments you never want to miss. Here’s how it’s done.—Adam Ismail

1. Open the Gallery.

2. Open the slow-motion video you want to edit, then tap the slow-motion icon in the center of the screen when the video appears. This will launch the editing tools.
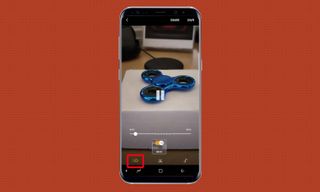
3. To toggle the slow motion effect on or off, tap the slow motion tab icon on the bottom left, then tap the switch in the video thumbnail underneath the progress bar.

4. To trim the length of the video, tap the scissors tab icon, then use the start and end handles that appear on the timeline to choose the correct segment.

5. Finally, you can add music to your video by tapping the music note tab icon at the bottom right. If you have music saved on your device, you can tap My Music to use those files. Alternatively, you can select from music provided by Samsung that fits certain themes, mute all audio, or just leave the sound recorded with the video.

6. Once you’re finished, tap Save in the upper right corner.
Sign up to get the BEST of Tom's Guide direct to your inbox.
Get instant access to breaking news, the hottest reviews, great deals and helpful tips.
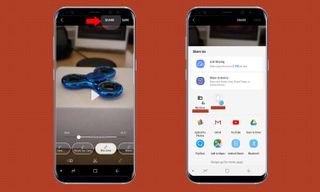
7. If you want to share your creation, tap Share. From the share panel, you can choose what app or service you’d like to use to send your edited video.
The best part about Samsung’s editing suite is that it preserves all changes. That means you can return to the video you edited at any time if you’d like to fuss with it further, or scrap your previous work and start fresh.
Current page: How to Edit and Share the Galaxy S9's Super Slo-Mo Videos
Prev Page How to Take a Screenshot on the Galaxy S9 Next Page How to Set Up Samsung Pay on the Galaxy S9Tom's Guide upgrades your life by helping you decide what products to buy, finding the best deals and showing you how to get the most out of them and solving problems as they arise. Tom's Guide is here to help you accomplish your goals, find great products without the hassle, get the best deals, discover things others don’t want you to know and save time when problems arise. Visit the About Tom's Guide page for more information and to find out how we test products.
