Galaxy S9 User Guide: Tips, Tricks and How-Tos
Here's what you need to know about getting the most out of your Galaxy S9 or S9+, including which features to enable and disable.
How to Take a Screenshot on the Galaxy S9
Taking screenshots doesn’t differ very much from one Android phone to another — it’s usually a combination press and hold of one of the volume buttons and the power button. But Samsung goes a step further, offering many alternative methods for capturing the feed from the display. You can even take scrolling screenshots, which are useful for saving webpages. And all those methods work with your Galaxy S9 or S9+.
Here’s all the different ways the Galaxy S9 allows you to take screenshots.—Adam Ismail
Using the hardware buttons

1. Navigate to content you want to capture.
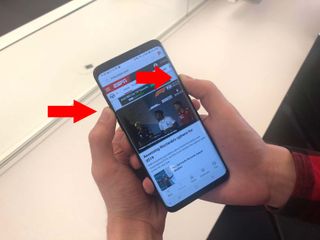
2. Simultaneously press and hold the power and volume down buttons.
After snapping a screenshot using any method, the file is saved in Internal Storage/DCIM/Screenshots. The Galaxy S9 also will display a preview and selection of tools. You can markup the screenshot, crop the image, share it, perform a scroll capture (if the screenshot was taken in a web browsing app), or enlist Bixby Vision to try and decipher the image in a variety of ways. For help using Bixby features, check out our Bixby guide.
Take a scrolling screenshot
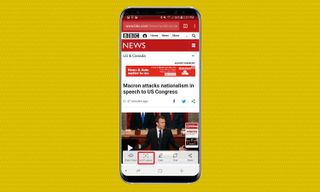
1. On the toolbar shown after taking a screenshot, tap Scroll Capture.
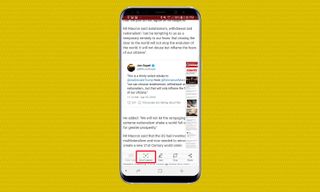
2. Continually press the Scroll Capture button to keep extending the screenshot down. A preview will show the total size of the image.
Sign up to get the BEST of Tom's Guide direct to your inbox.
Get instant access to breaking news, the hottest reviews, great deals and helpful tips.
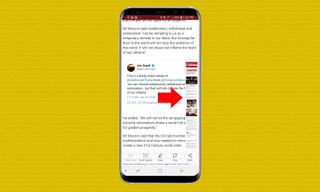
3. Tap the preview to finish.
Here are a few other ways to capture screenshots, some of which must be enabled in the device’s settings before they can be used.
Using Smart Select inside the Edge Panel
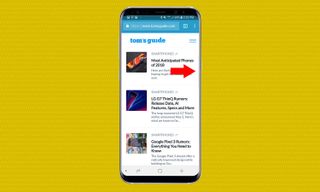
1. Pull out the Edge Panel once you’ve already found the content you wish to capture.
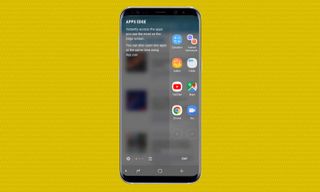
2. Keep swiping from side to side until you’ve revealed the Smart Select page.
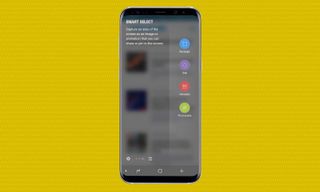
3. Choose a crop shape, either a rectangle or oval. If you’re trying to capture a brief video or animation, use the GIF option.
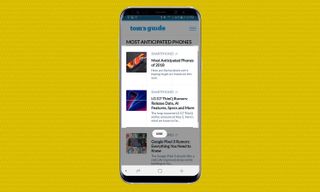
4. Pull the handles of the crop window to target exactly what you want to capture.
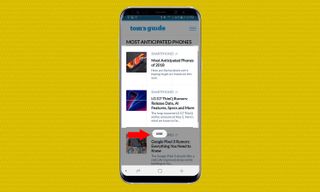
5. Tap Done when you’re finished.
Using Palm Swipe to Capture

1. Open Settings to turn on Palm Swipe to Capture, if it isn’t already activated.
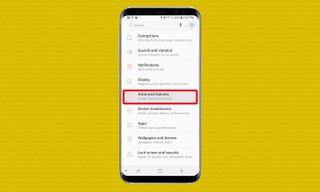
2. Tap Advanced Features.
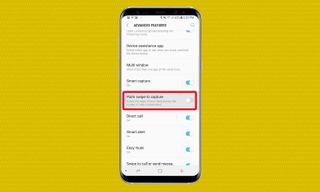
3. Toggle Palm Swipe to Capture.
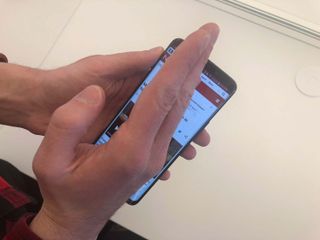
4. Navigate to content you’d like to capture, and drag the side of your hand from one side of the screen to the other. Make sure you maintain contact with the screen throughout the entire motion.
Current page: How to Take a Screenshot on the Galaxy S9
Prev Page How to Record Super Slo-Mo Video with the Galaxy S9 Next Page How to Edit and Share the Galaxy S9's Super Slo-Mo VideosTom's Guide upgrades your life by helping you decide what products to buy, finding the best deals and showing you how to get the most out of them and solving problems as they arise. Tom's Guide is here to help you accomplish your goals, find great products without the hassle, get the best deals, discover things others don’t want you to know and save time when problems arise. Visit the About Tom's Guide page for more information and to find out how we test products.
