Galaxy S9 User Guide: Tips, Tricks and How-Tos
Here's what you need to know about getting the most out of your Galaxy S9 or S9+, including which features to enable and disable.
How to Record Super Slo-Mo Video with the Galaxy S9
Samsung’s Galaxy S9 and S9+ can record super slow-motion video at a stunning 960 frames per second. That’s four times slower than the 240 frames per second on most phones, which puts Samsung’s handsets in elite company — only Sony’s Xperia XZ1 and just-released XZ2 can do the same.

Better yet, Samsung makes capturing super slow-motion video incredibly easy. The Galaxy S9’s camera interface is a snap to navigate, and Samsung included two shooting modes — auto and manual — so you can select the one that’s most comfortable and effective for you. Here’s how to get started.—Adam Ismail

1. Open the camera.
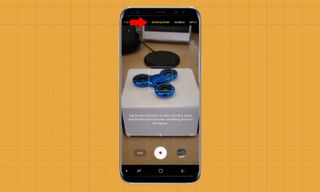
2. Tap Super Slow-Mo at the top of the screen.

3. Choose your shooting mode, either Auto or Manual, represented by the button in the bottom left. The process differs depending on what mode you choose.
Recording in Auto Mode
Auto mode is the default setting for super slow-motion recording. In Auto mode, you initiate normal speed recording, but leave it up to the Galaxy S9 to decide when to slow things down.
When the S9 notices motion in the center of the frame (represented by an outline of a white box), it briefly captures 0.2 seconds of video in real time. When played back in slow motion, this segment becomes 6 seconds long. To shoot in Auto mode, check the button should, which should read Auto.
Sign up to get the BEST of Tom's Guide direct to your inbox.
Get instant access to breaking news, the hottest reviews, great deals and helpful tips.
1. Tap the record button to begin.

2. Wait for something to enter the middle of the frame. When it does, the Galaxy S9 will immediately record the slow motion clip, before returning back to normal speed video after 0.2 seconds. A message on screen will tell you whether slow motion was successful, and you can capture up to 20 0.2-second bursts over the duration of a video.

3. Tap the stop button to stop recording.
Recording in Manual Mode
Manual mode leaves it up to you to determine when it’s time to go slow-mo. In this mode, you press a dedicated button located to the right of the record/stop button to capture that 0.2-second long slow motion clip. When it’s over, the Galaxy S9 will continue recording at normal speed until you tell it to stop.
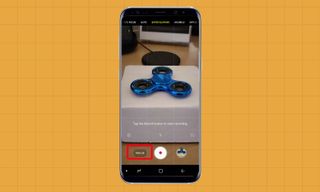
1. Enter Manual mode. If you are in Auto mode, you’ll need to tap the button on the bottom left labeled Auto to switch.

2. Tap the record button to begin.

3. Tap the slow motion buttonwhen something occurs on screen that you’d like to capture. Again, you can only record a maximum of 20 0.2-second bursts.

4. Tap the stop button to stop recording.
Something to note: No matter which mode you select, you won’t be able to record super slow-motion segments longer than 0.2 seconds at a time due to a limitation of the Galaxy S9’s hardware. For the same reason, resolution of Super Slow-Mo files is restricted to 720p. If you’d like sharper videos, you’ll have to record at 240 frames per second or normal speed.
Current page: How to Record Super Slo-Mo Video with the Galaxy S9
Prev Page How to Use Optical Zoom on the Galaxy S9+ Next Page How to Take a Screenshot on the Galaxy S9Tom's Guide upgrades your life by helping you decide what products to buy, finding the best deals and showing you how to get the most out of them and solving problems as they arise. Tom's Guide is here to help you accomplish your goals, find great products without the hassle, get the best deals, discover things others don’t want you to know and save time when problems arise. Visit the About Tom's Guide page for more information and to find out how we test products.
