Samsung Galaxy S8 User Guide: Tips, Tricks and How-Tos
Here's what you need to know about getting the most out of your Galaxy S8 or S8+, including which features to enable and what bloatware to remove.

Samsung Galaxy S8 Features to Enable and Disable
The Galaxy S8 and S8+ are the most powerful phones Samsung has ever made. Want to get the most out of your new phone? We've put together this guide of tips about the features available in the Galaxy S8 and how to use them. Check back frequently, as we'll frequently update this guide with more tips and tricks.
Samsung Galaxy S8 Features to Enable and Disable
So you've just cracked open your new Galaxy S8. Before you start installing all your favorite apps or run outside to snap some photos, you should take a few minutes to properly set up your brand-new phone. After all, while Samsung has put a lot of thought into how people use its devices, not every useful feature is enabled out of the box.
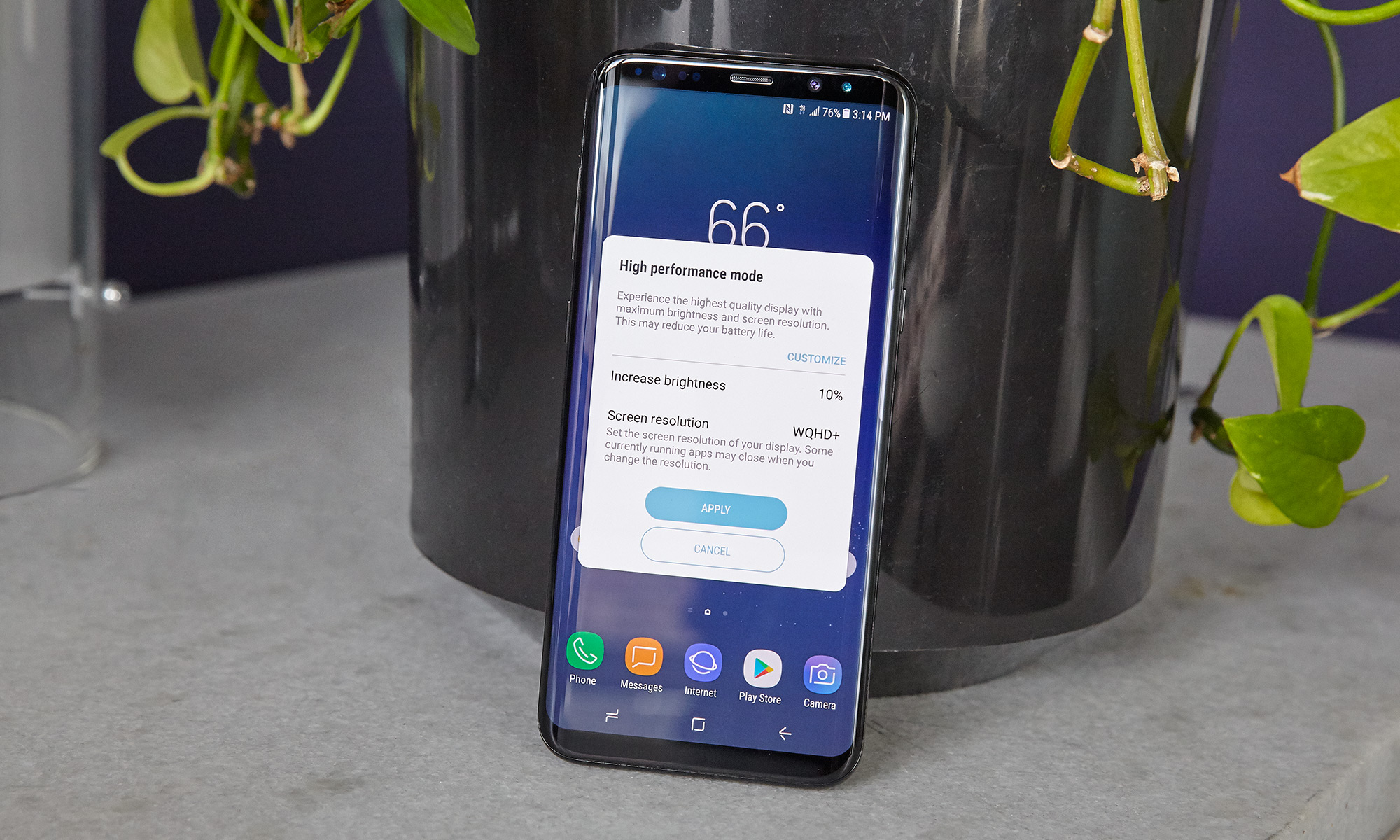
From getting the sharpest possible resolution and setting up biometric security to enabling quicker access to the camera, here’s how to get the most out of Samsung’s flagship. To find all of these options, just go to the bottom of each section and type the italicized words into the search window of the S8's Settings menu.—Sam Rutherford
Set the screen to its full resolution
This one is a biggie and kind of a head-scratcher as to why it’s not turned on to begin with. The Galaxy S8 and S8+ boast beautiful high-res 2960 x 1440 displays, but they aren't set to use every pixel to their fullest by default. So if you want to truly take advantage of the best smartphone display on the market, go into your display options and increase the resolution from 2220 x 1080 to 2960 x 1440.

Search in Settings for screen resolution and drag the slider to the right toward the side labeled WQHD+ 2960 x 1440.
Enable fingerprint, face and iris recognition
Now that you've got a new phone, you're going to want to make sure you're the only one who can access it. On the Galaxy S8, not only can you register your fingerprint using the sensor on the back, you can also register your face and iris for three different biometric security options. Note that you can’t use facial recognition and iris scanning at the same time, but you can use one of those options, plus fingerprint.

Search in Settings for lock screen and security, then tap the option that says "Fingerprint scanner." Next, touch the finger you want to use to the sensor on the back of the phone multiple times, using various positions until you reach 100 percent. ( If you have not enabled a secure screen-lock method such as a PIN code, password or swipe pattern, you will need to do so first.)
Sign up to get the BEST of Tom's Guide direct to your inbox.
Get instant access to breaking news, the hottest reviews, great deals and helpful tips.
To enable face recognition, select Face Recognition and register your face by using the front camera to position your face inside the highlighted area. (If you have not enabled a secure screen-lock method such as a PIN code, password or swipe pattern, you will need to do so first.)
To enable iris security, select the option that says "iris scanner," hold the device 10 to 14 inches away from your eyes and use the front-facing camera to position your eyes in the highlighted section of the screen. This process is best when you do it in a well-lit area without wearing glasses. (If you have not enabled a secure screen-lock method such as a PIN code, password or swipe pattern, you will need to do so first.)
Enable Find My Mobile
Losing a phone is a big fear for many. But if you turn on Find My Mobile, you give yourself another chance to recover your handset in the event you forget it in a taxi, drop it at a bar or just lose it between the cushions of your couch.

Search in Settings for Find My Mobile and then log in with your Samsung account, and enable remote controls and Google location service for more accurate GPS information.
Enable Quick Launch Camera
Now that the S8 has a virtual home button, you can't double tap it to launch the camera. However, if you enable the Quick Launch feature, you can press the power button twice in succession to do the same thing.

Search in Settings for Quick Launch Camera and tap the slider to toggle the feature on.
Set up always-on display
Samsung's always-on display first appeared on the Galaxy S7, but the Galaxy S8 ushers in a few small improvements. Now you can control your music or check for any messages you've missed at a glance without ever unlocking your phone. And since the S8 has a very energy-efficient AMOLED screen, the always-on display isn't going to crush your battery life, either.

Search in Settings for always-on display, tap the toggle to enable the always-on display (if it isn't on already), and then scroll down and make sure the option that says Show Always is enabled as well. From here you can select the style of the S8's always-on display, too.
Add device maintenance to Edge Apps
The S8 is one of the fastest phones available right now, but with a couple swipes and taps, it can actually get even faster. On the S8, Samsung has included a handy device-management function so you can keep tabs on how much memory you are currently using, the phone's battery status and the amount of available storage. Better yet, there's an option to clean out any unnecessary background apps, while another button lets you choose from different power modes (optimized, game, performance, entertainment) to best suit what you're doing.

Search in Settings for Edge Screen, enable the toggle for Edge Panels, then tap the setting to see a listing of available panels. On the next screen, make sure the toggle is set to On before scrolling to the right and tapping on the circle above the one that says Device Maintenance to add it to your list of Edge apps.
To access the Device Management Edge app, swipe in from the small tab on the right or left side of the screen to open the Edge apps menu, then swipe through the various apps until you get to the one that says Device Management.
Pick your screen mode
No two people see color exactly the same, so it’s good to know that aside from the default adaptive color mode, the S8 also comes with AMOLED Cinema, AMOLED Photo and Basic screen modes. Both AMOLED modes feature a warmer color tone than the bluish adaptive color mode and offer better color accuracy, too.
If you don't like any of the default options, you can also change the color balance from here.

Search in Settings for screen mode and select one of the four color modes: Adaptive Display, AMOLED Cinema, AMOLED Photo or Basic. Adaptive Display has a cooler, bluish tint and a wider color gamut than AMOLED Cinema or Photo, while the latter two feature a more neutral color balance and much better color accuracy. Basic mode is a mode for sRGB compliance.
Enable the blue light filter
Almost everyone could use a little more sleep, but the blue light emanating from the screens of the many devices we own could be affecting that. Thankfully, the S8 comes with a blue light filter that cuts down on that harsh light, so you'll have an easier time falling asleep at night. You can even set it so that your phone's color tone will gradually shift toward warmer tones as it gets closer to bedtime.
Search in Settings for blue light filter and tap the toggle to enable the feature. If you tap on the "blue light filter" option itself, you can adjust the opacity of the filter and create a schedule for when the phone should enable the filter.
Consider customizing your theme
The S8's new Samsung Experiences sports a cleaner, more restrained take on Android 7.0 than previous Galaxy phones, but it still may not be for everyone. Thankfully, by using the S8's built-in theme support, you can customize your phone's interface to look like almost anything you want.

Search in Settings for Wallpapers and Themes. The first time you do this, you will be prompted to download Samsung's Wallpapers and Themes app. Once you do, you can navigate between featured, top-rated and new sections to find new wallpapers, themes, icons and always-on display layouts. (While most options are free, there are also a number of options that need to be purchased.)
Enable Game Launcher
The last thing you want to see when you're about to land a critical hit is a pop-up saying your mom is calling. By enabling the S8's Game Launcher, your phone will organize all your games into a single place, while also providing a handy place to disable alerts while you're playing, mute game sound or set the phone to high-performance mode for even better graphics.

Search in Settings for Game Launcher and hit the toggle to turn the feature on. This will create a new folder somewhere on your home screen containing all your games. When you open the folder, you can then select to disable alerts while playing games, mute game sound or switch performance modes by tapping the icons at the bottom of the screen.
MORE: Top Rated Android Games
Set up Secure folder
Everybody has some kind of information they don't want anyone else seeing. It could be tax documents, a picture of your driver's license or just some precious family photos. So instead of keeping that stuff in the same place you store everything else, put those important files behind an extra layer of protection by using Samsung's Secure folder. To access these documents, you will need to clear another level of security (password, fingerprint or iris).

Search in Settings for Secure folder, sign in to your Samsung account (if you haven't already) and select which type of authentication you want to use. When the process is complete, the phone will install a new folder somewhere on your home screen that can be used to store sensitive information.
Customize the home screen
Before you fill your phone full of apps, you should take a second to pick the kind of home-screen layout you want. You can choose the size of the apps grid on your home screen, whether you want an app drawer or not, how you want to access the app drawer and even which apps to hide.

Search in Settings for home screen and select whether you want an app drawer or not by tapping the setting that says Home Screen Layout. Then tap the Home Screen Grid option to select whether you want a 4 x 5, 4 x 6 or 5 x 5 grid for apps on the home screen. Next, tap the Apps Screen Grid to select a 4 x 6 or 5 x 6 grid for the app drawer, if you have decided to use one. Finally, tap the option that says, Apps Button if you want to use the default hidden layout for the app drawer, or turn on a dedicated icon for opening the apps drawer.
Enable one-handed mode
Despite Samsung's claims that the S8's 18.5:9 display is more single-hand friendly, reaching every point on the screen can still be a challenge, especially for owners of the larger 6.2-inch S8+. Thankfully, Samsung includes an easy-to-use, one-handed mode that can be configured for both left- and right-handed users.

Search in Settings for one-handed mode and tap the toggle to turn the feature on. Below, you can select from one of two methods of activating one-handed mode: swiping up diagonally from either bottom corner or tapping the virtual home button three times.
Disable Emergency Alerts
Emergency alerts are important, but the ear-splitting alarm that never seems to end can be annoying. So you may want to adjust the settings for emergency alerts before you forget. You'll thank yourself when you’re not jolted awake by a blaring alarm.

The setting for emergency alerts isn't actually in the standard settings menu, you can't search for it. Instead, you need to open up the Samsung Messages app, hit the three-dot menu icon in the top right, tap the Settings option and then select the option for Emergency Alert Settings. From there, you can select which types of emergency alerts you want to receive (presidential alert, imminent extreme alert, imminent severe alert, Amber alerts), and what kinds of sound and vibration will go off then when they appear.
Current page: Samsung Galaxy S8 User Guide - Tips, Tricks and Hacks
Next Page How to Improve Battery Life on Your Galaxy S8Tom's Guide upgrades your life by helping you decide what products to buy, finding the best deals and showing you how to get the most out of them and solving problems as they arise. Tom's Guide is here to help you accomplish your goals, find great products without the hassle, get the best deals, discover things others don’t want you to know and save time when problems arise. Visit the About Tom's Guide page for more information and to find out how we test products.
-
Dynasty476 The camera offers dual shots, it's an free option located in the camera "store". It's just not preloadedReply -
Aaron_140 I'm on a Verizon S8: can't find "Find My Mobile" in settings or "Device Maintenance" edge panel.Reply -
Munger the new fingerprint and facial recognition suck. 9 times out of 10 i have to use a pin code.Reply -
answerwithin With finger scan you need to really press the button not just touch it. It works ok then.Reply

