Samsung Galaxy S8 User Guide: Tips, Tricks and How-Tos
Here's what you need to know about getting the most out of your Galaxy S8 or S8+, including which features to enable and what bloatware to remove.
How to Make Your Galaxy S8 Faster
As the first devices packing Qualcomm's latest Snapdragon 835 system on a chip, Samsung's Galaxy S8 is one of the fastest phones you can buy right now. That means everything from gaming to multitasking to productivity always feels snappy, but that doesn't mean you can't tweak a few settings to get even better performance. So here are a few tips and tricks to wring every last bit of speed out of your Galaxy S8.—Sam Rutherford
Change your performance mode

For the Galaxy S8, Samsung has thoughtfully implemented a device maintenance section that lets you choose from a number of performance modes — Optimized, Game, Entertainment and High Performance. However, despite the seemingly straightforward labels, the option called High Performance won't actually increase your processing power at all.
MORE: 15 Most Underrated Galaxy S8 Features
That's because high performance mode is meant to increase your screen brightness and set the display to its full 2960 x 1440 resolution. For increasing performance, the setting you really want is Game Mode, which should give you smoother graphics while gaming and a little extra oomph while doing everything else. Just be aware that any performance gain comes at the cost of decreased battery life.
Go to the Device Maintenance section in Settings, tap the button for Performance Mode, and select Game Mode from the available options.
Clean up your phone

Another handy setting in the S8's Device Maintenance menu is its optimization setting. That setting gives you a quick look at how bogged down your phone currently is; you can press a button to clean out your cache and unnecessary background apps to bring your phone back up to full speed. For people who go days without turning off their phone, the optimization button is a super simple way to make sure your phone is running fast all the time.
Go to the Device Maintenance section in Settings, and hit the big blue button to optimize your phone.
Sign up to get the BEST of Tom's Guide direct to your inbox.
Get instant access to breaking news, the hottest reviews, great deals and helpful tips.
Decrease your resolution
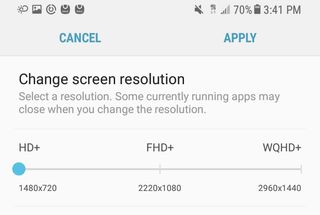
The more pixels your phone has to render, the more taxing it will be on your CPU and GPU, especially when it comes to gaming. But it you adjust the resolution down, you should be able to get slightly smoother and less stuttery gameplay.
Search for Display in Settings, select the option for Screen Resolution, and move the slider to the left to decrease your resolution.
Turn on download booster
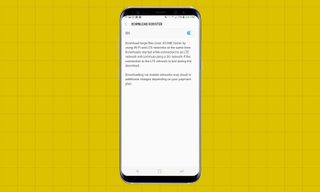
Performance isn't always about crunching numbers or pumping out high FPS. So if you want to download things faster instead, you can turn on the S8's Download Booster setting. This allows your phone to use both Wi-Fi and LTE connections at the same time to download files even faster than normal. Since Download Booster is using your cellular connection, though, enabling this feature will have an impact on your overall data usage; it could push you up against and possibly over your data cap.
Search for Download Booster in Settings, and just tap the toggle to turn it on.
Turn on Game Launcher

If you are a really serious mobile gamer, enabling the S8's Game Launcher is a must. Not only does it provide a nice folder for storing all your games, inside the folder, there are dedicated options for disabling notifications during games, muting the sound when games are launched and turning on a various performance modes for either extra horsepower or increased battery saving.
MORE: Best Android Games
Search for Game Launcher in Settings, and just tap the toggle to turn it on. Note: If you have already installed games, the S8 will automatically place the app icons for each game inside a newly created Game Launcher folder.
Turn on Developer Mode

Not every setting on the phone is immediately available for you to adjust. If you turn on Developer Mode by tapping 7 times on the S8's build number in the About Phone section of Settings, you can unlock a whole new menu of settings to play around with.
In the developer options you can improve performance by adjusting things like how aggressive your phone is when switching between cell and Wi-Fi connections, speeding up animations when opening apps or navigating the home screen, and even changing hardware acceleration settings. Just know that changing some of these settings could potentially harm your phone — after all, these aren't things Samsung wanted everyone to play with.
Current page: How to Make Your Galaxy S8 Faster
Prev Page How to Set Up Iris Scanning on the Galaxy S8 Next Page How to Get the Most Out of the Galaxy S8’s DisplayTom's Guide upgrades your life by helping you decide what products to buy, finding the best deals and showing you how to get the most out of them and solving problems as they arise. Tom's Guide is here to help you accomplish your goals, find great products without the hassle, get the best deals, discover things others don’t want you to know and save time when problems arise. Visit the About Tom's Guide page for more information and to find out how we test products.
-
Dynasty476 The camera offers dual shots, it's an free option located in the camera "store". It's just not preloadedReply -
Aaron_140 I'm on a Verizon S8: can't find "Find My Mobile" in settings or "Device Maintenance" edge panel.Reply -
Munger the new fingerprint and facial recognition suck. 9 times out of 10 i have to use a pin code.Reply -
answerwithin With finger scan you need to really press the button not just touch it. It works ok then.Reply
