Samsung Galaxy S8 User Guide: Tips, Tricks and How-Tos
Here's what you need to know about getting the most out of your Galaxy S8 or S8+, including which features to enable and what bloatware to remove.
How to Improve Battery Life on Your Galaxy S8
The Galaxy S8 may last a long time on a charge — 10 hours, 39 minutes in our testing and more than 11 hours in the case of the Galaxy S8+. But there's no such thing as too much battery life, especially when it comes to a device you carry and rely on more than any other. So here are some quick tips on how to get most battery life our Samsung's Galaxy S8.—Sam Rutherford
1. Turn your screen brightness down

This one's a no-brainer. The more light your screen is putting out, the more energy the phone is using. Especially if you're indoors, it's rare you need the brightness set higher than 50 percent. And if you don't want to be bother with constantly adjusting your brightness, go to the Display section of the Settings menu set the S8 to auto brightness. It's not perfect, but it will pump up brightness when you need it outdoors, and lower it to save energy when you're not.
MORE: Smartphones with the Longest Battery Life
You can also adjust the brightness by pulling down the notification shade and adjust the slider. Moving the slider to the left will lower the brightness, moving the slider to the right will increase the brightnest. Additionally, if you hit the arrow to the right of the slider, a menu will drop down so you can toggle auto brightness on or off by click on the box to the right.
2. Turn off the always-on display
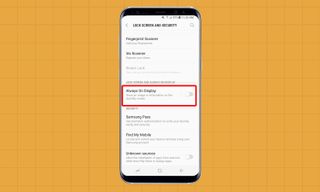
Even though the S8's AMOLED screen is super efficient and doesn't draw power when displaying black pixels, the S8's always-on display is still drawing a little bit of juice. Turning it off by going to the Lock Screen and Security section of Settings menu and you could save you an extra few percent of battery overnight.
3. Turn off Bluetooth and NFC
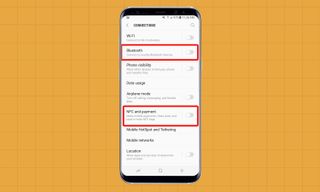
While we're turning things off, if you don't have any peripherals that need these features, you might as well turn Bluetooth and NFC off. You can do this by toggling the features off from the Quick Settings menu, or by toggling the options off from the Connections section in the settings menu. Neither are a huge drain on battery, but if you don't use them, there's no sense wasting power to keep them on.
4. Lower the display resolution
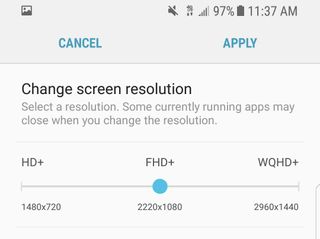
By default, the S8's display is set to 2220 x 1080 instead of the full 2960 x 1440 Samsung’s new phone is capable of. And while its max resolution looks nicer, it also draws more power from the processor to calculate each and every additional pixel. Upgrading to the full resolution is one of the first features we recommend enabling on the S8, but if you’re more power-conscious and you can get by with a lower resolution, setting the display all the way down to 1480 x 720 is another way of extending your battery.
Sign up to get the BEST of Tom's Guide direct to your inbox.
Get instant access to breaking news, the hottest reviews, great deals and helpful tips.
5. Turn on power saving mode
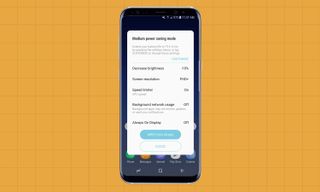
If you really want to enhance your endurance, your best bet is to turn on the S8's power saving mode by tapping the power saving icon in the Quick Settings menu. The power-saving setting gives you the option to select from certain presets, or you can manually set how aggressively you want the power saving to be by tweaking individual settings including brightness, screen resolution, CPU speed and network usage.
6. Lower your screen timeout
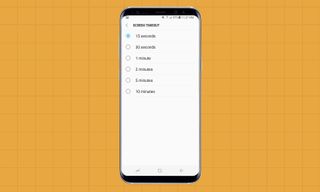
If you want to save every last joule, you can go to the Display section of the Settings menu and set your screen to automatically go black after just 15 seconds of inactivity. If you aren't actively using your phone, you don't probably don't need the screen to stay on.
7. Force apps to go to sleep

Many apps are never truly closed, often sending you the occasional notification or transmitting data in the background. However, if you put apps to sleep (by long pressing on the app’s icon and selecting the option that says "Sleep"), you can prevent this and save even more juice for later.
Note: This will not work for every app, most notably important ones such as the Google Play Store, Phone dialer and others.
8. Optimize your phone

On the S8, Samsung has included a helpful device maintenance app that will go through your phone, closing down unneeded apps and clearing up your caches to ensure your phone is running as efficiently as possible. The less juice you waste on services you don't need, the more power you'll have in the long run.
MORE: The Best New Features of the Galaxy S8
To find the optimization button, go to Settings menu and click the section for Device Management
9. Turn your sound and vibration off or plug in headphones

Turning sound and vibrations off is another instance of disabling features you don't need to save energy for later. After all, it takes power to pump out sound or trigger the vibration motor every time you get a notification. If you still want to listen to music of movies, try plugging in headphones, as they draw less power than using the phone's built-in speakers.
You can turn vibrations off by tap on the small speaker icon in the Quick Settings Menu.
10. Find a stronger signal, use Wi-Fi or turn on airplane mode

You may not realize it, but when you have poor cellular service, your phone expends extra power trying to find a cell signal to latch onto. So if you can, connect to Wi-Fi for data, or turn on airplane mode to prevent your phone constantly trying to search of service.
The toggle for airplane mode can be found in the Quick Settings menu.
11. Turn off or lower you GPS accuracy
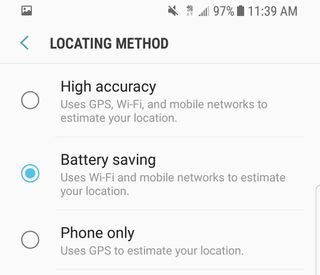
The S8 has built-in GPS, but to get the most accurate location data, it will also pull down info from nearby cell towers and Wi-Fi spots. By lowering the precision of GPS data in the phone's settings, or turning it off completely, you can save even more power.
You can adjust your GPS accuracy by opening the Connections section in the Settings Menu, scrolling down to the option that says "Location," then tapping on the listing for "Locating method" and selecting the battery saving option.
Bonus Tip: Stop the S8’s screen from turning on accidentally
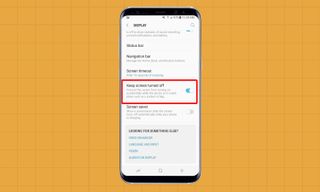
This is less of an active solution and more of a preventative measure, but the S8 has a handy feature that will prevent the screen from turning on in very dark environments like a pocket or purse. This could save you a big headache by ensuring you don't inadvertently turn the screen on while you're not using the phone only to find out later that it's lost a bing chunk of battery life in your absence.
To enable this feature, click on the Display section in the settings menu and scroll down to the option that says "Keep screen turned off" and hit the toggle on the right.
Current page: How to Improve Battery Life on Your Galaxy S8
Prev Page Samsung Galaxy S8 User Guide - Tips, Tricks and Hacks Next Page Galaxy S8 Bloatware List - What to Remove, Keep, ConsiderTom's Guide upgrades your life by helping you decide what products to buy, finding the best deals and showing you how to get the most out of them and solving problems as they arise. Tom's Guide is here to help you accomplish your goals, find great products without the hassle, get the best deals, discover things others don’t want you to know and save time when problems arise. Visit the About Tom's Guide page for more information and to find out how we test products.
-
Dynasty476 The camera offers dual shots, it's an free option located in the camera "store". It's just not preloadedReply -
Aaron_140 I'm on a Verizon S8: can't find "Find My Mobile" in settings or "Device Maintenance" edge panel.Reply -
Munger the new fingerprint and facial recognition suck. 9 times out of 10 i have to use a pin code.Reply -
answerwithin With finger scan you need to really press the button not just touch it. It works ok then.Reply
