Samsung Galaxy S8 User Guide: Tips, Tricks and How-Tos
Here's what you need to know about getting the most out of your Galaxy S8 or S8+, including which features to enable and what bloatware to remove.
How to Block a Call on the Galaxy S8
Don’t want to have a certain phone number calling you anymore? No problem. You can avoid telemarketers and creepy exes with a few taps to your Samsung Galaxy S8. From unknown numbers to message filtering, you can dodge a multitude of undesirable contacts. Here’s a quick guide on how to block calls on the Galaxy S8.—Cortney Moore
Block Incoming Calls
1. When a call comes in that you want to block, simply touch the red Phone icon and dragging it to the left.
2. To refuse a call with a provided a message, touch Reject call with message and drag up.
Block Numbers via the Phone App

1. From the home screen, select the Phone app.
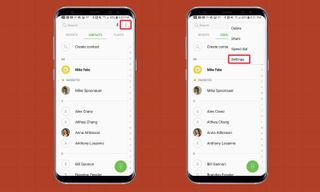
2. Tap the 3 dots on the top right corner of the screen and choose Settings.

3. Select the Block numbers option, proceeding with either the phone number you wish to block, specified contacts and unknown callers. (Make sure the toggle is switched to green).

Alternatively, you can select a number from your recent calls or contact list and choose Block contact from the attached 3-dot icon.
Sign up to get the BEST of Tom's Guide direct to your inbox.
Get instant access to breaking news, the hottest reviews, great deals and helpful tips.
Block Numbers via Messages

1. On your phone’s home screen, select the Messages app.
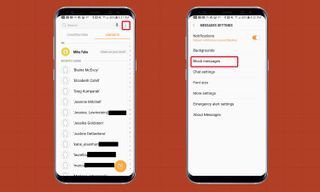
2. Tap the 3 dots again in the right corner to open the Settings menu.
3. Select the Block messages option to prevent certain phone numbers or contacts from reaching you through text.
Another way you can block a person is by opening a message from your Conversations log and choosing Block number, which will also delete the message entirely.
How To Unblock
You can reverse your blocking decision by going back to the Phone or Messages app.

1. Tap the 3 dots once more to access your Settings.

2. Choose the Block numbers option and select the minus sign next to the contact name or number to remove from your blocked list.
Current page: How to Block a Call on the Galaxy S8
Prev Page How To Send an SOS Message on the Galaxy S8Tom's Guide upgrades your life by helping you decide what products to buy, finding the best deals and showing you how to get the most out of them and solving problems as they arise. Tom's Guide is here to help you accomplish your goals, find great products without the hassle, get the best deals, discover things others don’t want you to know and save time when problems arise. Visit the About Tom's Guide page for more information and to find out how we test products.
-
Dynasty476 The camera offers dual shots, it's an free option located in the camera "store". It's just not preloadedReply -
Aaron_140 I'm on a Verizon S8: can't find "Find My Mobile" in settings or "Device Maintenance" edge panel.Reply -
Munger the new fingerprint and facial recognition suck. 9 times out of 10 i have to use a pin code.Reply -
answerwithin With finger scan you need to really press the button not just touch it. It works ok then.Reply
