Samsung Galaxy S8 User Guide: Tips, Tricks and How-Tos
Here's what you need to know about getting the most out of your Galaxy S8 or S8+, including which features to enable and what bloatware to remove.
How To Send an SOS Message on the Galaxy S8
You never know when you’ll end up in a situation where you have to call for help. Luckily your Galaxy S8 can send an SOS Message with your location to predefined emergency contacts. Simply press the Power button a rapid 3 times and a silent SOS Message will be sent. You can even configure your alerts to include a photo or audio recording for context if you’re in a circumstance where speaking out loud is too risky.
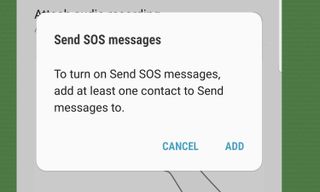
Here's a guide for setting up SOS messaging on your Galaxy S8, S8+ and S8 Active.—Cortney Moore

1. Access your Settings. You can either swipe up from your home screen to open the apps menu or swipe down to reach the notifications drawer and tap the Settings icon. If you’re not the most graceful swiper, you can always use your S8’s search bar.
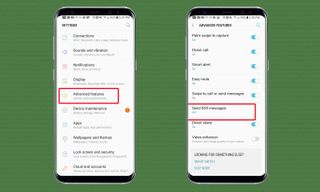
2. Select Advanced features and scroll down to the Send SOS messages option.
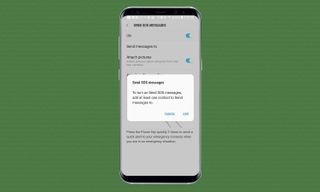
3. Activate your SOS Messages by switching the toggle from Off to On. You’ll need to agree to the terms and conditions before adding contacts. When the toggle turns blue, you’re free to edit your alert settings.
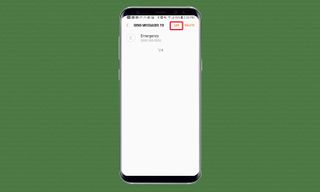
4. A prompt will appear saying you need at least one contact added to use SOS messaging. You can skip over this step by hitting Cancel if you don’t have your contact’s info ready at the time. If you’re ready to input your contact’s name and number just select Add.
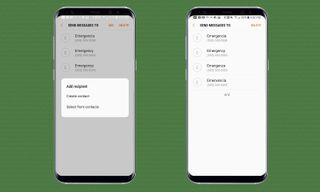
5.Enter more contacts by selecting Send Messages To. You can add up to four emergency contacts total. Hitting Add lets you Create contacts not already in your list, while Select From Contacts lets you save time by selecting an already existing contact from your S8’s contact list. Press Save at the top right corner when you’re done.
Sign up to get the BEST of Tom's Guide direct to your inbox.
Get instant access to breaking news, the hottest reviews, great deals and helpful tips.
If you ever need to delete or modify a contact, you’ll be able to do so through the Send message to field as well. Simply tap the contact to edit its contents or press delete to get rid of your selection completely.
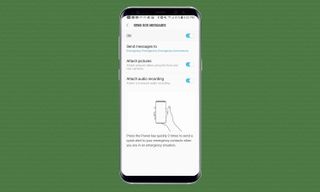
6. Tap the back arrow at the top left of the screen to go back to the main SOS Message menu.
Adjust your SOS options with the Attach Pictures and Attach Audio Recording toggles. Enabling these setting will allow you to share photos and a 5-second audio recording.
Current page: How To Send an SOS Message on the Galaxy S8
Prev Page How to Install Bixby Voice on Your Galaxy S8 Next Page How to Block a Call on the Galaxy S8Tom's Guide upgrades your life by helping you decide what products to buy, finding the best deals and showing you how to get the most out of them and solving problems as they arise. Tom's Guide is here to help you accomplish your goals, find great products without the hassle, get the best deals, discover things others don’t want you to know and save time when problems arise. Visit the About Tom's Guide page for more information and to find out how we test products.
-
Dynasty476 The camera offers dual shots, it's an free option located in the camera "store". It's just not preloadedReply -
Aaron_140 I'm on a Verizon S8: can't find "Find My Mobile" in settings or "Device Maintenance" edge panel.Reply -
Munger the new fingerprint and facial recognition suck. 9 times out of 10 i have to use a pin code.Reply -
answerwithin With finger scan you need to really press the button not just touch it. It works ok then.Reply
