Samsung Galaxy S8 User Guide: Tips, Tricks and How-Tos
Here's what you need to know about getting the most out of your Galaxy S8 or S8+, including which features to enable and what bloatware to remove.
How to Set Up Samsung Pay on the Galaxy S8
You’re about to pay for a much-needed afternoon cookie, when you realize you only have your phone in your pocket. Without any means to pay for your snack, you’ll have to walk back to your office “hangry.”

But if you’ve got a Galaxy S8 or S8+ in your pocket, you can use the Samsung Pay app to turn your phone into an e-wallet. That way, you can buy that cookie with your phone by simply waving it at the point-of-sale (POS) terminal. Since the Galaxy S8 comes with both an iris scanner and fingerprint reader built-in, Samsung Pay on the S8 uses your biometrics to authenticate each transaction, making it even more secure to pay with your phone.
MORE: Mobile Wallets: Apple Pay vs Samsung Pay vs Android Pay
Using Samsung Pay is easy but setting the app up can be daunting, so let us break down all the steps for you.—Gloria Sin
Set Up the Samsung Pay App
Before you begin, make sure your financial institution is compatible with Samsung Pay by checking the list of participating banks and credit card providers.
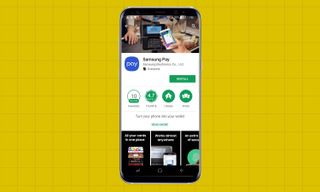
1. Download and install Samsung Pay from the Google Play Store.

2. Open Samsung Pay.
Sign up to get the BEST of Tom's Guide direct to your inbox.
Get instant access to breaking news, the hottest reviews, great deals and helpful tips.
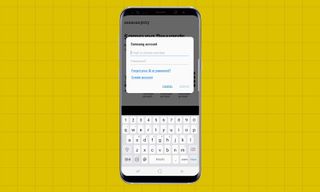
3. Log into to your Samsung Account. If you’ve entered your Samsung Account login from another app, you may see your Samsung Account ID linked to Samsung Pay automatically. If you don’t have a Samsung Account, you may be asked to create one here.
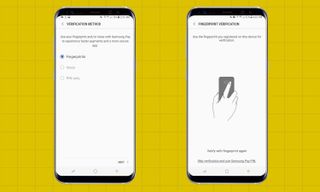
4. Set up your verification method. If you’ve already set up your preferred Verification Method for your Lock Screen, then you would see that method highlighted here. For example, if you previously registered your fingerprint, you’ll be asked to enter your PIN and scan your fingerprint before continuing.
That said, you’re not required to use your biometrics to authenticate your transactions. If you prefer to just use a PIN, you can select the “PIN only” option.
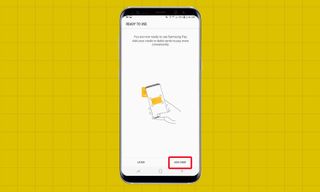
5. Tap on Add Card. You’ll have to give the app permission to takes photos and record videos, as well as access to your Gallery to continue.
6. Add a credit or debit card. You can ask the app to take a photo of your credit or debit card to capture the card details, or you can enter the payment information manually.
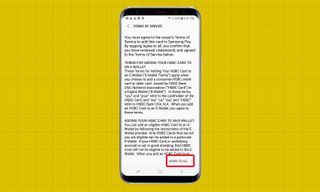
7. Tap Agree To All for the terms of service.
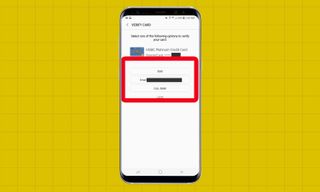
8. Choose Verify Card Method. The app must verify with your bank of choice that the card you entered is legit and you’re its rightful owner. This means you need to tell your bank the best way to confirm the information you entered — via SMS, Email or Call Bank.

9. Enter the verification code that your bank sends you.
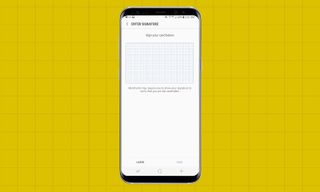
10. Sign your name into the blue box and tap Save when you are happy with your signature.
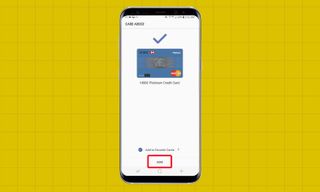
11.Tap Done if you’re through adding cards.

Once you see the Samsung Pay app screen, your e-wallet is ready to go.
Enable Other (One-Time) Samsung Pay Settings
Now that the Samsung Pay app is ready to go, you need to enable a few other settings on your phone before you can go shopping. After all, you need to make sure your Galaxy S8 can talk to the point-of-sale terminal so that it knows how to charge your cookie. Since this information is exchanged using Near Field Communication (NFC), the NFC sensor on your phone must be on before you can make a purchase. The good news is this is a one-time process you won’t need to repeat whenever you want to buy something.
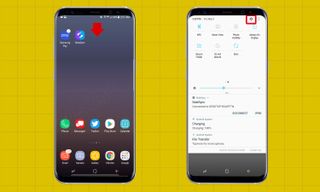
1. Open Settings by swiping down from the top of the screen.

2. Tap NFC And Payment.

3. Turn on both NFC and Android Beam by sliding the first button to the right.

4. Press Tap And Pay and make sure Samsung Pay (rather than Android Pay) is your default e-wallet app by selecting the clear circle next to Samsung Pay.
Now you’re ready to shop.
Using Samsung Pay
The Galaxy S8 makes it easy to access Samsung Pay to make checkout quick and easy. Rather than whip out your wallet and credit card, you just need to open your S8’s Samsung Pay app. Here are the many built-in shortcuts to make this process a breeze. (These steps assume you have NFC turned on.)

1. Open Samsung Pay. If you enabled a Lock Screen, you’ll notice a thin gray Samsung Pay bar at the bottom. Swipe up to access your e-wallet. From the Home Screen, you can also open Samsung Pay by swiping up from the bottom gray bar.
2. Wave phone above point-of-sale terminal.

3. Enter your PIN or use biometric confirmation (such as your fingerprint) within 15 seconds to complete purchase.
You’ll know it worked if you see the Payment Complete screen!
Current page: How to Set Up Samsung Pay on the Galaxy S8
Prev Page How to Turn Off Emergency Alerts on the Galaxy S8 Next Page How to Set Up Secure Folder on the Galaxy S8Tom's Guide upgrades your life by helping you decide what products to buy, finding the best deals and showing you how to get the most out of them and solving problems as they arise. Tom's Guide is here to help you accomplish your goals, find great products without the hassle, get the best deals, discover things others don’t want you to know and save time when problems arise. Visit the About Tom's Guide page for more information and to find out how we test products.
-
Dynasty476 The camera offers dual shots, it's an free option located in the camera "store". It's just not preloadedReply -
Aaron_140 I'm on a Verizon S8: can't find "Find My Mobile" in settings or "Device Maintenance" edge panel.Reply -
Munger the new fingerprint and facial recognition suck. 9 times out of 10 i have to use a pin code.Reply -
answerwithin With finger scan you need to really press the button not just touch it. It works ok then.Reply
