Samsung Galaxy S7 User Guide
Here’s everything you need to know about your Galaxy S7 (and S7 Edge) including tips, tricks and hacks for beginners and advanced users.
Galaxy S7 Features to Enable and Disable
Whether you're upgrading your old Galaxy phone or you want to leave your iPhone behind, Samsung's Galaxy S7 and S7 Edge are both great options for your next smartphone.

Based on our reviews, Samsung's latest flagships boast the best smartphone camera yet, strong performance and sleek water-resistant designs. But should you get the S7 or S7 Edge? How can you get the most out of your new smartphone? And what case should you pick up? We answer all those questions and more in this comprehensive guide.
If you've already gone out and bought a new Galaxy S7 or S7 Edge — or if you're still considering where to buy a Galaxy S7 — here are all the features you'll want to enable (or disable) once it's time to set up your shiny new phone.
Most of the Galaxy S7 and S7 Edge's best features are enabled by default, but a lot of the goodies need to be turned on or set up before you can enjoy them. You'll also want to disable some of the less useful features to keep your phone annoyance-free. The phones' default settings will differ based on your country and carrier, so you'll want to make sure to go through our list below and check that you have the best customization to make the most out of your Galaxy S7 or S7 Edge.
Enable Edge Screen Shortcuts

The new Edge UX on the Galaxy S7 Edge is more powerful than before, and lets you perform specific tasks with just one touch. You can set a timer for any duration you want, message a certain contact or launch the camera in selfie (front-facing) mode. Swipe in from the transparent floating Edge panel handle on the side of your phone, swipe till you see the Tasks edge, then tap the plus button to add a shortcut.
Enable and Set Up Fingerprint Unlocking

Built into the home button below the display, the S7's fingerprint sensor is still the easiest way to unlock your device. Plus, it makes authorizing in-store transactions with Samsung Pay much more convenient and secure, since you won't have to enter a PIN or password in plain view of surrounding people. Set this up by going into the Lock Screen And Security section of the settings and selecting Fingerprints.
Enable Game Launcher
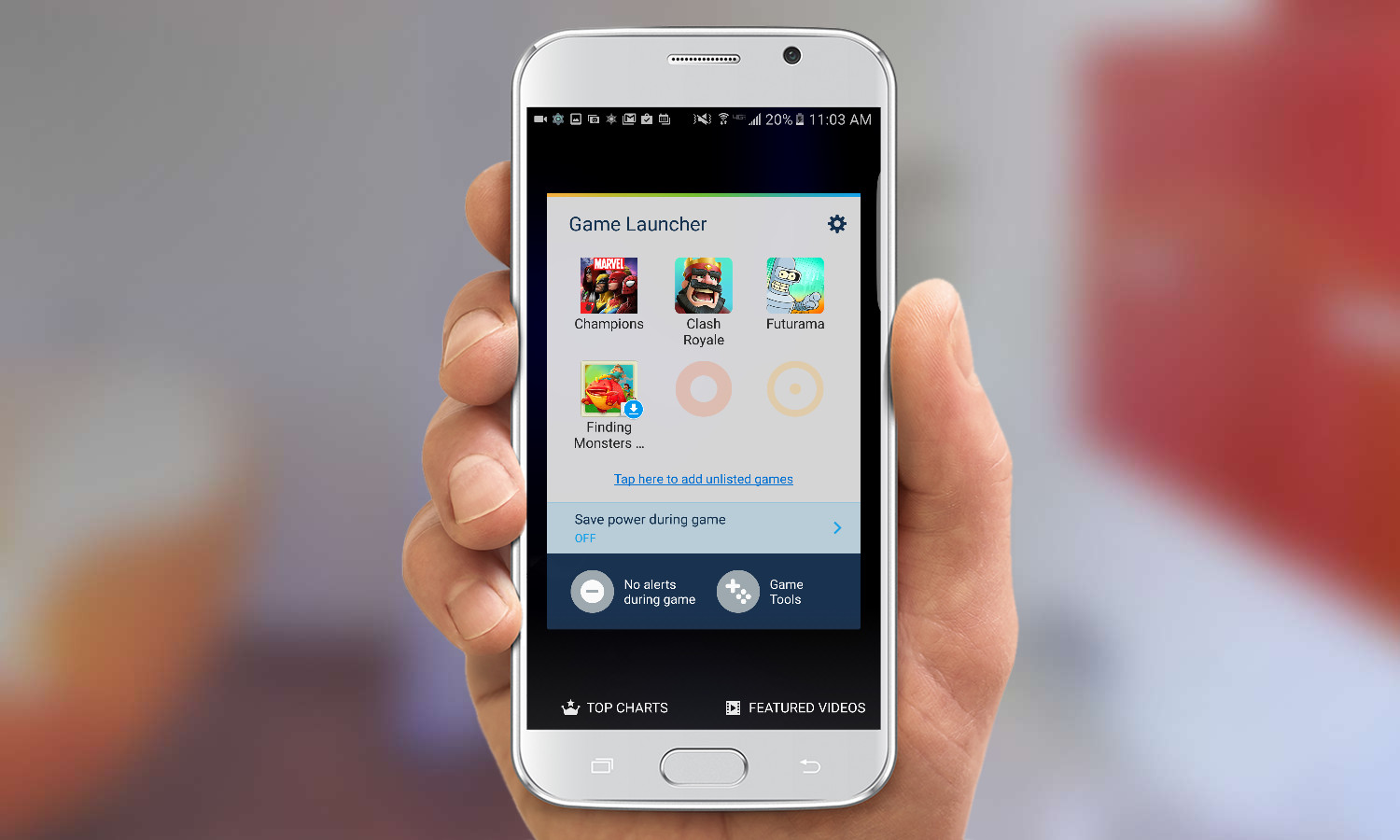
With useful tools such as a power saving option and Do Not Disturb mode, Samsung's Game Launcher provides plenty of incentive to mobile gamers who want extended, uninterrupted gaming sessions. Game Launcher can be activated in the Advanced Features part of the phone's settings.
Sign up to get the BEST of Tom's Guide direct to your inbox.
Get instant access to breaking news, the hottest reviews, great deals and helpful tips.
Enable Swipe or Trace Typing
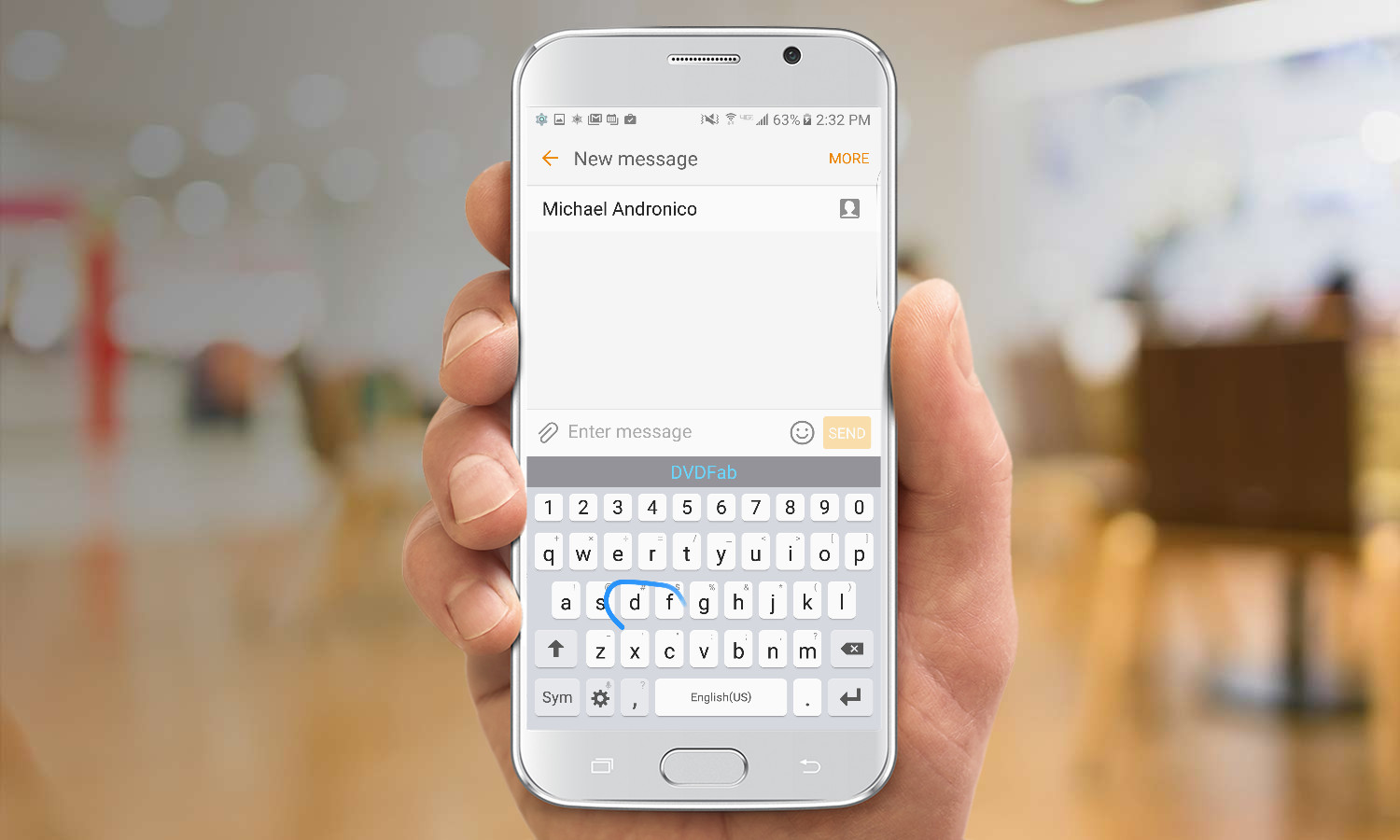
Swipe typing can make your life immensely easier when you only have one hand free and have to fire out that urgent email to your boss. The accurate input method makes typing with one hand more convenient, and you won't have to lift your finger off the screen. Make sure it's turned on (activated by default on our device) in your phone by tapping the gear icon next to the space bar on the keyboard, and selecting Continuous Input under Keyboard Swipe.
Enable Send SOS Messages
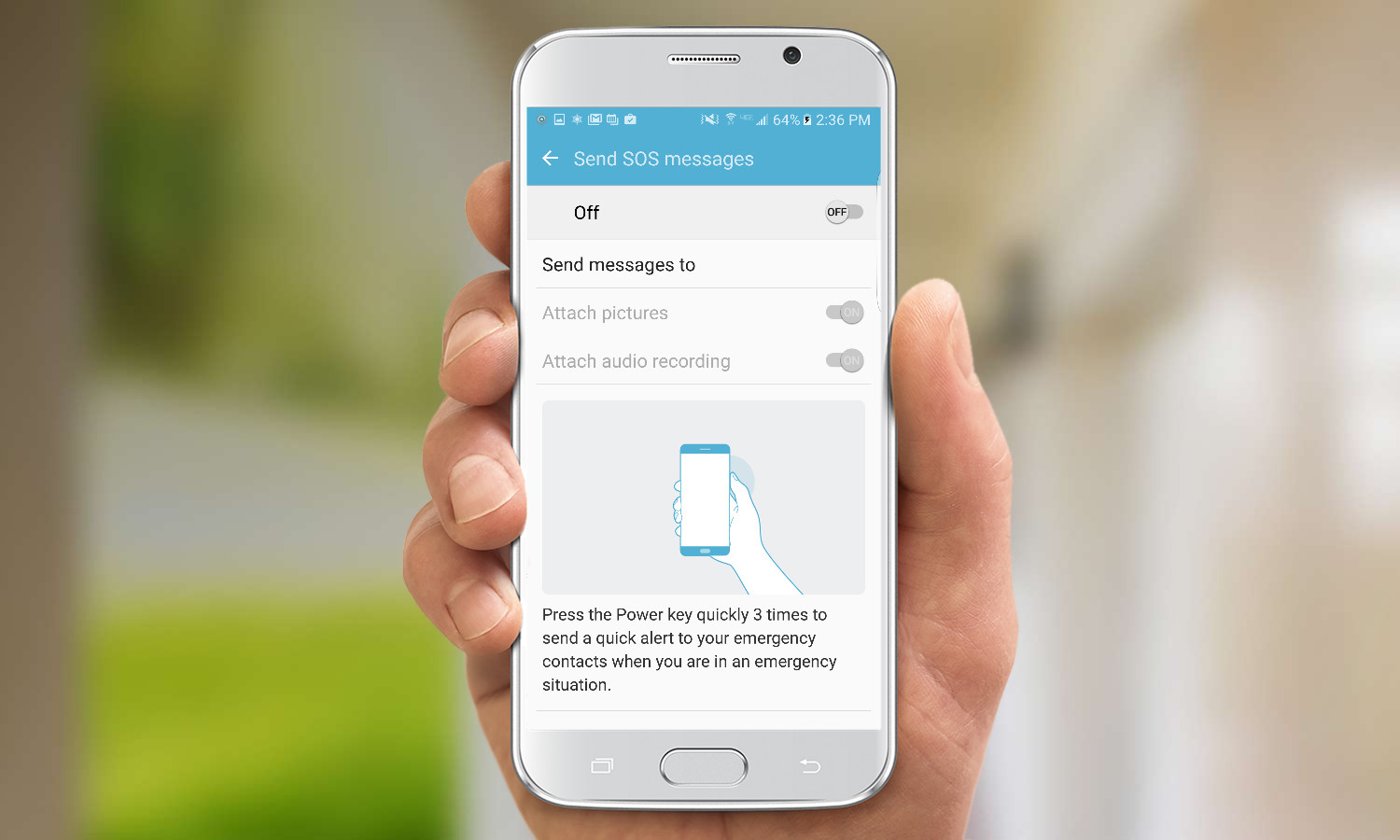
Keeping this feature on could save your life one day. When activated, Send SOS Message will send your location and alert to your predefined emergency contact when you press the Power key 3 times quickly. You can also choose to attach pictures or an audio recording with the message, so your contact can get an idea of what's happening.
Enable Tracking Autofocus
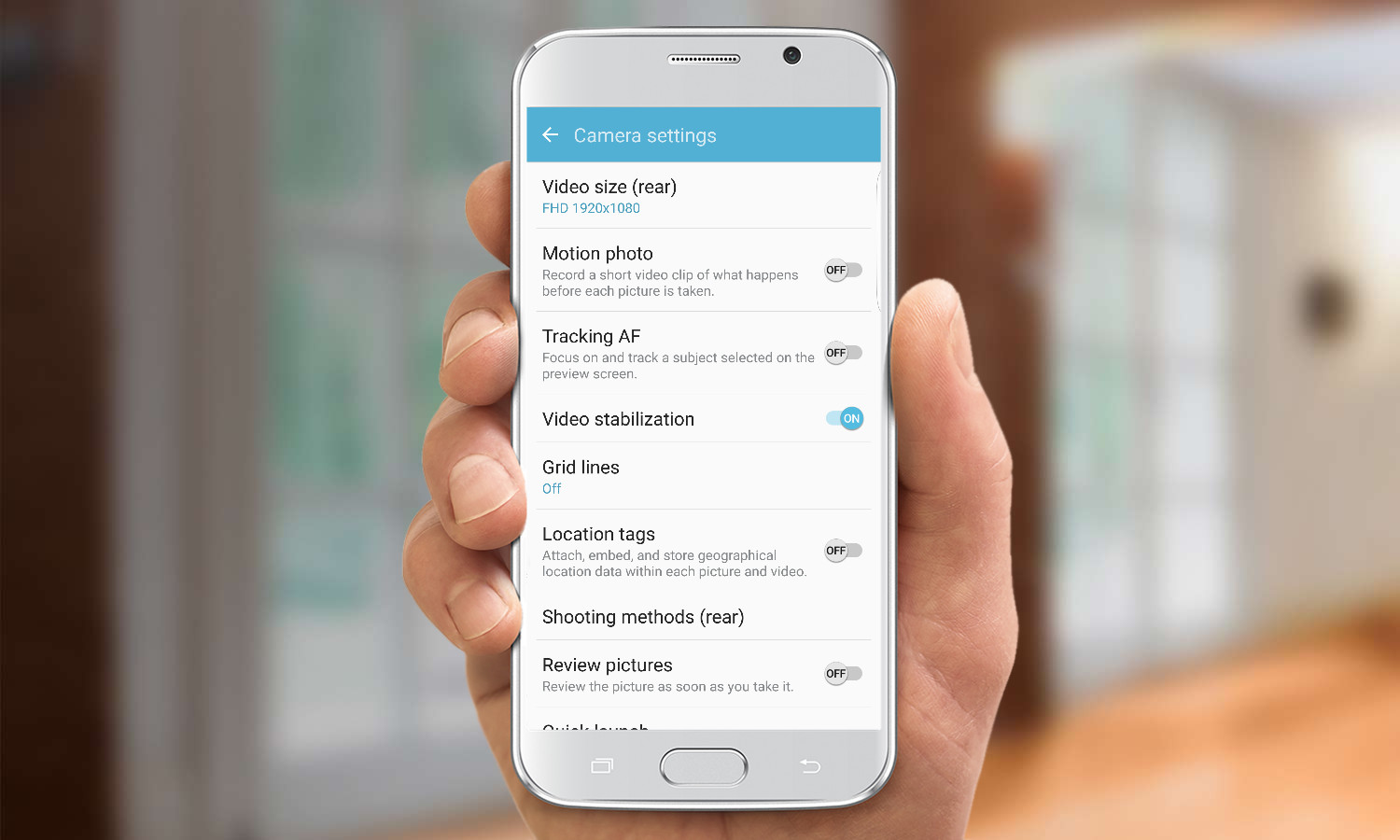
The Galaxy S7 and S7 Edge may have the fastest cameras in town, but one key feature should be enabled to make sure you never miss an exciting moment. Tracking autofocus keeps the camera locked onto your subject, so that they are in focus no matter where they go. Activate it by tapping the Settings icon on the top left (inside the camera app) and sliding the toggle for Tracking AF to the right. You'll only find this option when you have the rear camera open, not the front.
Set Up Always On Display
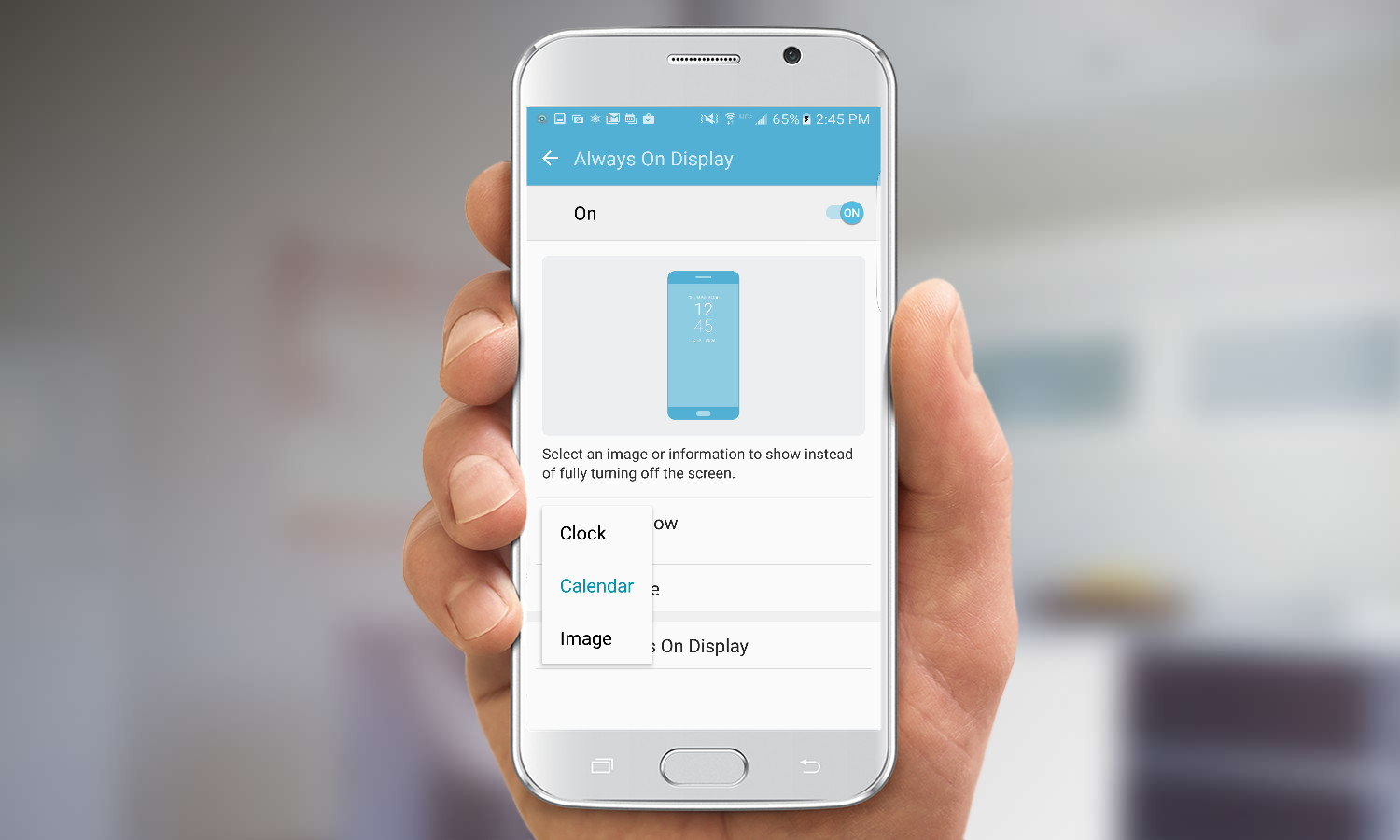
Samsung's new Always On Display is enabled by default, but you'll want to select what constantly shows up on the screen. You can pick from Clock, Calendar or Image options in the Always On Display settings under Display And Wallpaper.
Set Up Private Mode
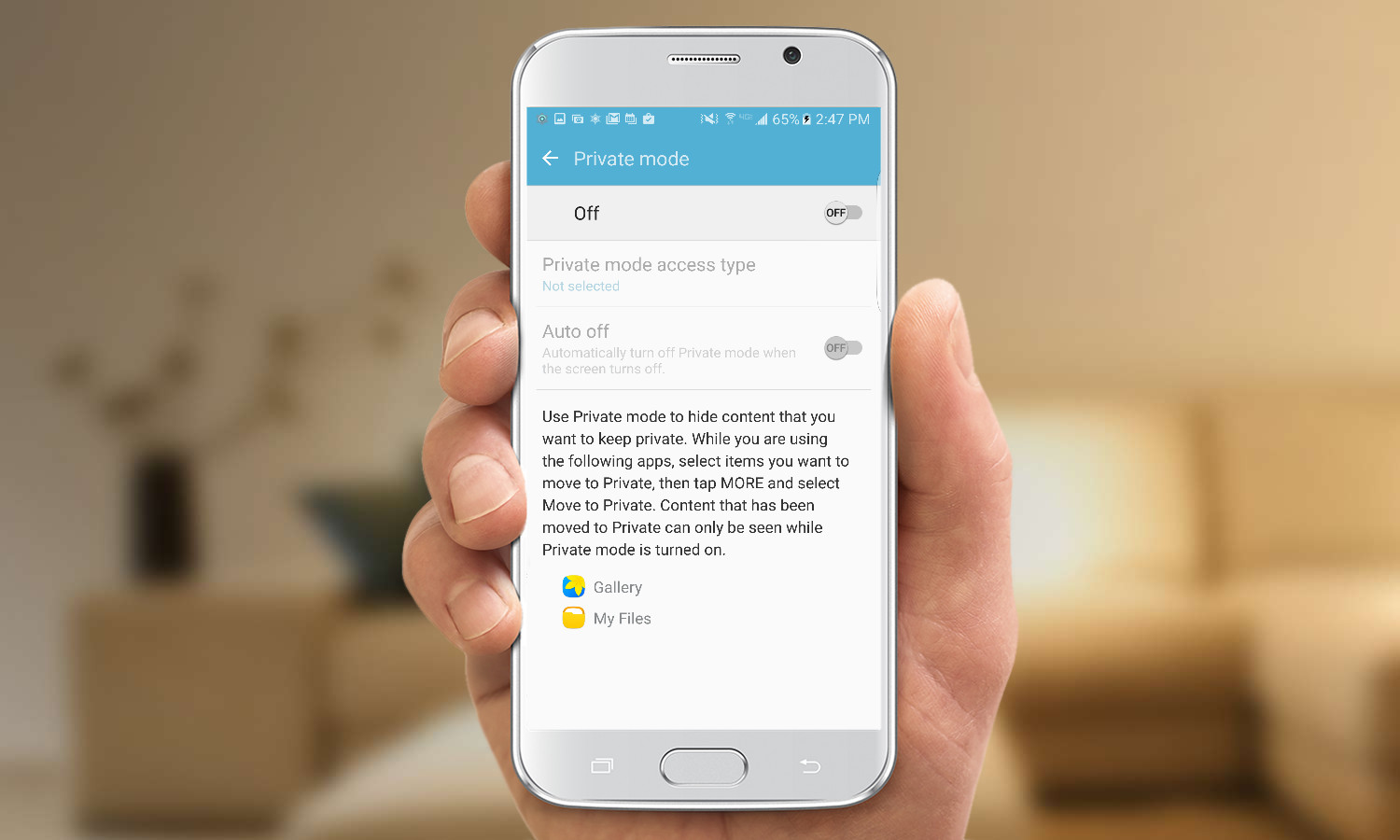
Sometimes you have sensitive documents and media on your phone that you don't want any of your friends to accidentally stumble upon when you're showing them pictures from your Gallery. Keep them in a safe place on your Galaxy S7 which only you can access, by enabling Private Mode. You can do so by going into the Privacy And Emergency part of your device settings, and turning on Private Mode. There, you can decide what to hide and how to access it.
Disable Emergency Alerts
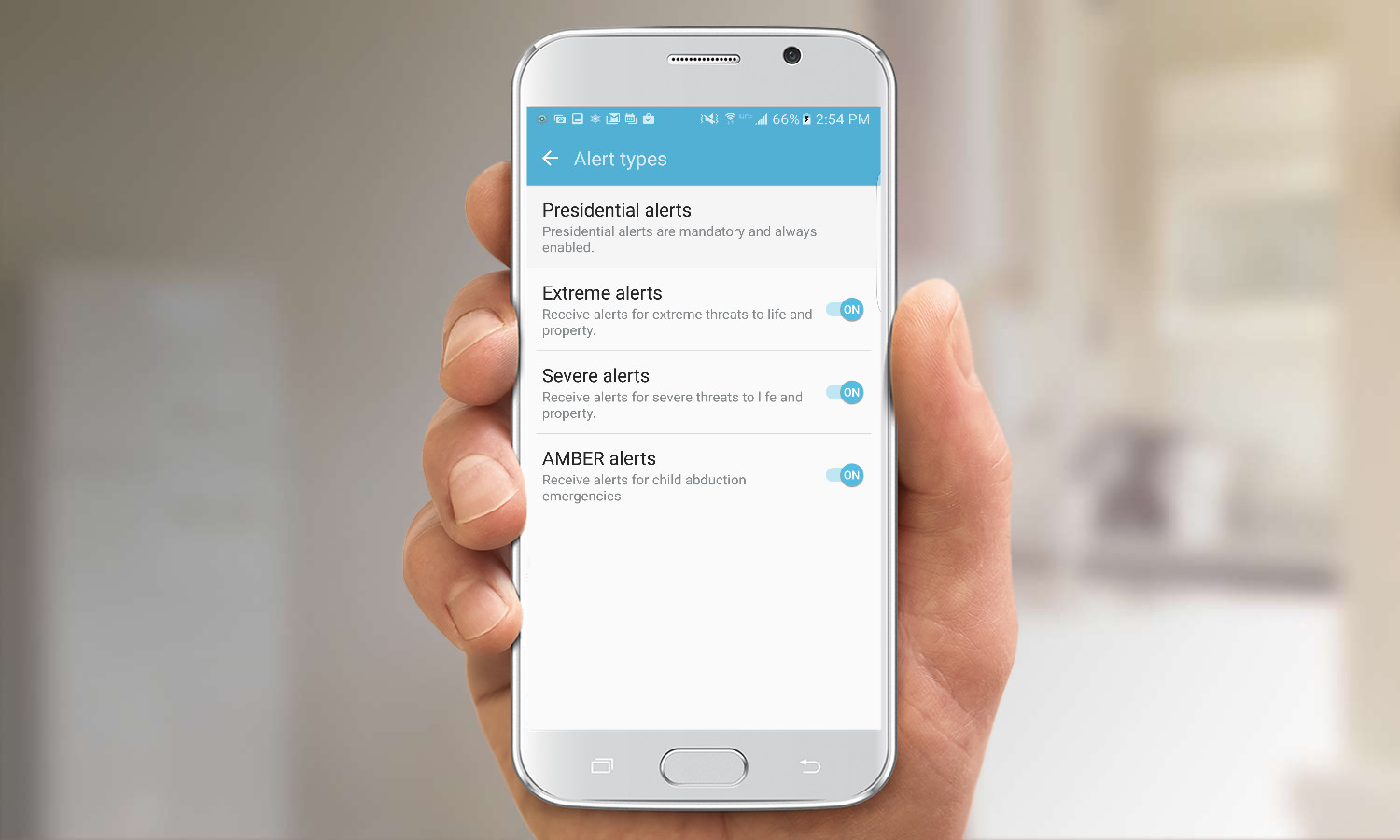
It's 4 a.m., and you've finally fallen into deep sleep after a hectic night of overtime. Suddenly, your phone blasts a super loud siren that you're sure anyone in China could hear -- somewhere a storm is brewing or a child is missing, and you've been sent an alert. If you wish to turn these off on your Galaxy S7, go into the Privacy And Emergency settings and select Emergency Alerts. You can choose to turn off or on each of the following: Amber, Severe or Extreme alerts. Now if you could just turn off your conscience.
Disable Extra Quick Settings Bar in Notifications Drawer
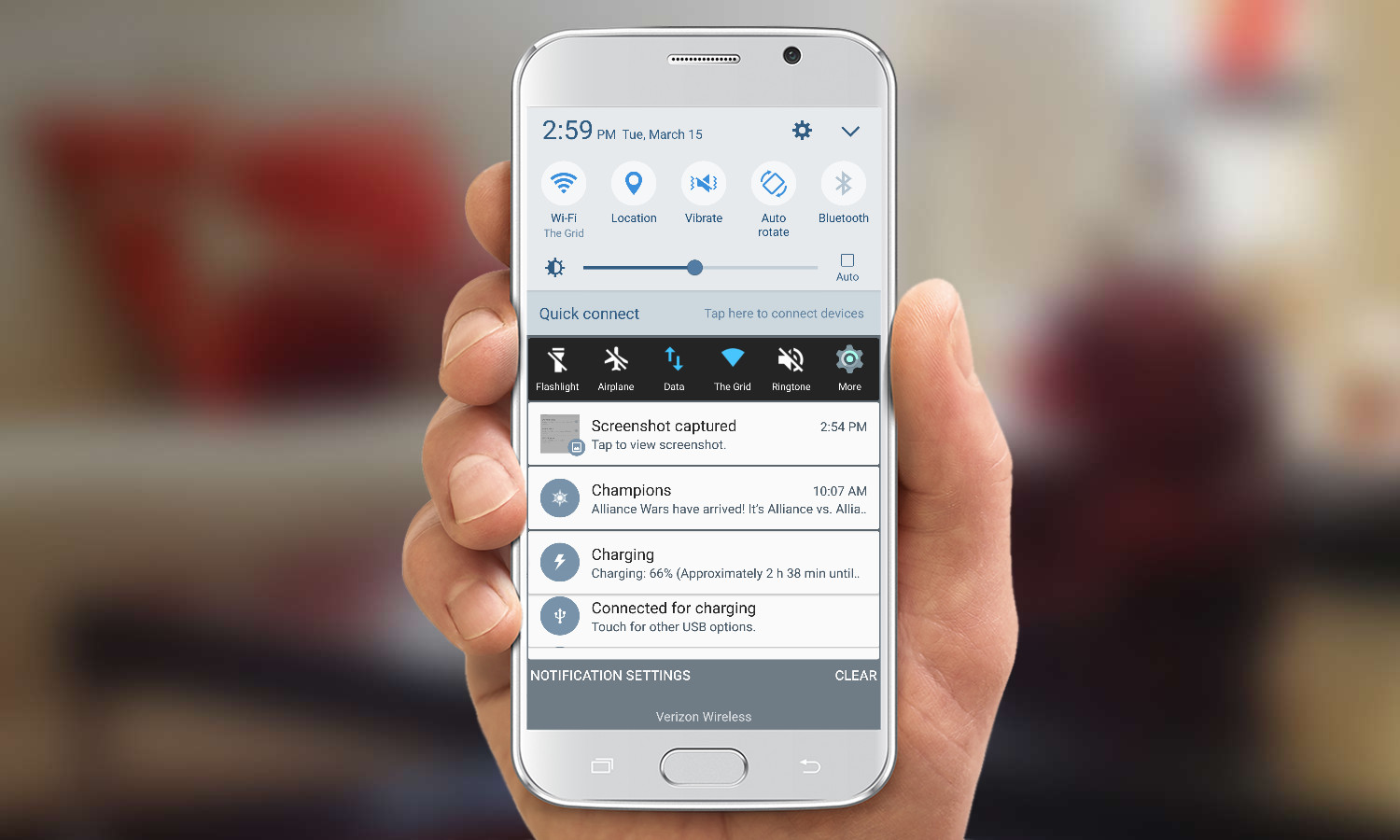
One big redundancy that Samsung has yet to remove from its TouchWiz overlay is the extra shortcuts bar in the notifications drawer, which is a result of the preinstalled Quick Settings Pro app. You really don't need a whole other row of shortcuts to let you turn off Wi-Fi, data connection, your ringtone, airplane mode or flashlight, because they're all accessible in the top row of icons. Get rid of this unnecessary space-taker by tapping the Gear icon at the end of the row, going into more settings and toggling the Notification Toolbar switch off.
Disable Camera Shutter Sound

Whether you're taking a surreptitious shot of your makeup for the day, or a close-up pic of an antsy squirrel which has yet to discover your presence, your camera's shutter sound can alert people around you to your photo-taking and could potentially ruin your shot. Keep things on the down low by turning off the shutter sound in the camera app's settings.
Current page: Samsung Galaxy S7 User Guide - Tips, Tricks and Hacks
Next Page Galaxy S7 Bloatware List - What to Remove, Keep, ConsiderCherlynn is Deputy Editor, Reviews at Engadget and also leads the site's Google reporting. She graduated with a Master’s in Journalism from Columbia University before joining Tom's Guide and its sister site LaptopMag as a staff writer, where she covered wearables, cameras, laptops, computers and smartphones, among many other subjects.

