Samsung Galaxy S7 User Guide
Here’s everything you need to know about your Galaxy S7 (and S7 Edge) including tips, tricks and hacks for beginners and advanced users.
Set Up Edge Screen
The Galaxy S7 Edge packs more functions on its dual curved sides than its predecessors, and you'll want to make full use of it. In addition to giving you an extra row of icons and supporting more apps, the new Edge UX also lets you customize specific tasks to launch with one tap.
Here's how to set up your Galaxy S7 Edge to maximize its Edge capability.
Activate Edge Panel
1. Swipe down from your home screen to show the notifications drawer.
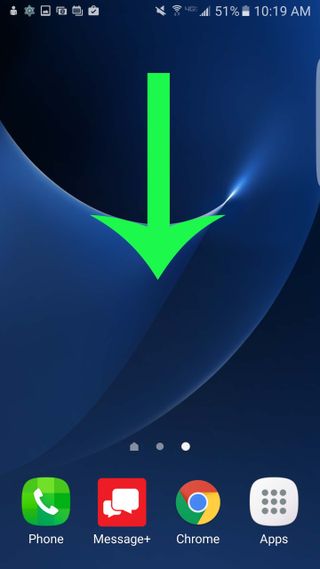
2. Tap the Settings icon on the top right.
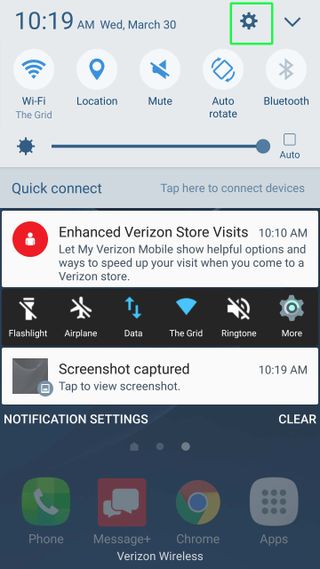
3. Scroll down and select Edge Screen.
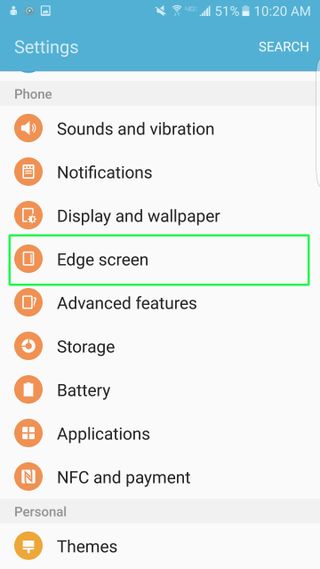
4. Check that Edge Panels is on, or tap the selection to enable it.
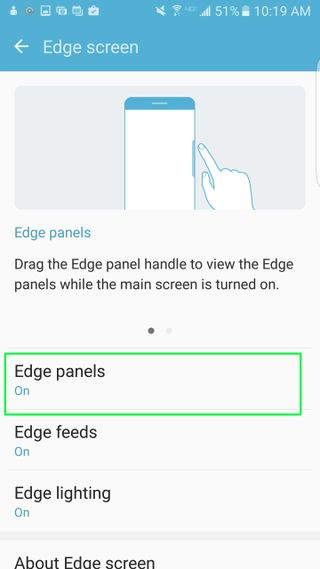
Configure Edge Handle
The Edge handle is a hotspot that you swipe in from to pull up your predefined shortcuts. You can customize the size, location and transparency of this handle so it's as obvious or discreet as you want it to be. You'll want to make sure it's conveniently located so you don't have to reach too far to pull up your shortcuts.
Sign up to get the BEST of Tom's Guide direct to your inbox.
Get instant access to breaking news, the hottest reviews, great deals and helpful tips.
1. Swipe in from the translucent Edge handle on the side of your screen.
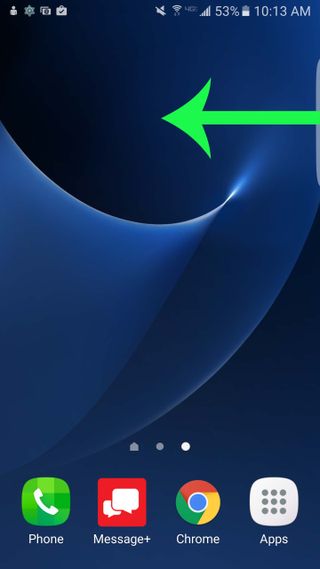
2. Tap the Settings icon on the bottom left.
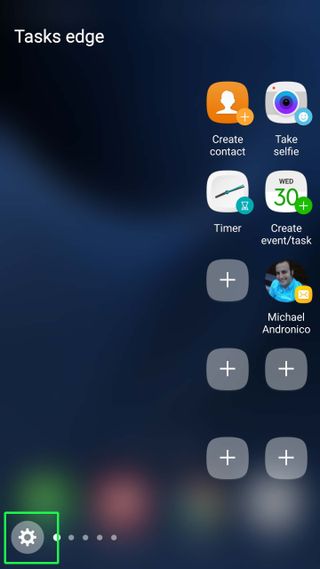
3. Press Edge Panel Handle Settings at the bottom.

4. Drag the handle on the right to your preferred vertical position.

5. Adjust the handle's position (on the left or right screen), size and transparency by going into each option respectively.
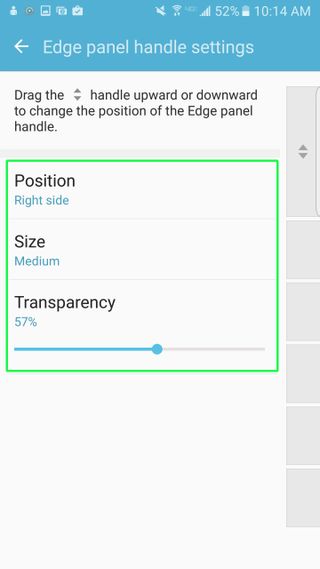
6. Press the back arrow at the top left to return to other settings.
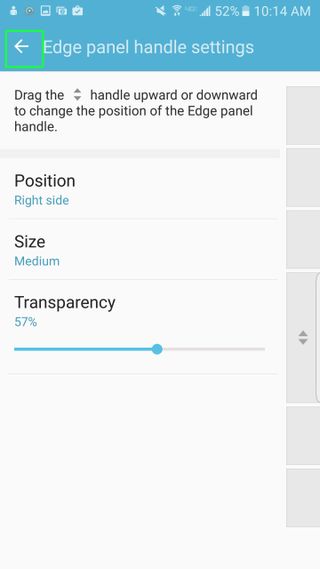
Add, Remove and Reorder Edge Panels
You can swipe through your Edge panels to see your Tasks (shortcuts), People or Apps edges. Make it easier to get to your favorite shortcuts by adding the pages you want and putting them in order.
1. Tap the check box at the top of each panel to add it to the rotation. Uncheck the box to remove it.
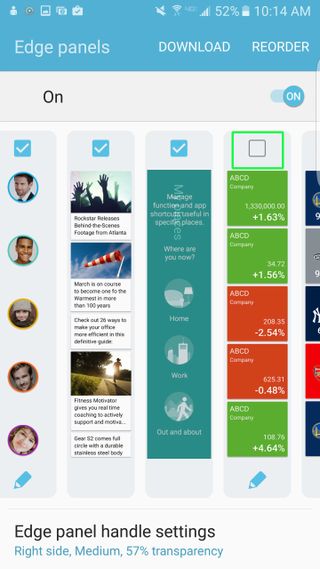
2. Press Reorder on the top right of the page.
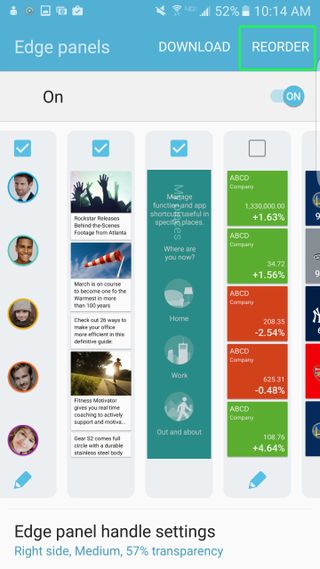
3. Drag the panels to arrange them in the order you want.
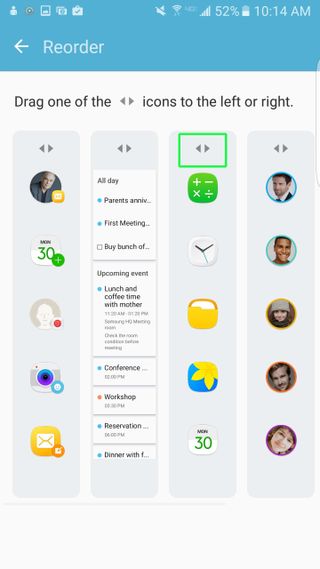
4. Hit the Back button on the top left when you're done.
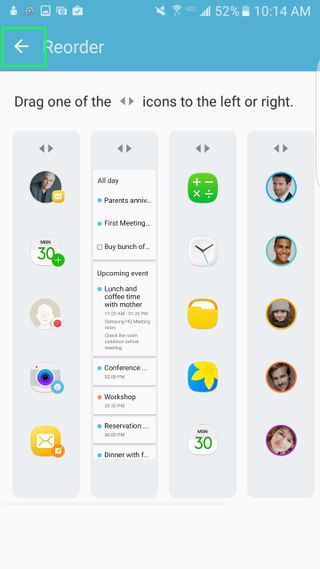
Add an App to the Edge
1. Swipe to the Apps Edge.

2. Press the Plus button

3. Drag your desired app to a spot on the grid on the right. Any app on your phone can be placed here. Hit the red minus button on each icon you want to remove.
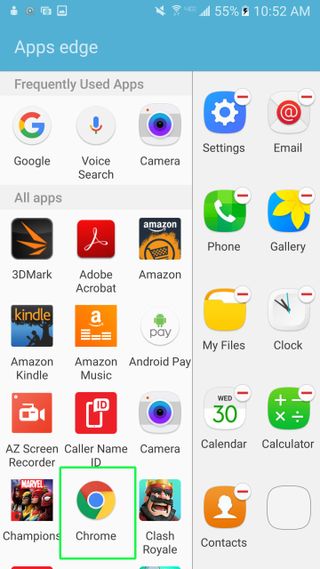
Add a Task Shortcut to the Edge
The new Tasks edge lets you perform specific actions, such as calling a particular friend or setting a timer for a custom duration, with just one tap. Any app that offers shortcuts as a widget on the home screen can be used as a Task, provided it's been added to your home screen.
(Skip straight to step 5 if you don't want to add any third-party widgets to the Tasks Edge)
1. Press down on the home screen to add a widget you want to use as a shortcut.
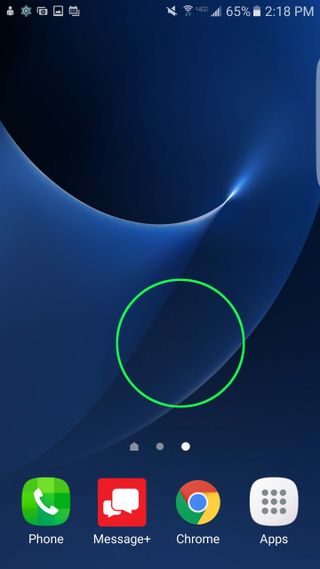
2. Select Widgets at the bottom.
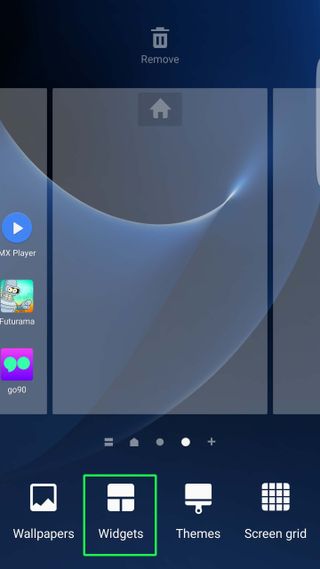
3. Pick a widget to add. Apps such as Google Drive, Contacts, Gmail, Maps and Hangouts offer shortcuts, and these will show up in step 7 below after you add them to the home page.
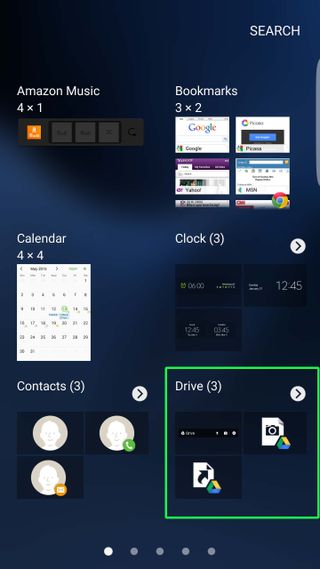
4. Drag your selected widget to the home screen.
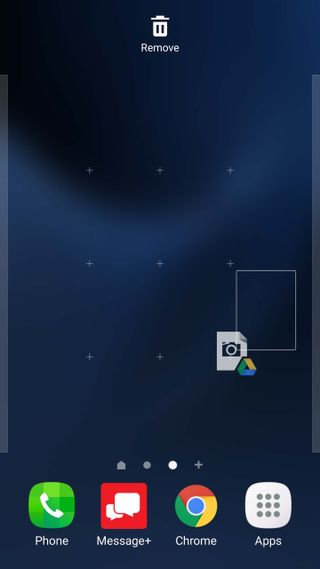
5. Open up the Tasks Edge.
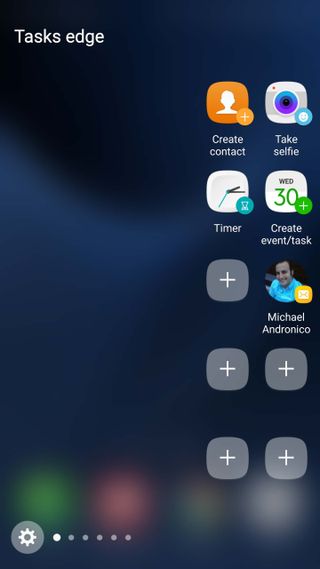
6. Press the Plus button.
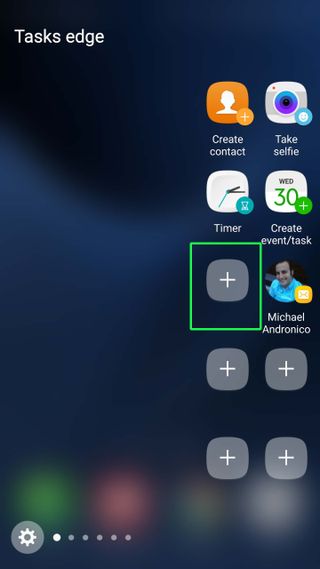
7. Drag the shortcut you want to a space on the grid.
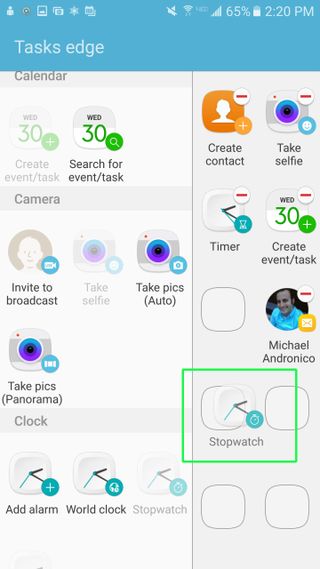
8. Hit the red minus button on each icon you want to remove.

Download More Edge Panels
Your Galaxy S7 Edge comes with 11 panels, such as the Apps, Tasks, People edges, as well as Yahoo News, Yahoo Finance, Yahoo Sports and Weather. If those aren't enough, you can download more. Right now, 15 panels are available for download, and most of them cost $1.50 apiece to download, while others are free.
1. Open the Edge Panels settings page.
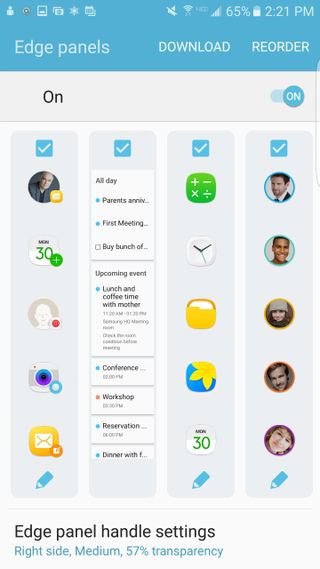
2. Tap the Download button at the top.
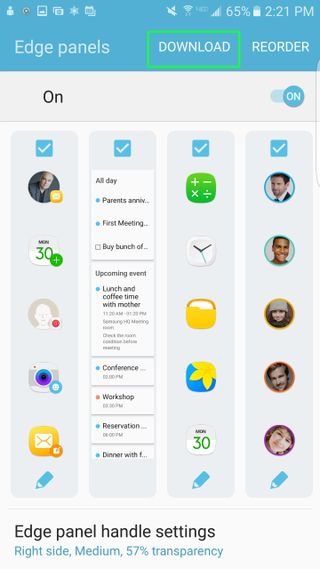
3. Press the down arrow above the panel you want to download.
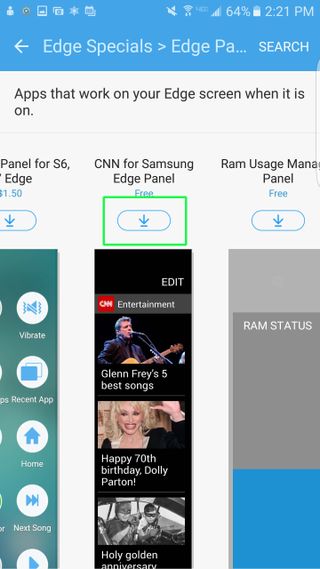
4. Hit Install.
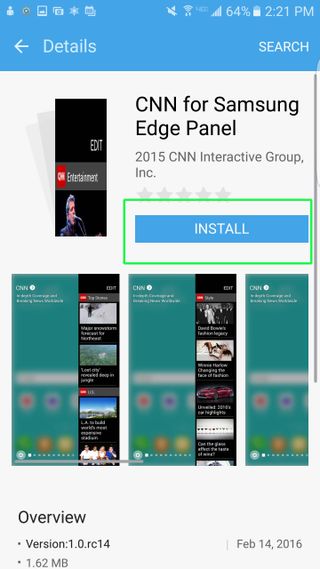
5. Sign in to your Samsung account, if you haven't already done that, or create one.
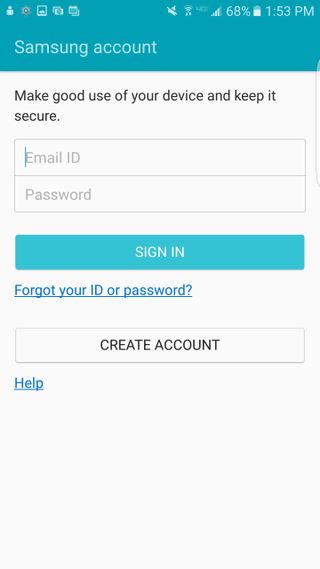
6. Press Accept and Download. Your download will then begin, and will be added as an option on the Edge Panels settings page.
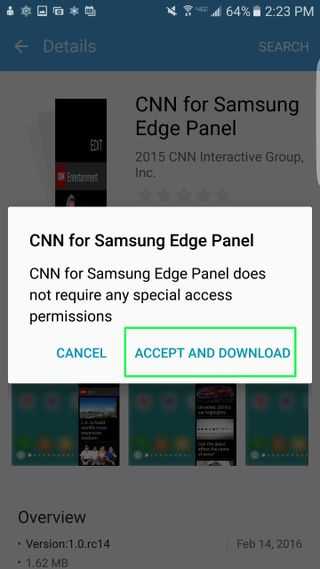
Current page: Galaxy S7 Edge: How to Set Up Edge Screen
Prev Page How to Block a Number on Your Galaxy S7 Next Page How to Set Up the Galaxy S7 Fingerprint SensorCherlynn is Deputy Editor, Reviews at Engadget and also leads the site's Google reporting. She graduated with a Master’s in Journalism from Columbia University before joining Tom's Guide and its sister site LaptopMag as a staff writer, where she covered wearables, cameras, laptops, computers and smartphones, among many other subjects.
