Samsung Galaxy S7 User Guide
Here’s everything you need to know about your Galaxy S7 (and S7 Edge) including tips, tricks and hacks for beginners and advanced users.
Set Up Always On Display
Samsung's Always On Display is a new feature that shows you pertinent information such as the time, your notifications and upcoming appointments on your Galaxy S7 and S7 Edge screen without having to wake your device. This way, checking the time or your calendar is as easy as just glancing at your phone.
Here's how to set up Always On Display.
1. Swipe down from the top of the home page to pull down the notifications drawer.
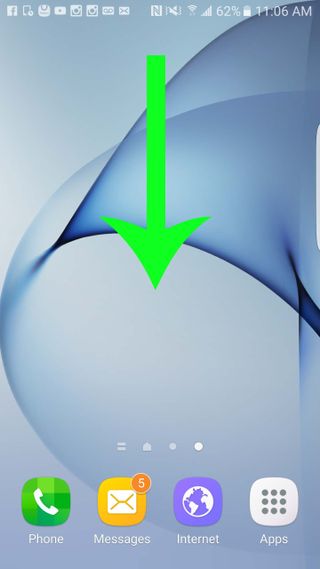
2. Tap the Settings icon on the top right.
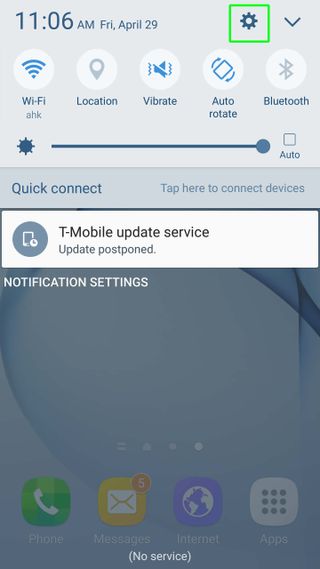
3. Scroll down and select Display.
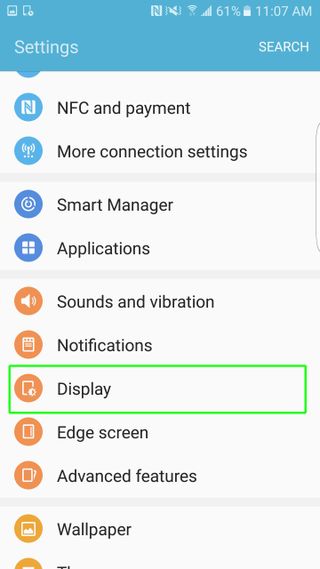
4. Press Always On Display.
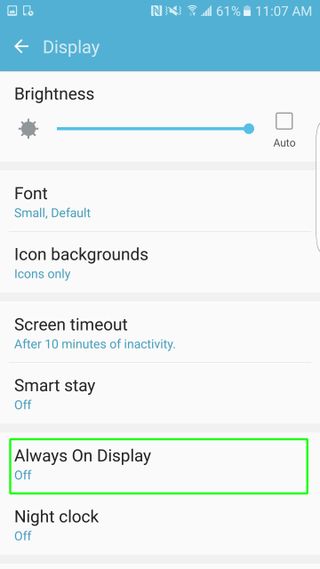
5. Slide the toggle at the top to the right to enable the feature.
Sign up to get the BEST of Tom's Guide direct to your inbox.
Get instant access to breaking news, the hottest reviews, great deals and helpful tips.
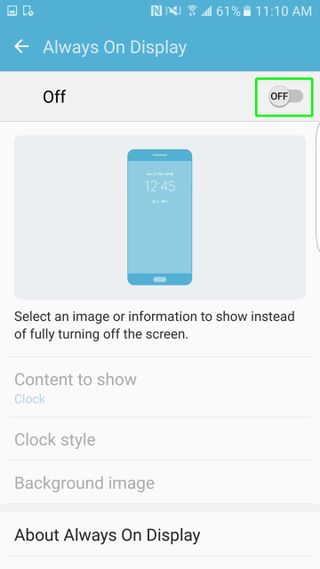
6. Tap Content To Show to specify what you want on your phone's screen when it is locked.
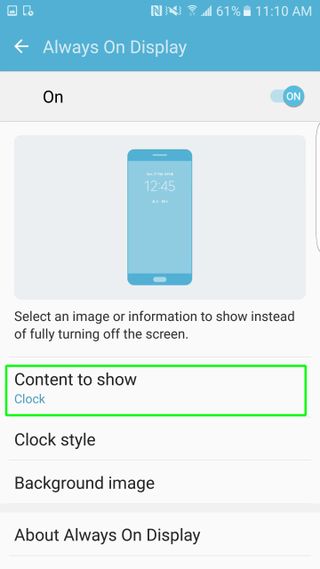
7. Select Clock, Calendar or Image.
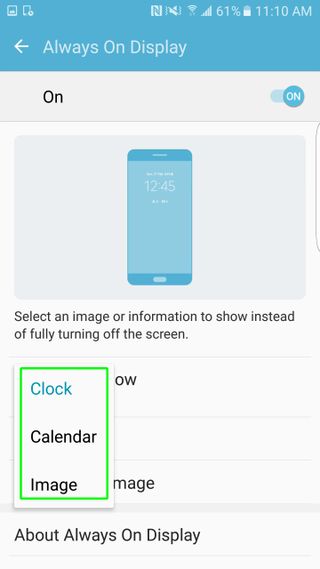
8. Press Clock Style, Calendar Style or Image below the Content To Show field. This option differs depending on what you chose to display.
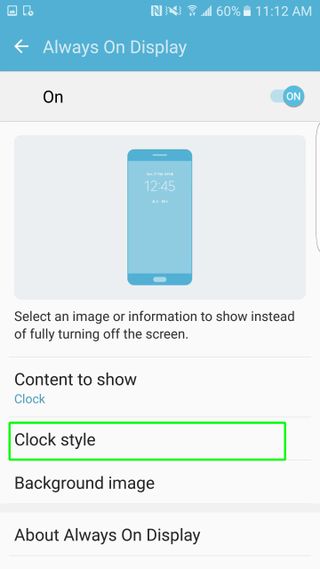
9. Pick your preferred style from the options given.
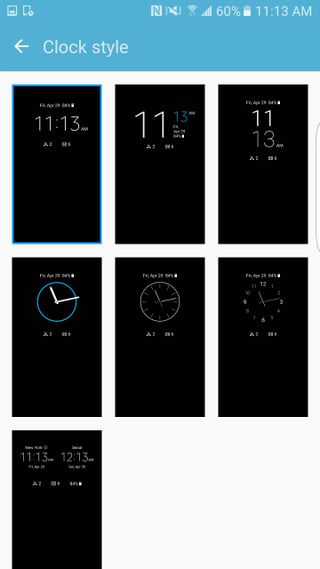
At the moment, there are seven clock styles, two calendar options and three images to choose from. If you decided to use a clock, you can also add one of five available background images to the screen.
Current page: How to Set Up Always On Display on Your Galaxy S7
Prev Page How to Enable Tracking Autofocus on Your Galaxy S7Cherlynn is Deputy Editor, Reviews at Engadget and also leads the site's Google reporting. She graduated with a Master’s in Journalism from Columbia University before joining Tom's Guide and its sister site LaptopMag as a staff writer, where she covered wearables, cameras, laptops, computers and smartphones, among many other subjects.
