Samsung Galaxy S5 User Guide
Here’s everything you need to know about your Samsung Galaxy S5 including tips, tricks and hacks for beginners and advanced Android users.
Take Screenshots
Your friend just texted you a hilarious autocomplete fail and you want to share it with the world. Or you want to brag about a high score in your favorite game. With your Galaxy S5, you can quickly take a screenshot to save what's on your screen as an image and then send it out (or just keep it). Here's how to get started. —Cherlynn Low
1. Pull up the screen you want to capture.

2. Press the power and home buttons at the same time. The power button is on the right edge of your S5 (when the phone's facing you) while the Home button is below the display.

You'll see a white frame flash quickly flash around the screen you've captured. That means your screenshot has been taken and saved to your S5.
3. Go to Gallery to find your screenshot. If the app is not already on your home page, you can find it in your apps drawer.
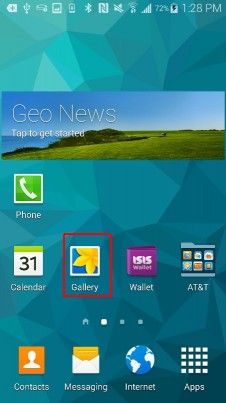
4. Tap the Screenshots folder. Most recent images show up first in the gallery by default.
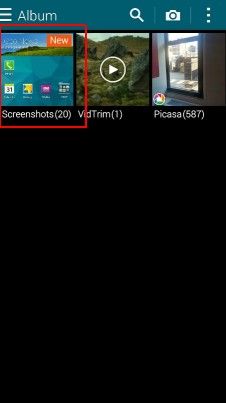
All your saved images are in this folder. From here, you can post your pictures via a multitude of services, such as Facebook, Email, Google Drive, Gmail, SMS, Twitter, Hangouts or Picasa.
Sign up to get the BEST of Tom's Guide direct to your inbox.
Get instant access to breaking news, the hottest reviews, great deals and helpful tips.
Current page: How to Take a Screenshot on Your Samsung Galaxy S5
Prev Page How to Delete Apps on Your Samsung Galaxy S5 Next Page How to Turn Off Amber Alerts on the Galaxy S5Tom's Guide upgrades your life by helping you decide what products to buy, finding the best deals and showing you how to get the most out of them and solving problems as they arise. Tom's Guide is here to help you accomplish your goals, find great products without the hassle, get the best deals, discover things others don’t want you to know and save time when problems arise. Visit the About Tom's Guide page for more information and to find out how we test products.
-
Mark Spoonauer Archived comments are found here: http://www.tomsguide.com/forum/id-2688630/samsung-galaxy-user-guide.htmlReply
