Samsung Galaxy S4 User Guide
Here’s everything you need to know about your Samsung Galaxy S4 including tips, tricks and hacks for beginners and advanced Android users.
Use Dual or Animated Photo Modes
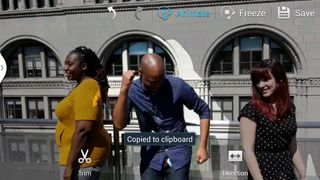
The Samsung Galaxy S4 offers one of the most feature-rich smartphone cameras on the market. And part of that experience is what Samsung calls its Dual Camera mode. The function allows you to capture an image or shoot a video of the action in front of you, as well as a shot of your face at the same time. So if you’re checking out a concert and want to get a picture of the show and your reaction at the same time, Dual Camera mode is the feature you want. — Avram Piltch
To use Dual Camera mode:
- Open the Camera app and set the shooting mode to Auto.
- Press the Dual Camera button in the top left corner of the screen.
- Line up the rear-facing camera with your subject, making sure that your mug is positioned in front of the front-facing camera.
- The default photo frame for the front-facing camera should appear as a postage stamp. If you want to change it, tap the arrow at the bottom of the screen to bring up a list of 12 possible frames.
- Say, “Cheese,” and Press the shutter button to take your photo.
Animated Photo Mode
The Samsung Galaxy S4’s Animated Photo Mode feature allows you to easily create animated GIFs with part of the photo frozen while other areas move. Because the pictures output as GIFs, they can be viewed on any device and in any modern Web browser, making them ideal for sharing.
Follow these steps to capture and edit an animated photo on the Samsung Galaxy S4.
- Tap Mode in the camera app.
- Select Animated Photo from the list of available modes.
- Tap the shutter button to begin capturing your animation. A progress bar at the bottom of the screen will show how much recording time is left. You can record up to 9 seconds of footage.
- Tap the Trim button if you want to cut any parts from your animation. For example, you might want to remove an awkward moment from the beginning or end of the clip. If you’re not interested in trimming your animation, skip this and the next step.
- Drag the beginning and end markers to cut frames from the beginning and/or end of the frame. Click Done when finished trimming.
- Tap Direction. A list of possible directions for the animation appears.
- Choose the direction you want your animation to move. You can select forward, backward or back and forth. Tap the down arrow to make the direction menu disappear.
- Select Animate or Freeze. If you want the whole image to move, skip this and the next step.
- Highlight either the part of the image stand you want to move or the part you want to stand still.
- Hit Save.
Sign up to get the BEST of Tom's Guide direct to your inbox.
Get instant access to breaking news, the hottest reviews, great deals and helpful tips.
Current page: How to Use Photo Modes on the Samsung Galaxy S4
Prev Page How to Enable Air View on the Samsung Galaxy S4Tom's Guide upgrades your life by helping you decide what products to buy, finding the best deals and showing you how to get the most out of them and solving problems as they arise. Tom's Guide is here to help you accomplish your goals, find great products without the hassle, get the best deals, discover things others don’t want you to know and save time when problems arise. Visit the About Tom's Guide page for more information and to find out how we test products.
-
Eric Rabnud This root guide is no longer valid. The file has been removed from the server. Besides, there are lots of other root guides out there.Reply
