How to Set Up a Roku Box or Streaming Stick
Setting up a Roku device is both quick and intuitive, but if you run into any snags, here's a start-to-finish guide on how to do it.

Ready to set up a Roku box or streaming stick? Well, you've come to the right place for more help. Having tested and reviewed the best Roku devices, we know all about what awaits you for your next steps. And we even did a factory reset to one of our test units, so we could walk you through the whole process of getting your new Roku up and running.
You could go about this in a number of ways, after plugging your Roku in and powering it on, but you're going to need a phone or computer for setting up your Roku account (which can't be done via the Roku).
1. Connect the Roku to a TV (or turn on your Roku TV).

2. Select a language on the Welcome screen.
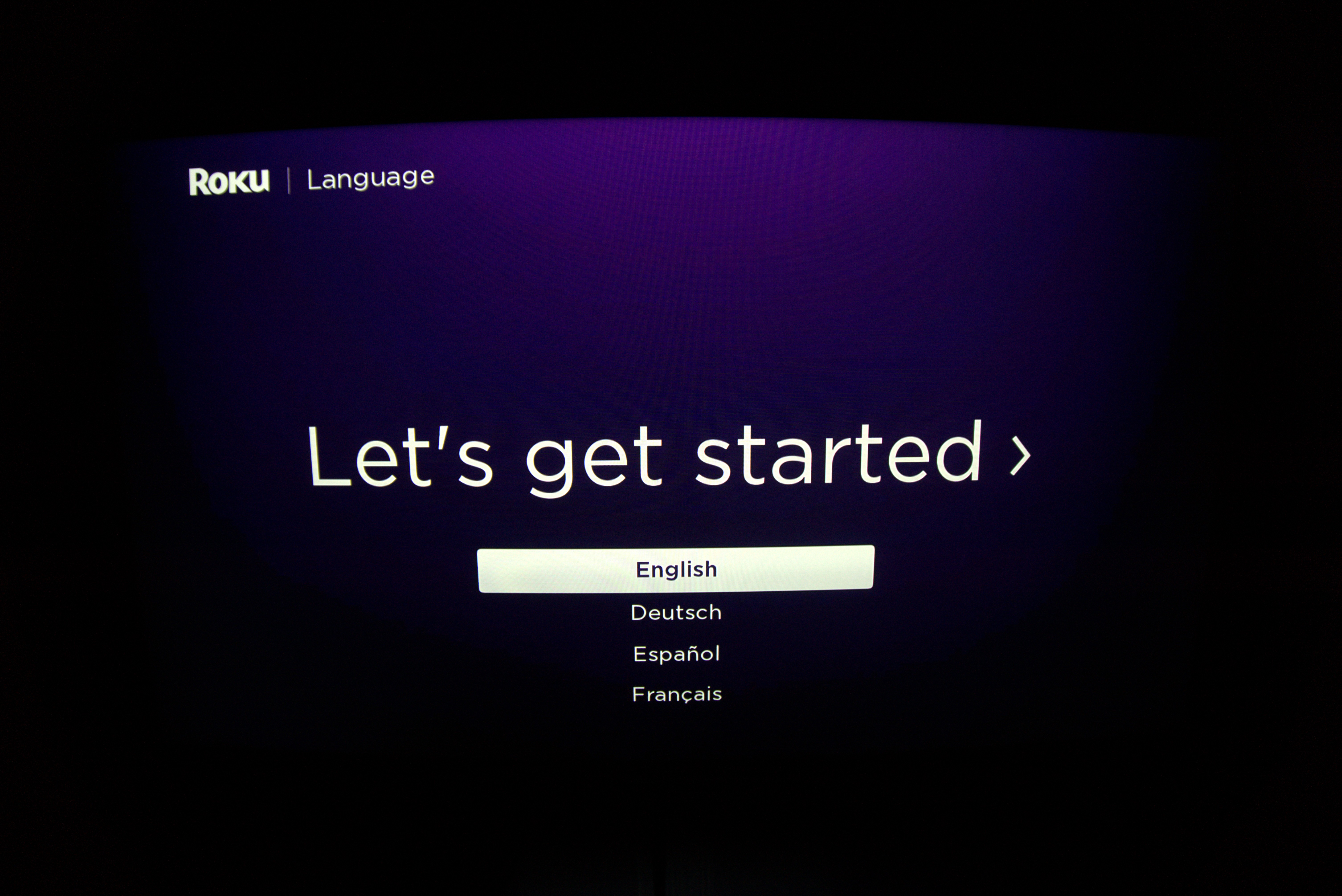
3. Select whether you have a wired or wireless Internet connection. Your Roku may automatically detect this part.
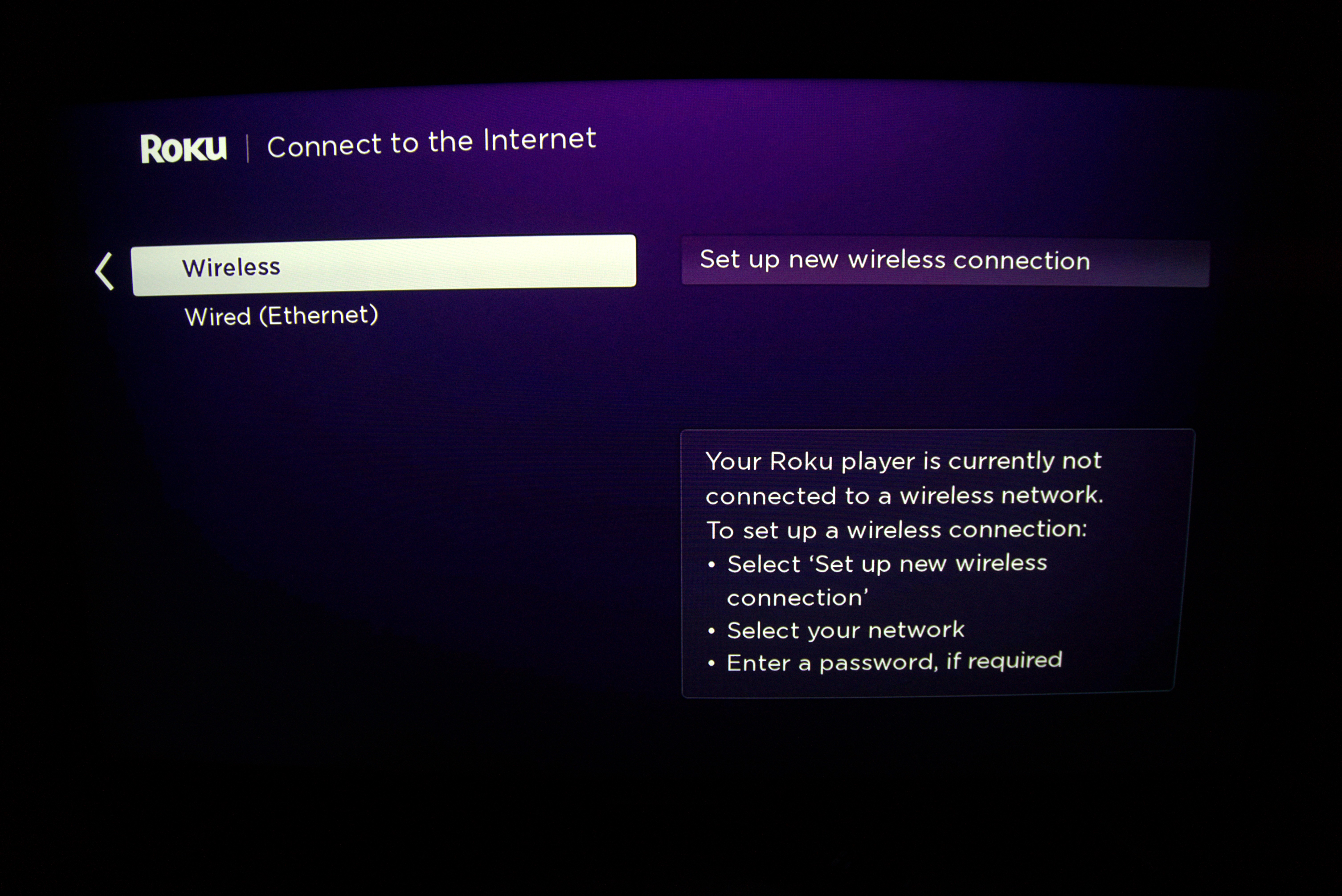
The setup process will be slightly different for Ethernet and Wi-Fi users, but Roku will walk you through the next few steps either way.
4. Let Roku detect your display type.
Sign up to get the BEST of Tom's Guide direct to your inbox.
Get instant access to breaking news, the hottest reviews, great deals and helpful tips.
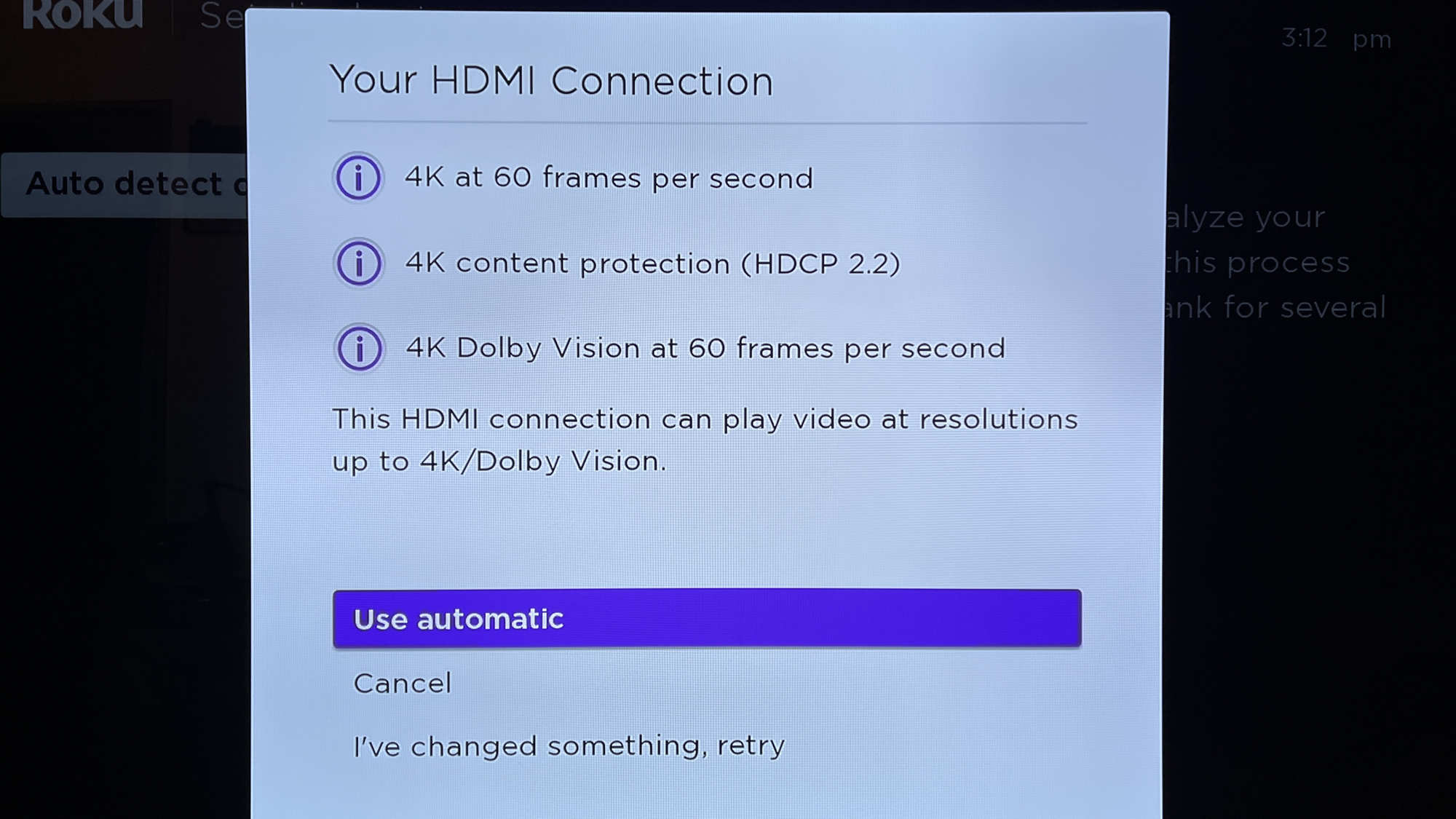
If the Roku detects your resolution correctly, keep it. Otherwise, change it.
5. Your Roku remote will now try and pair with your TV. Test your volume and power buttons to make sure it worked.

6. Enter an email address for your new Roku account. You could also make an account from the Roku account creation page, or enter a pre-existing account email address here. , follow the instructions, and let the site take it from there.
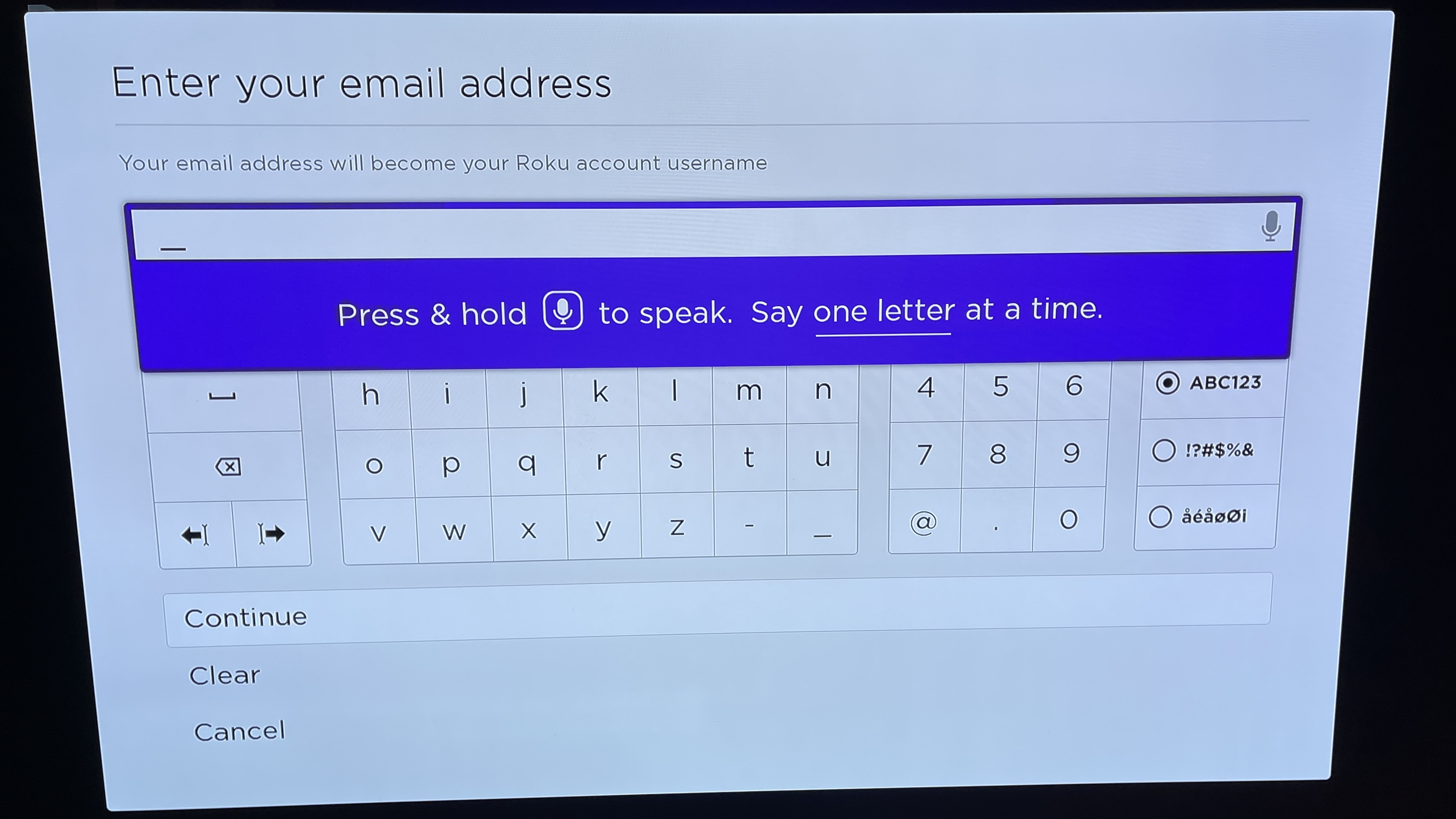
7. Open the link in the email Roku sent you.
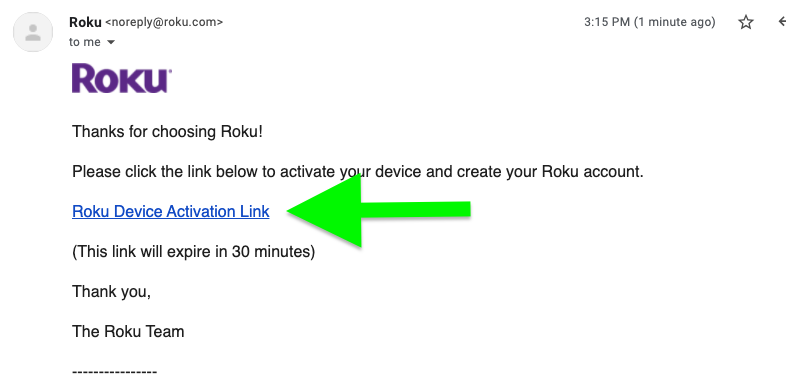
8. Follow the account setup process. You'll be entering your payment info, selecting apps you want, accepting or declining free trials and more.
Roku will give you the opportunity to add channels, if you like. Just click on whichever ones you want to add, and ignore whichever ones you don't. If you don't add them now, you can always add them later.
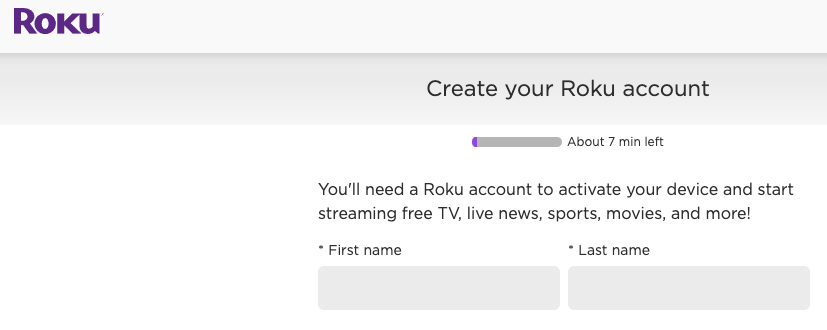
Once you finish setting up your account online, your Roku will begin to download all the channels that you selected.
(optional) 7. Download the Roku app for iOS or Android. It serves as a secondary remote, and can also help you add channels and edit your watch list.
8. Wait for your Roku to update and click Right on this screen.
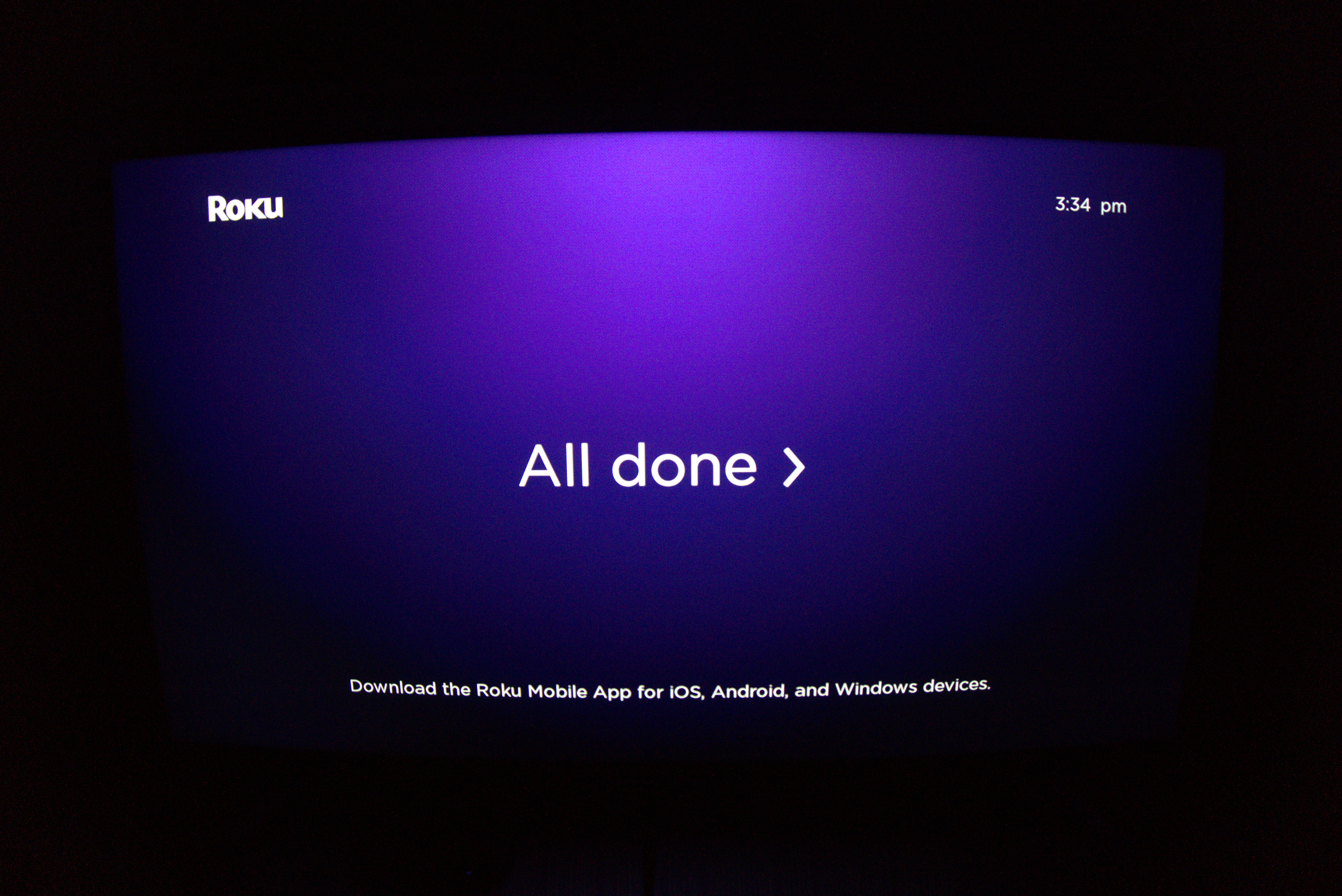
Roku will now update each channel, as well as the system software, if necessary. This process will take a few minutes, but you'll only have to do it once.
That's it! Your Roku should be up and running. If not, try unplugging it, plugging it back in again and running the setup process from scratch.
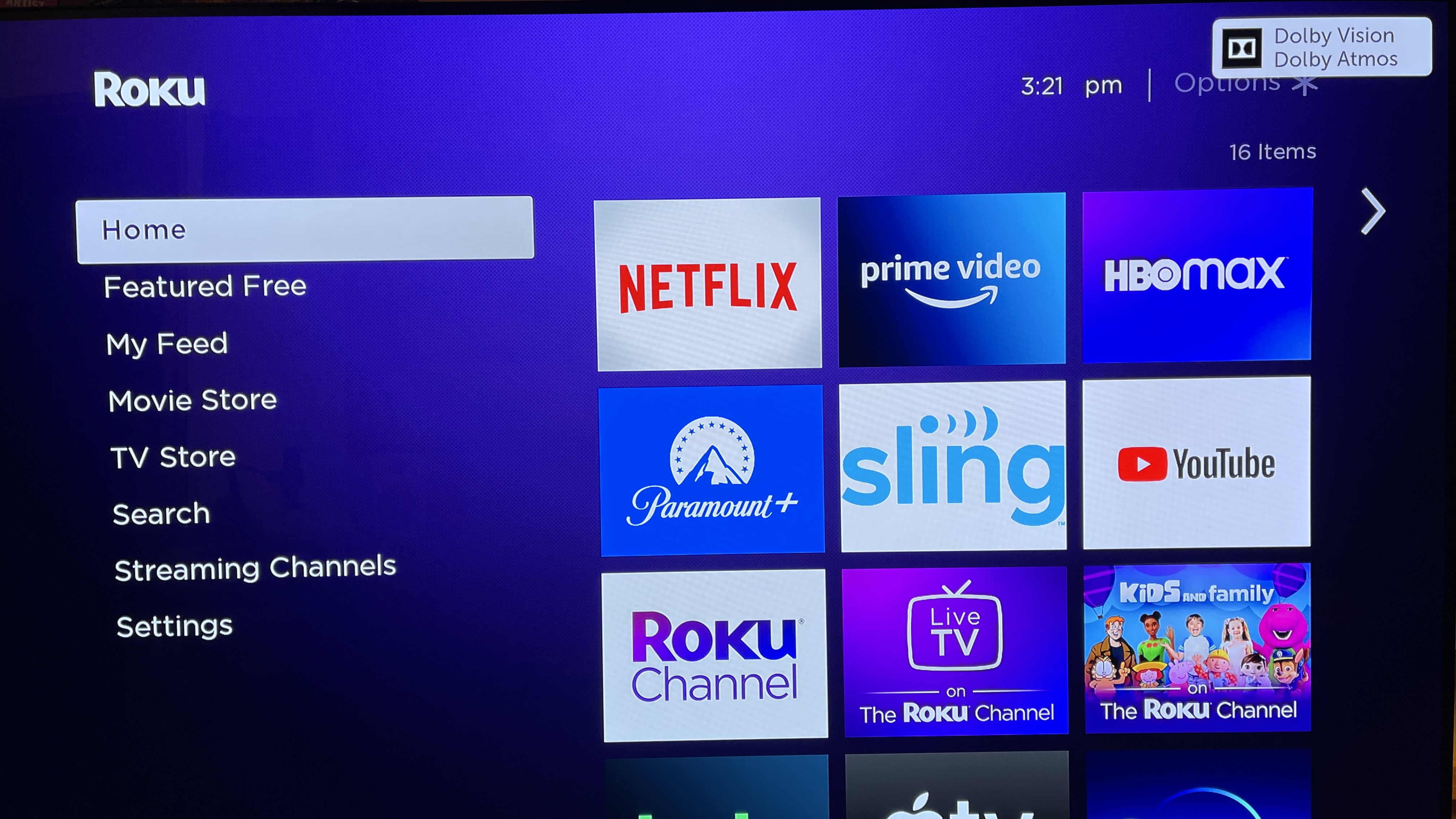
See our complete Roku User's Guide for more Tips, Tricks and Solutions.

Henry is a managing editor at Tom’s Guide covering streaming media, laptops and all things Apple, reviewing devices and services for the past seven years. Prior to joining Tom's Guide, he reviewed software and hardware for TechRadar Pro, and interviewed artists for Patek Philippe International Magazine. He's also covered the wild world of professional wrestling for Cageside Seats, interviewing athletes and other industry veterans.
