How to use screen mirroring on Roku
Screen mirroring on Roku has only a few steps

So you want to do some screen mirroring on Roku? It's not the easiest of functions on the platform, but lucky for you we have hours of testing and deep knowledge on the best streaming devices.
Screen mirroring is a feature found on most Android devices and Windows PCs that allows you to mirror an alternate screen to your Roku-bearing TV. For instance, maybe you want to play a video or continue writing up a spreadsheet, but would rather view or write content while viewing from your TV; this is where the magic of screen mirroring comes into play.
For those who want to get technical about screen mirroring on Roku, the protocol that allows this feature is called Miracast, and almost every modern Windows PC and Android device has access to it. (Apple devices don't, although they have a similar screen mirroring option called AirPlay.)
Do note that screen mirroring is generally not the best way to consume media on a a Roku, since its built-in apps are much more intuitive. Even if you have your own content, you can simply use a media server like Plex, or Roku's own built-in media player. But screen mirroring can be useful if you need to display something that doesn't fit neatly into a multimedia app, or if you don't have an internet connection.
One last thing to note is that screen mirroring is an iffy proposition at the best of times, so don't be discouraged if the process doesn't work as smoothly as you think it should. And while Roku devices are very reliable, sometimes you can find your Roku is not working and needs a fix.
Many of the best Roku devices share in this same functionality, meaning it doesn't matter if you're using the simple Roku Streaming Stick 4K or the more expensive Roku Ultra, as the following guide on how to use screen mirroring on Roku will work on practically any of its existing products.
How to do screen mirroring on Roku
Before you start, you'll want to make sure that your Roku device is up and running, as well as fully updated. It doesn't have to be connected to the Internet, although doing so wouldn't hurt. You should also make sure that your mirroring device (be it an Android, iPhone, iPad, Windows PC, or something else) is fully updated, as well. An Internet connection isn't necessary, although you may as well get connected if you have the ability to do so.
Sign up to get the BEST of Tom's Guide direct to your inbox.
Get instant access to breaking news, the hottest reviews, great deals and helpful tips.
1. Open the settings menu
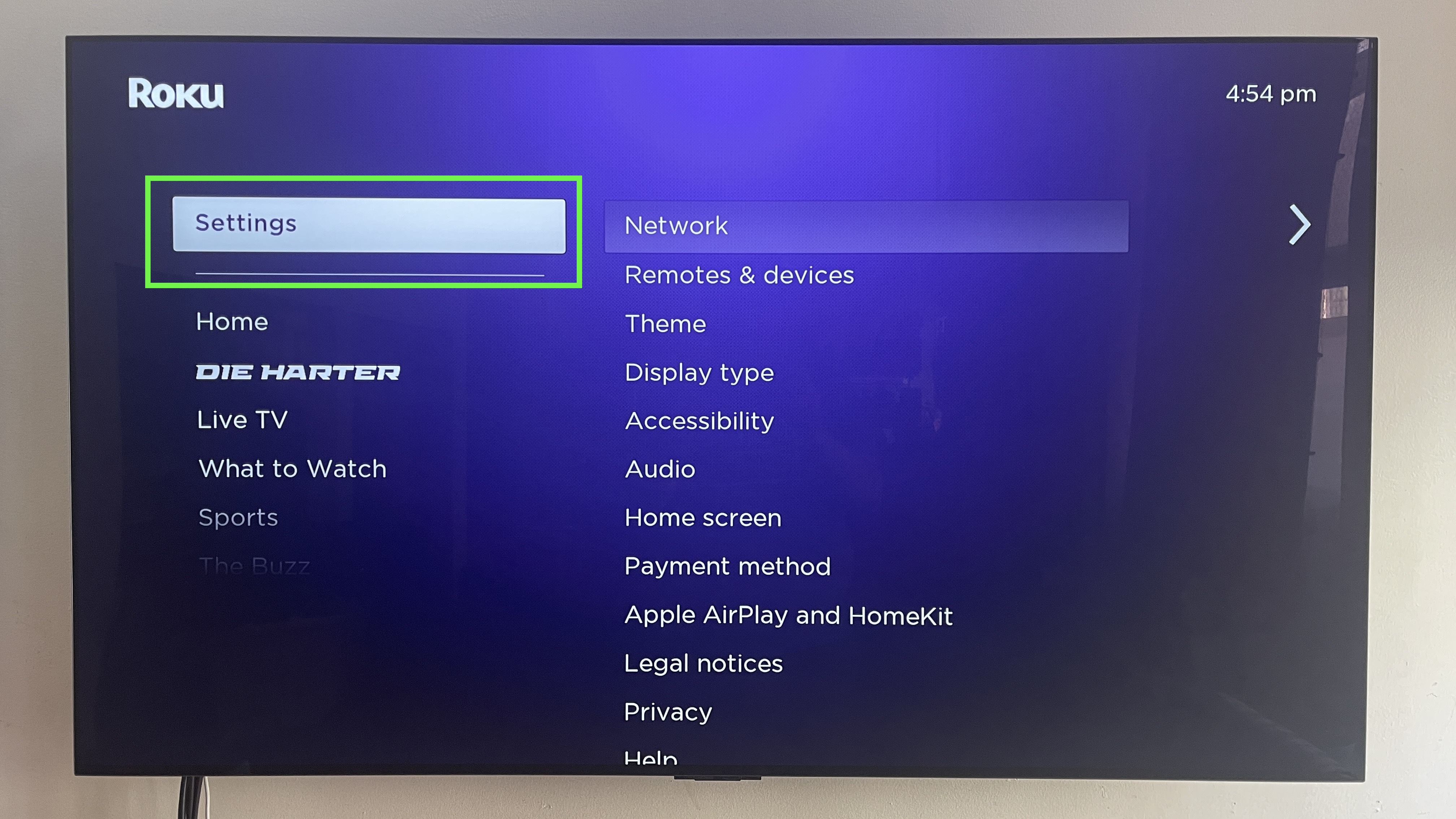
In case you haven't played around in the Roku's settings menu before, doing so isn't hard. Simply scroll down on the home screen menu until you see the Settings option.
2. Select the System option
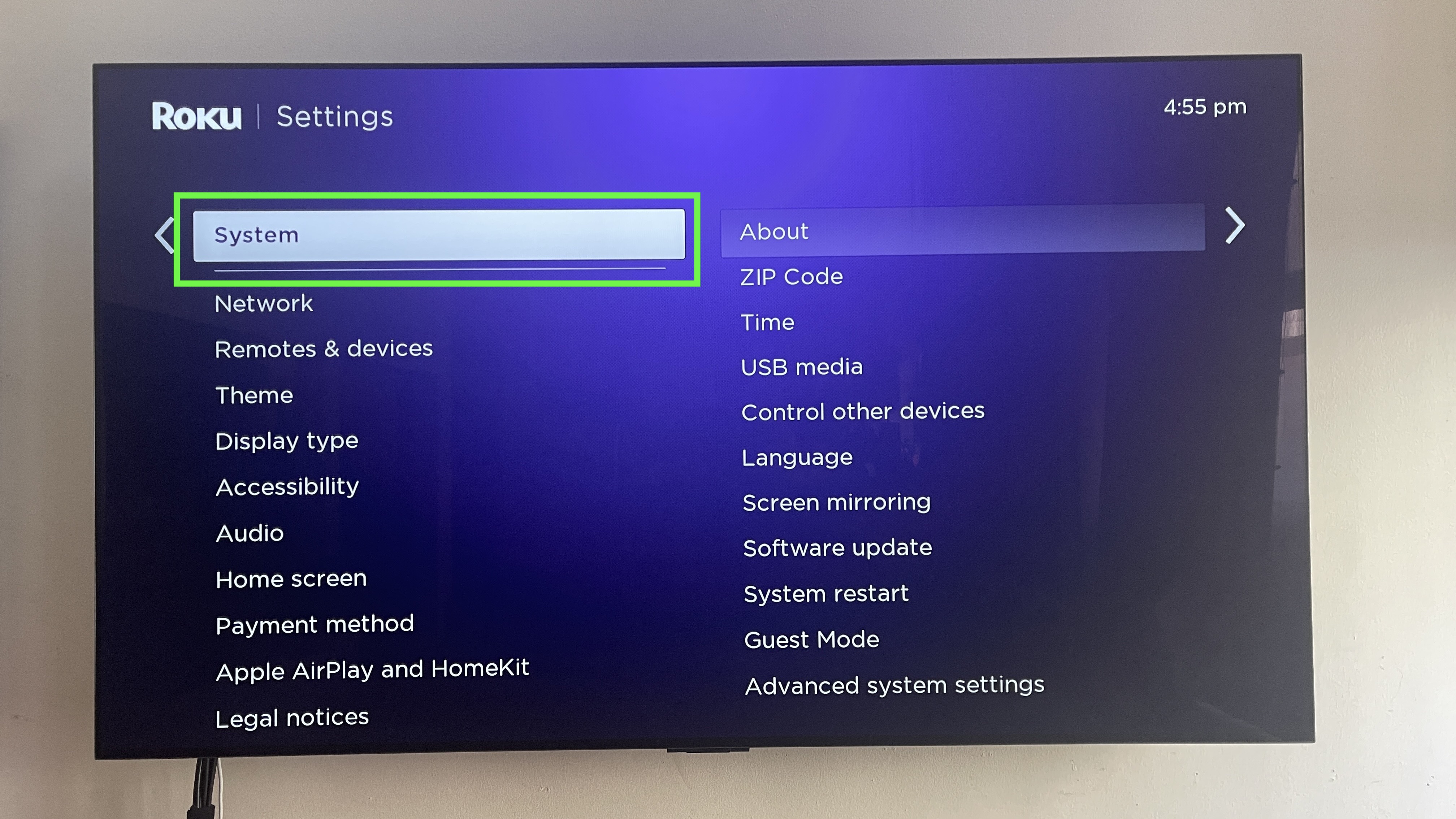
Click to the right, and then scroll down to the System sub-menu, where you can toy around with any Roku settings that aren't tied to a specific functionality (audio or video quality, payment options and so forth). It's worth seeing what options you have at your disposal, if you've never spent any time here before.
3. Access the Screen Mirroring section
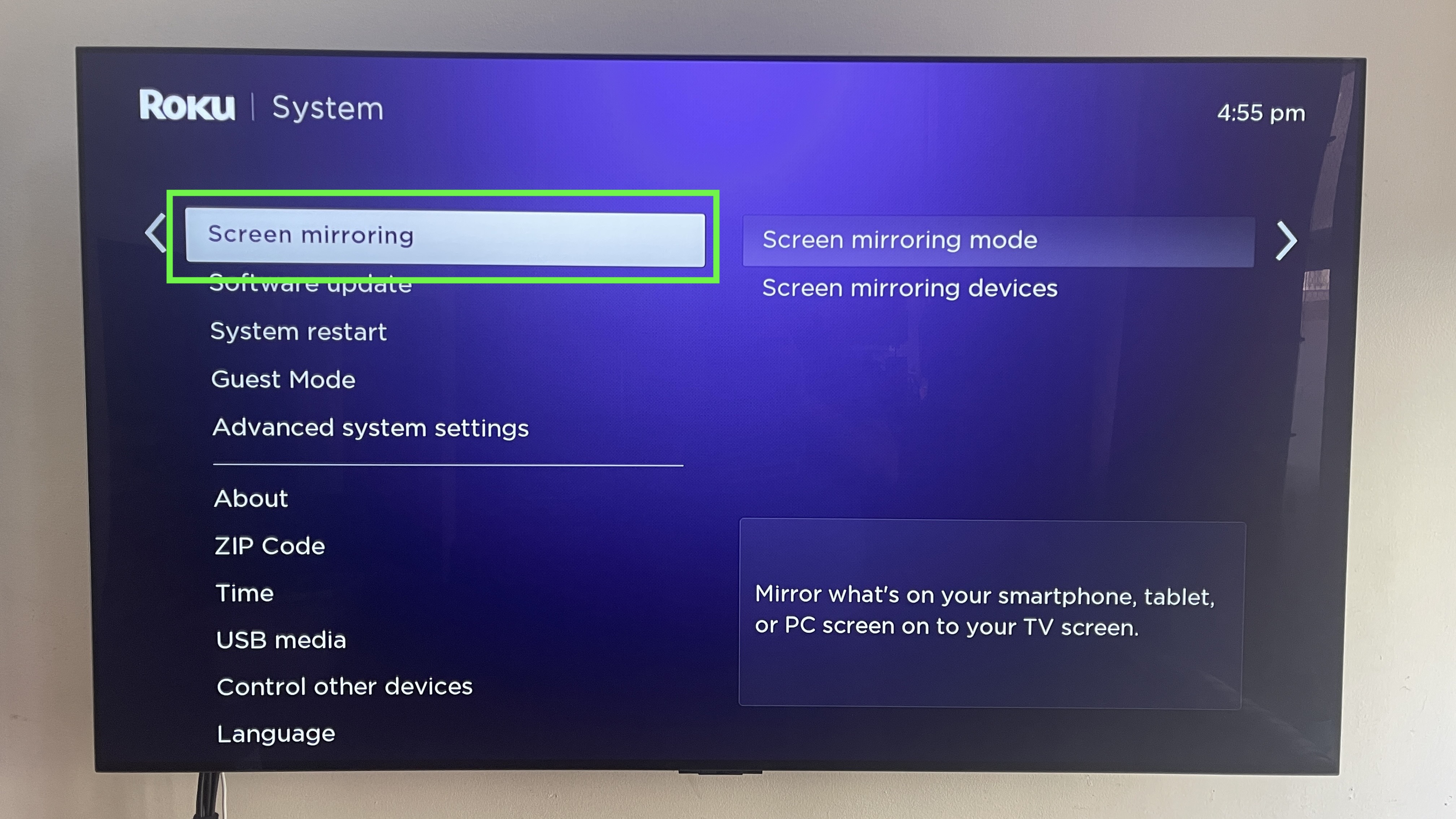
Click to the right again, and scroll down again until you get to the Screen mirroring option. This step is pretty self-explanatory, although if you haven't done a system update in a while, that option is just one step below Screen Mirroring.
4. Select a Screen Mirroring setting
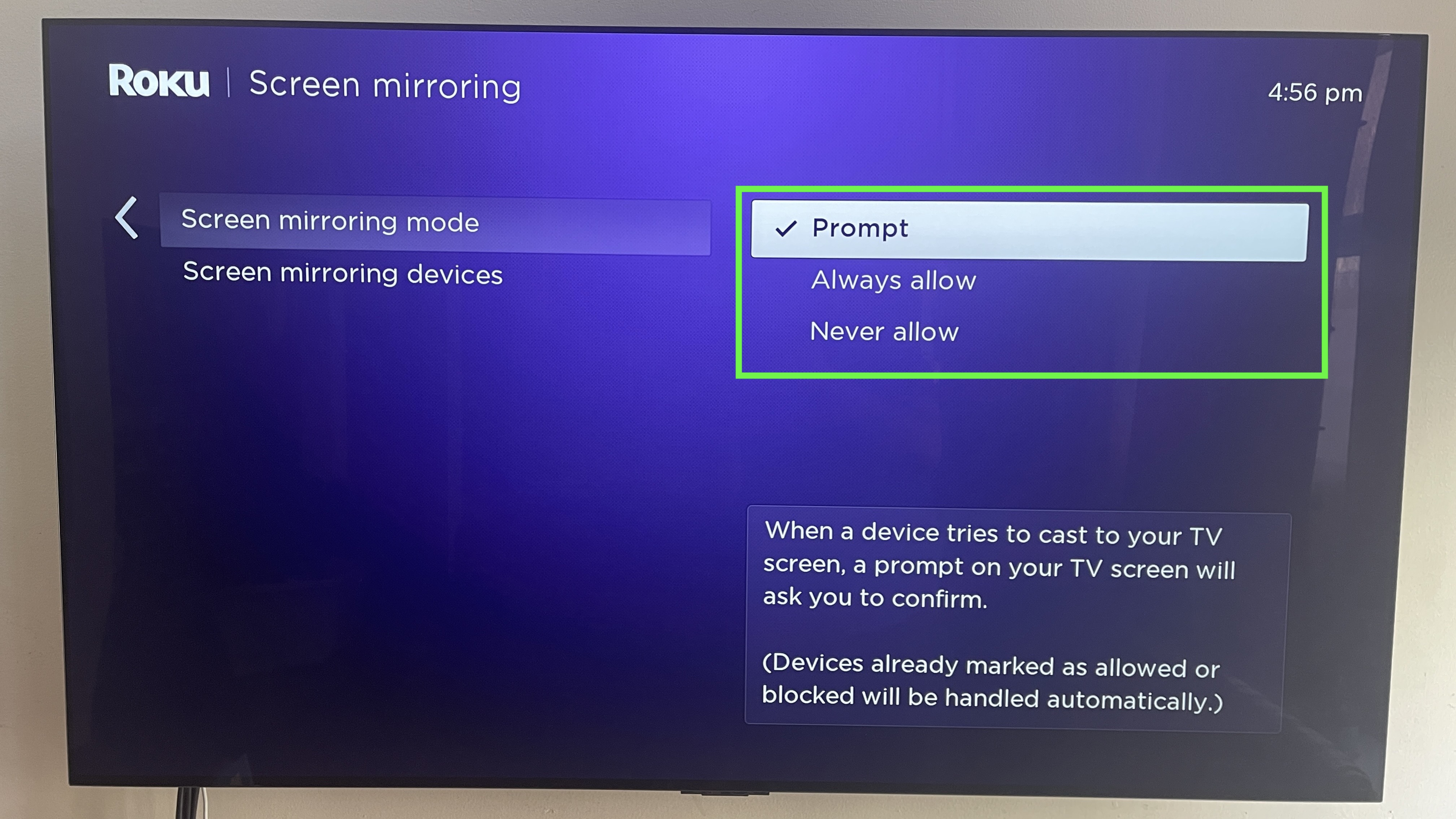
Now, choose the option on the right that best suits you. Roku gives you three options for screen mirroring, all of which are pretty self-explanatory.
"Prompt" means that the Roku will notify you each time a device attempts to use the Roku as a screen-mirroring receiver. This is a solid option, since it lets you screen mirror, but also prevents unauthorized access.
"Always allow" might be good if you live by yourself (and far from neighbors), and "never allow" might be good if you know for a fact that you'll never want to use the screen mirroring feature.
We recommend you go with "Prompt."
5. Connect your device
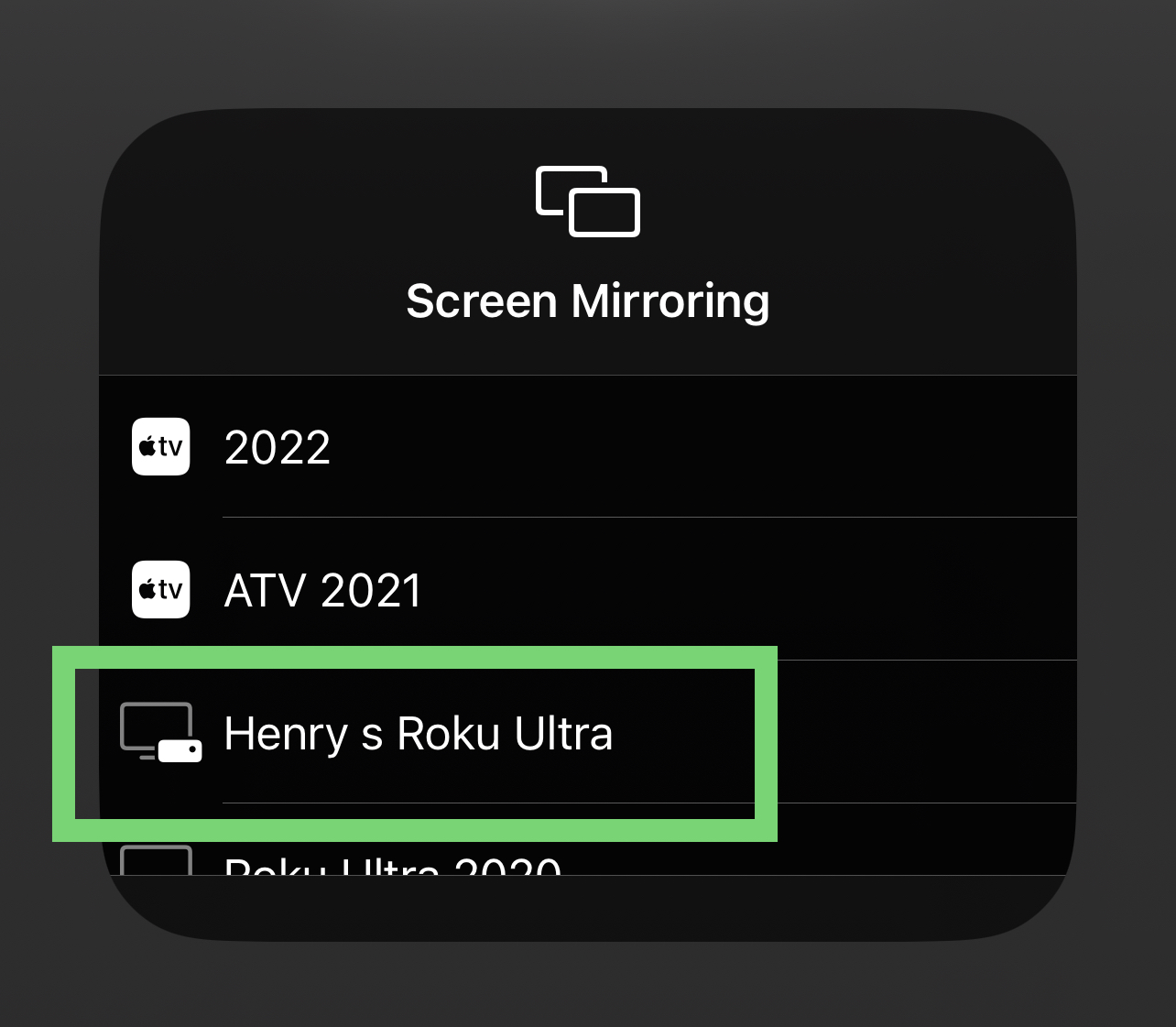
Unfortunately, this is the one step for which I can't give specific instructions. Every smartphone and PC works slightly differently when it comes to screen mirroring.
Many Android devices have a "cast" option somewhere in the display menu, while Windows PCs have the "connect to a wireless display" option in Display Settings. On an iPhone or iPad, open the Control Center (swipe down from top right) and look for the two-rectangle icon for Screen Mirroring.
6. Accept the screen mirroring request (if necessary)
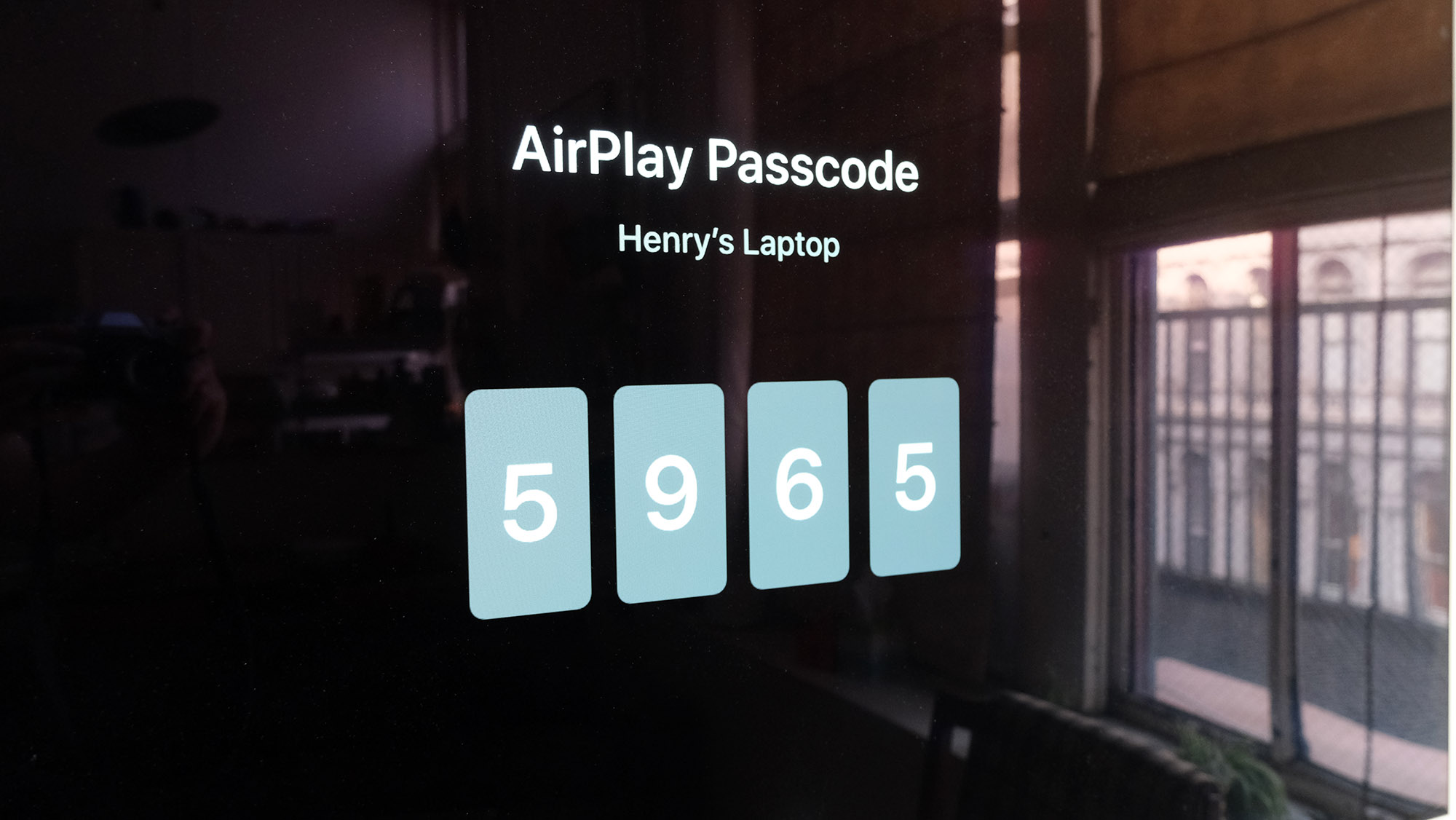
If you set your screen mirroring preferences to "Always allow," you can skip this step. Otherwise, you'll have to accept your device's pairing request, possibly by entering a code.
7. Use your device normally
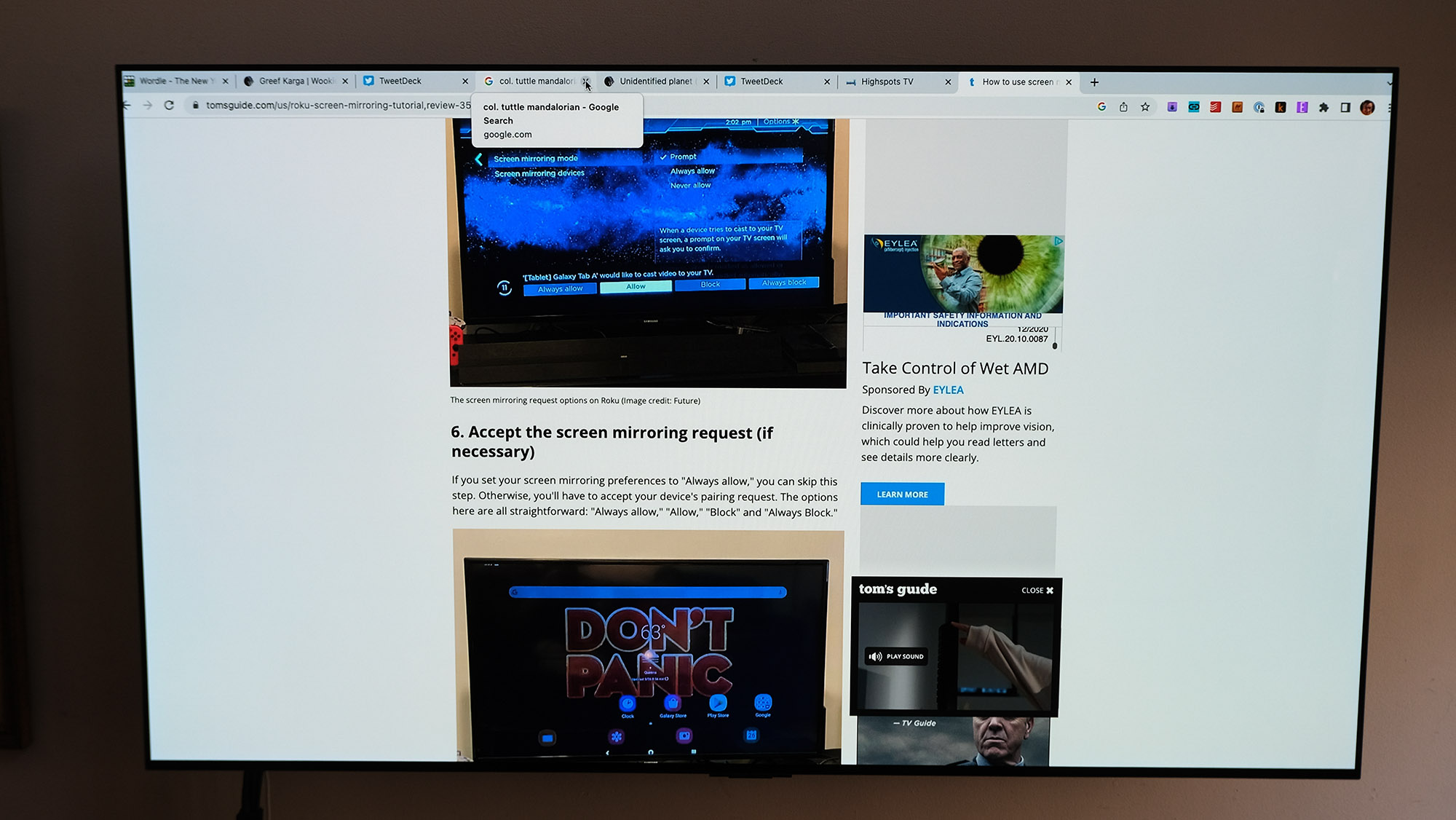
Once your Roku accepts the screen mirroring request, you're good to go. You can use your tablet, smartphone or PC normally, with every action you take mirrored on your TV screen. You may find this useful or totally needless, depending on your media habits, but it's nice to have the option.
Bear in mind that your source device may not have the same resolution as your TV, which could lead to some picture oddities. Newer mobile devices will give you the option to change resolution automatically; otherwise, you can often change resolutions manually either on your device or on your TV. This is another situation in which options can vary considerably depending on your device, so Google is your friend if you run into trouble.
More from Tom's Guide
Marshall Honorof is a senior editor for Tom's Guide, overseeing the site's coverage of gaming hardware and software. He comes from a science writing background, having studied paleomammalogy, biological anthropology, and the history of science and technology. After hours, you can find him practicing taekwondo or doing deep dives on classic sci-fi.
- Kelly WooStreaming Editor
-
Cee_Kay Not all Roku devices support screen mirroring. I just received a brand-new Roku Express+ and it does not have this option unfortunately. Wish it did.Reply

