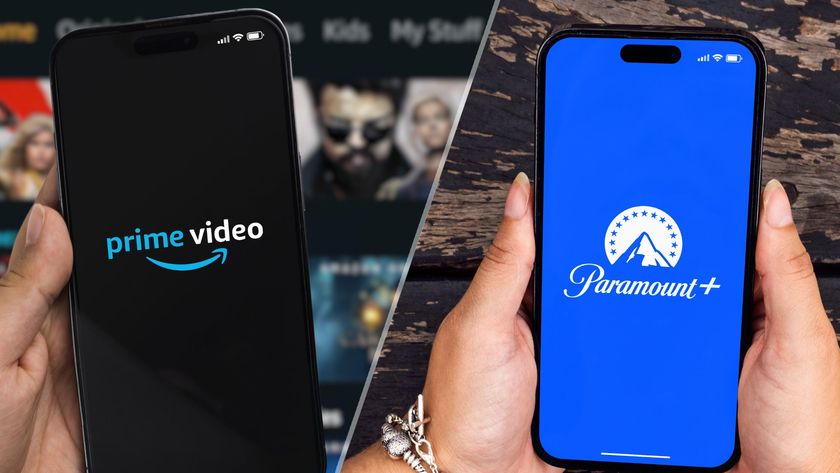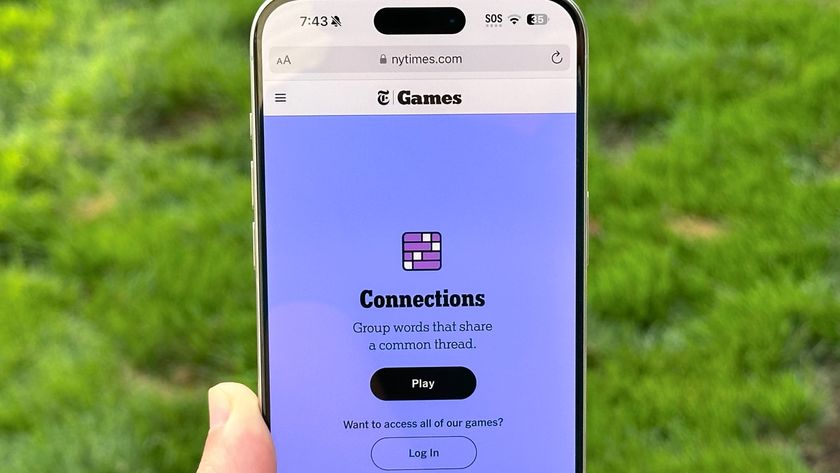Tom's Guide Verdict
Aspiring 360-degree photographers and the curious will find some fun in the Theta S, but serious shooters should look elsewhere.
Pros
- +
Simple to use
- +
Produces nice-looking 360-degree photos that can be shared
- +
Works with Samsung Gear VR
Cons
- -
Video quality is poor, especially if the camera moves
- -
App is basic and awkward to use
Why you can trust Tom's Guide
Panoramas? Pfft. These days, all of the cool kids are taking 360-degree photos and videos that allow you to look up, down, left and right, whether it's on your phone or in a virtual-reality headset like the Samsung Gear VR or Google Cardboard. Cameras like the Ricoh Theta S put you right in the middle of the action, allowing you to pan around both still images and video as though you were really there. Well, almost: Although the Theta S makes it very simple to take 360-degree photos and video, there are still a few issues that limit the appeal and complicate the process.
We tested the Ricoh Theta S by using it in a few interesting places, including on a drone and attached to an overly excited dog, and came away only mildly were impressed.
Design
The Theta S doesn't look like a normal camera but rather an oversize lighter with bug eyes. The business end of the Theta S houses the two round lenses on both sides of the top of the camera. Each lens has an approximately 180-degree field of view. There is an image sensor behind each lens, and the camera combines these to form the panoramic image. The raw unprocessed image is two spherical views of the world, but the camera can process this to produce the full 360-degree view.
There is no screen on the camera. Instead, you control it through a few buttons and get feedback from a few LED lights. A large shutter button on the front takes the image or starts the video, and three switches on the side turn on the camera, turn on the Wi-Fi and switch from still to video modes. The power button has a blue LED in it, and there are also blue lights near the shutter button to indicate the Wi-Fi and shooting mode. A single red LED below these lights flashes when the camera is recording video.

The remote control app allows you to plunk down the camera, step away and take a photo. The camera stands up on its own, but the top-heavy design means it can fall over easily, even in a light breeze, if the wind catches it. The Theta S has a tripod screw mount, but it doesn't come with any other mounting accessories.
Smartphone App
Alternatively, you can control the Theta S from the smartphone app, which is available for free for both iOS and Android. This method proved easier, as it provides more feedback and allowed me more access to the controls. It feels rather rough, though, with some poor translations (such as "Now Image Synthesizing") and a slightly confusing menu structure.

Initially, you have to connect your phone to the Wi-Fi network created by the Theta S camera; then, you are presented with options for App, Photos and Camera. The App option shows you the images you previously downloaded to your smartphone, while Photos takes you to the smartphone's camera roll (including photos taken with the phone camera itself). The Camera option takes you to the images stored on the camera itself, represented by small spherical icons. Three more icons at the bottom provide access to settings, a help file and the camera itself, where you take the photos.
MORE: Top-Rated Drones on the Market
In the video and photo screen, you are presented with options for taking photos or video, a small preview of the image, a big virtual shutter button and the controls for the camera.
The preview image, which takes up only about an eighth of the screen, is too small to show any real detail. It's rather frustrating to have a big phone or tablet screen and only get a tiny preview of the image. Fortunately, a full-screen preview mode is available from the Options menu, but this doesn't deal with the other problem: Preview is visible only when you're taking still photos. If you switch the camera to video mode, you lose the preview completely. You don't get access to the manual controls (such as shutter or white balance) in video mode, either; the only thing you can change is the video resolution. Finally, you can't see your video until after it has been transferred to your smartphone.

Once you have taken a photo or video, you can transfer it to the smartphone, where you can view it in the app. You can then view the photos and videos in the app — touch and drag to shift your viewpoint, or pinch to zoom in. You can also zoom out to view the whole image as a circular panorama by pinching out until you see the whole thing.

Photos can then be shared to Facebook and Twitter. Or, more accurately, they can be uploaded to Ricoh's own Theta360.com, which then posts a link to the image on the Theta360 site. This is a static link; you can't move around the image in either social network service.
360-degree videos can't be shared and saved in the same way. You need to convert the video to an MP4 file (either in the smartphone app or in the desktop software that Ricoh offers for both Windows and iOS), and then manually upload this to YouTube. The YouTube servers automatically detect that it is a 360-degree video, and add the on-screen tools that allow you to move around in the video. It works (and it isn't overly complicated), but it involves many more steps (and time) than sharing a photo.
It's rather frustrating to have a big phone or tablet screen and only get a tiny preview of the image.
The 360-degree video can also be shared in two other ways: through the Spinnable app, and via Google Maps. Spinnable is an app (currently available only for iOS, but an Android version is coming soon) that has similar functions as the Theta app, allowing you to view photos and video and change the viewpoint. If you used the option to save the location on a photo, the 360-degree photo can also be uploaded to Google Maps, where it can be viewed as a 360-panorama, such as this example.
MORE: 100+ Tech Gift Ideas for Men, Women and Kids
Image Quality
The Theta S is a 12-megapixel camera, but the 360-degree view of the camera means that the images it saves have a resolution of 5376 x 2688 pixels, making them much wider than normal photos. These raw images are processed to create the final, 360-degree image you see, which means you don't get the full resolution when you view and scroll in the final images. The raw file contains the full 360-degree view, and the camera processes the image to create the panoramic image.
This means that when you are watching a video, you don't get to see the full resolution in view; instead, you get about one-fifth of it. This reduces the resolution so it looks more like a 3- or 4-MP image, and you start to see the blockiness and JPEG compression of the image fairly quickly when you zoom in.
Autofocus & Speed
There is no autofocus on the Theta S; the lens is a fixed-focus model that has a minimum focus distance of about 10 centimeters (about 4 inches). Objects closer than this get very blurry, so you need to be careful to place it some distance from anything.
Video Quality
The Theta S' video quality is a little confusing. It captures full-HD video at a resolution of either 1920 x 1080 or 1280 x 720, but this isn't the whole story. This video has two circular areas that contain the 360-degree video, one for each side of the camera. The app or software then converts this video to a resolution of 1920 x 960 pixels, which can then be uploaded to YouTube. So, the maximum vertical resolution that the final video has is 960 pixels — somewhat less than full HD. The video looks pretty good, but it lacks the sharpness and clarity of non-360 video, with most details becoming rather soft and fuzzy.
The upside, though, is that the 360-degree effect is very convincing, and moving around the video is a lot of fun if you mount it somewhere interesting. For the examples below, I attached the Theta S onto the back of my excitable dog running around the park, and onto a 3DR Solo drone.
The dog video shows both the pros and cons of the camera. While the 360-degree effect is convincing while my dog is standing relatively still, it breaks down when he is moving, because the multiple processing steps that the video has to go through make the video very blurry. Combine that with the bouncing of the top-heavy camera on the harness it attaches to, and you get a rather uncomfortable effect.

I also tested the Theta S by attaching it to a drone, the 3DR Solo. By using a 3D-printed mount, I was able to mount the Theta S camera in the same spot usually occupied by a GoPro camera under the Solo. The results were quite impressive: The video definitely gives the feeling of being right under the drone, especially in the second video, where I did a series of high-speed passes.
Samsung Gear VR Compatibility
You can also watch 360-degree videos using the Gear VR, but you have to go through the Gear VR's beta Web browser and then go to YouTube. (Fortunately, there's a bookmark for the site.) After you've found the video you want (either by voice search or typing), you have to select "360" and Full-Screen Mode. Although the video lacked definition, it was fun to look up and see the drone's rotors, or look down and see myself on the ground.
MORE: Our Favorite Cameras for Casual Photographers
Wireless Connections
The Theta S has a built-in 802.11n Wi-Fi adapter, which is used to connect the camera to both smartphones and desktop computers. I was able to connect to the camera and see the preview video up to about 20 feet away from the smartphone, so it would be possible to mount the camera in some interesting places.
The 360-degree effect is very convincing, and being able to move around the video is a lot of fun.
Copying the photos and videos over the Wi-Fi connection was a rather slow process. It took about 6 seconds to copy an image we used for this review to the Nexus 5, and about 2 minutes and 20 seconds to copy a 1-minute video shot at the highest resolution.
Battery Life
A built-in Li-ion battery powers the Theta S and can be recharged through the micro-USB port on the bottom of the case. It lasted a decent amount of time: I shot nearly an hour's worth of video before it ran out of juice.
Bottom Line
The Theta S does what it is supposed to, producing 360-degree photos and videos that can be shared online. And the results look pretty good: You can move around them and zoom in and out in a way that feels very immersive. But although sharing photos is pretty easy, sharing video is a pain, involving a lengthy conversion-and-upload process. The lackluster app that Ricoh offers doesn't make this process any easier, so sharing videos requires quite a commitment in time and effort. That is enough to put off many users, and it makes a potentially fun experience sort of a drag.
Richard Baguley has been working as a technology writer and journalist since 1993. As well as contributing to Tom's Guide, he writes for Cnet, T3, Wired and many other publications.