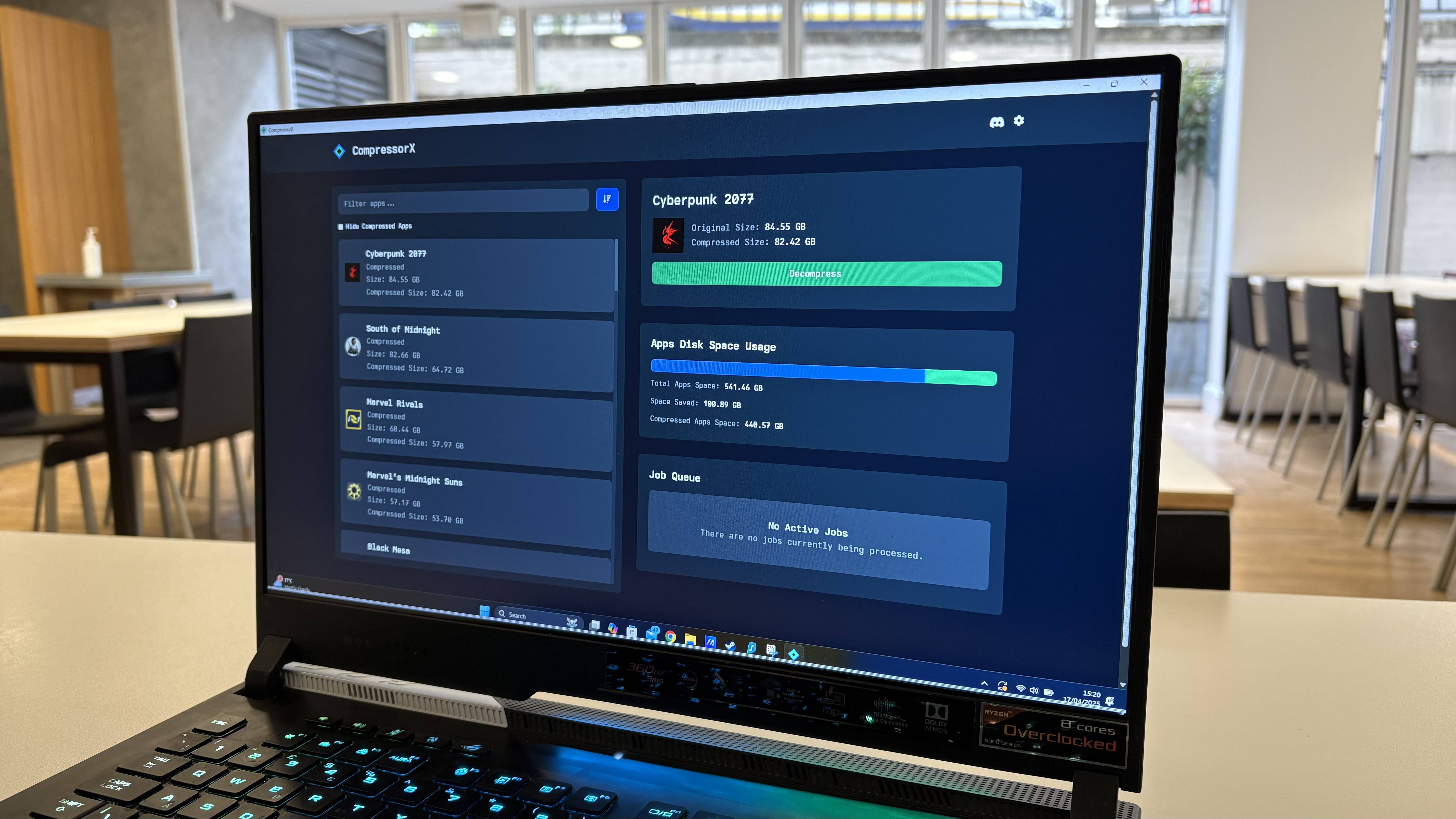How to reset Mozilla Firefox
Modern Web browsers include 'reset' buttons to swiftly get rid of browser-hijacking adware. Here's how to reset Mozilla Firefox.
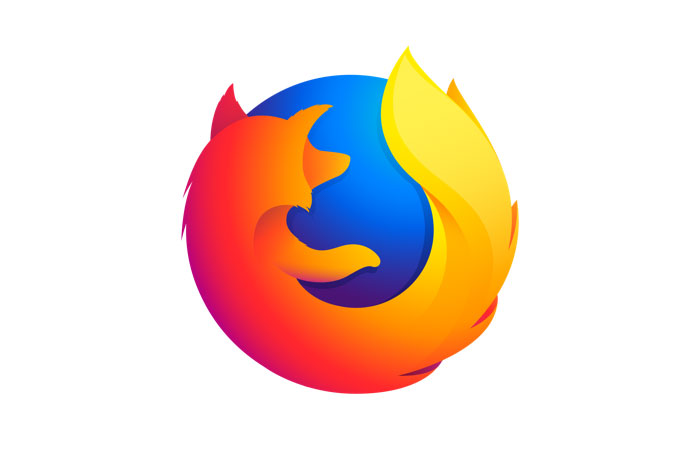
If your Mozilla Firefox web browser suddenly has an unwanted toolbar, its home page has changed without your permission or your search results appear in a search engine you never chose, then it may be time to reach for the browser-reset button.
Many legitimate pieces of software, especially freeware, slap on third-party, browser-hijacking extensions, also known as add-ons, when you install them. The easiest way to get rid of these pesky varmints is a full browser reset.
- How to clear the cache in Firefox
- What you need to know about the all-new Firefox VPN
- How Chrome, Edge and Firefox protect your privacy
There are two ways to do this. You can "refresh" Firefox in a way that removes any add-ons and themes you might have installed. This also resets your preferences, including the home page and the search engine, to the defaults.
Refreshing Firefox is not supposed to delete bookmarks or saved passwords, but there are no guarantees. It might be best to back up your Firefox bookmarks first, and to also take a screenshot of the add-ons you have installed so that you can reinstall those you want to keep.
The other way is to restart Firefox in "Safe Mode," which will temporarily disable, but not delete, add-ons and themes. This will not affect your preferences, so if a potentially unwanted program has hijacked your home page and search engine, they'll stay that way, but it's worth trying.
The steps below are identical for the Windows, Mac and Linux versions of Firefox.
1. Click the icon that looks like three stacked lines -- aka the "hamburger" -- at the top right of the browser window.
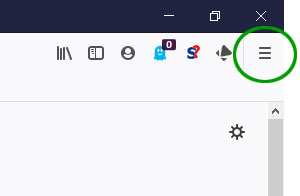
2. Select Help next to the question-mark icon at the bottom of the drop-down menu that appears.
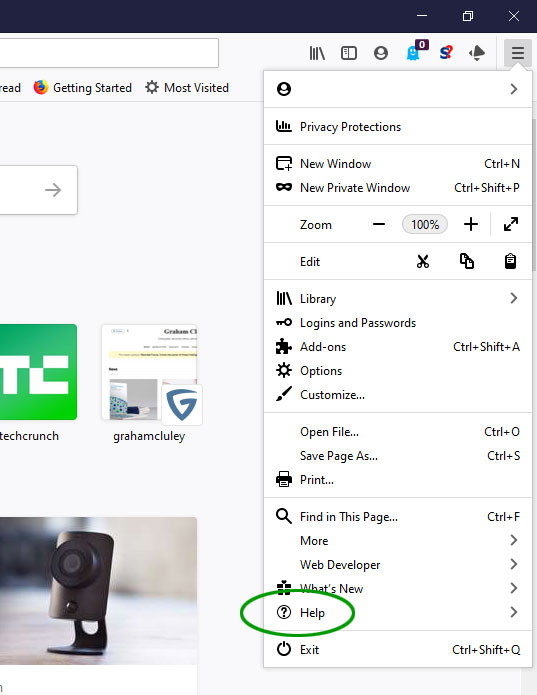
3. Select Troubleshooting Information in the resulting slide-out menu.
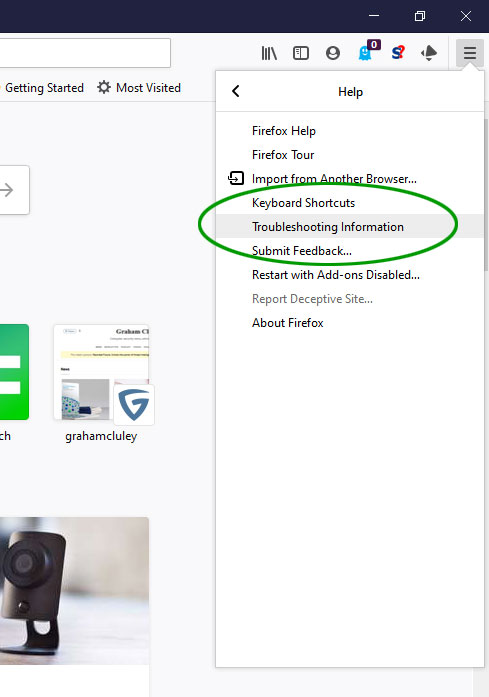
You'll be presented with two options. You can fully refresh, i.e. reset, Firefox, but your add-ons, themes, preferences and customizations will be deleted. Your bookmarks. open tabs and saved passwords should remain. If that's what you want to do, then go to Step 4 below.
Sign up to get the BEST of Tom's Guide direct to your inbox.
Get instant access to breaking news, the hottest reviews, great deals and helpful tips.
Or you can restart Firefox in Safe Mode with add-ons temporarily disabled to see if that takes care of the problem. Skip to Step 5 below.
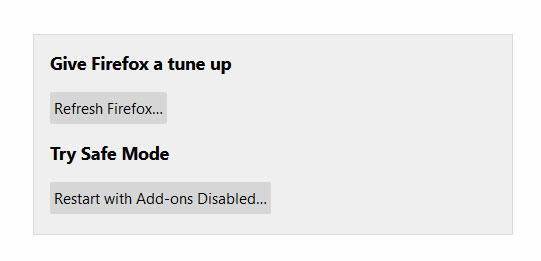
4. Click Refresh Firefox to clear out add-ons, then click Refresh Firefox again in the resulting dialogue box.

5. Click Restart with Add-Ons Disabled, then click Restart in the resulting dialogue box.
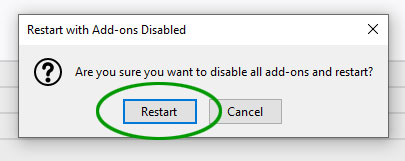
If restarting in Safe Mode restores Firefox to look as it should, then you'll need to remove a troublesome add-on. Click the menu icon again and scroll down to Add-Ons. Find what seems to be the troublesome add-on and delete it.
Alternately, you can just type or cut-and-paste "about:addons" into the address bar in Firefox and hit the Enter or Return key on your keyboard.
If Safe Mode doesn't restore Firefox to the way you want it, then before going for a full reset, you might want to change your preferences manually.
Click the menu icon and scroll down to Options, or type "about:preferences" in the address bar and hit Enter/Return. Then click the Home icon in the left-hand navigation bar and edit "Homepage and news windows" and "New tabs".
Paul Wagenseil is a senior editor at Tom's Guide focused on security and privacy. He has also been a dishwasher, fry cook, long-haul driver, code monkey and video editor. He's been rooting around in the information-security space for more than 15 years at FoxNews.com, SecurityNewsDaily, TechNewsDaily and Tom's Guide, has presented talks at the ShmooCon, DerbyCon and BSides Las Vegas hacker conferences, shown up in random TV news spots and even moderated a panel discussion at the CEDIA home-technology conference. You can follow his rants on Twitter at @snd_wagenseil.