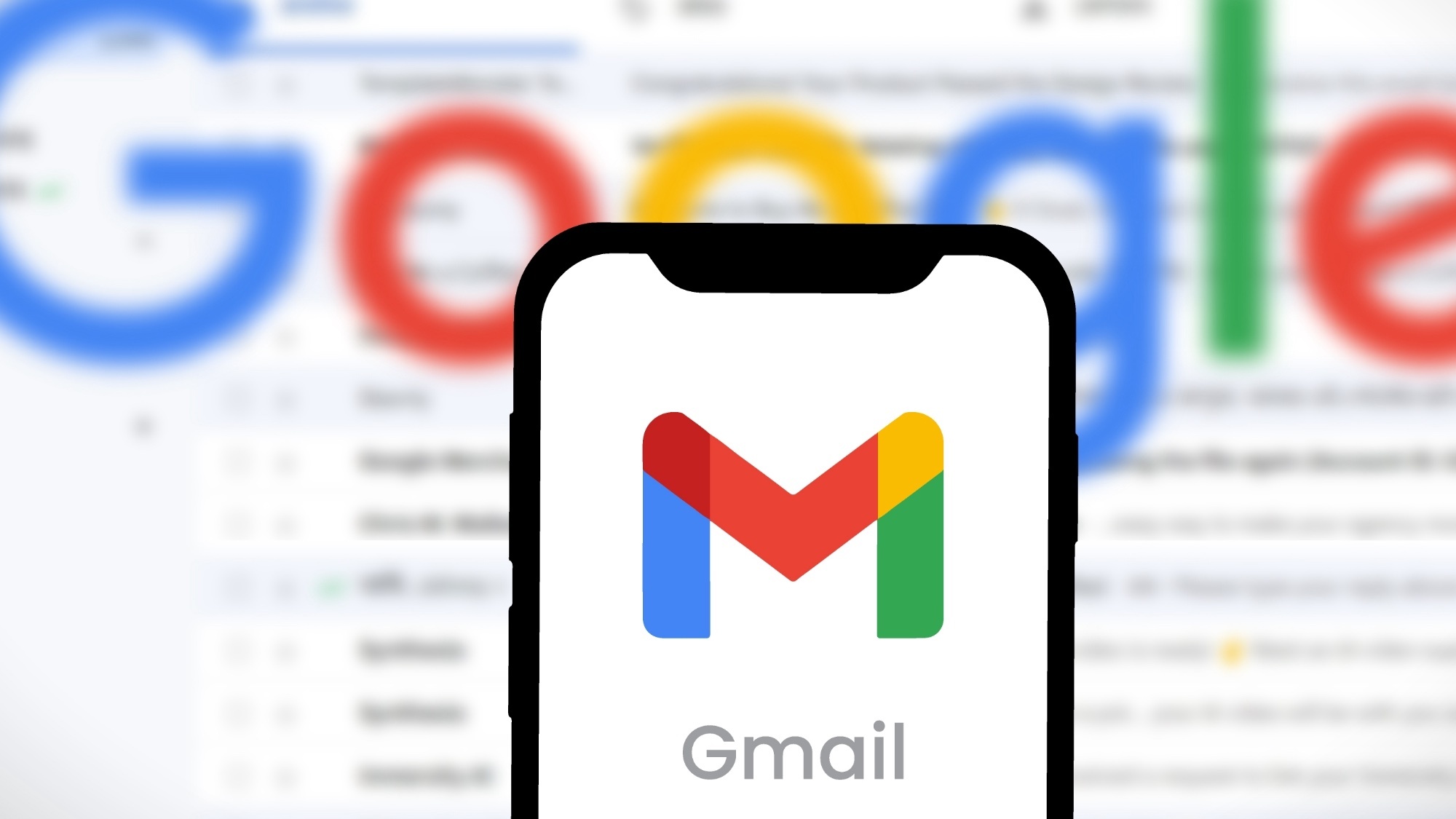Apple Music Messed Up? Reset Your iCloud Music Library
If your songs didn't match well in Apple Music, you may want to reset your iCloud Music Library. Here's step-by-step instructions for how.
If you're like me or a number of other users whose Apple Music or iCloud Music Library experience was soured by faulty song matching, you may be excited to hear the news that Apple is purportedly fixing how its matching algorithm works. But in order to take full advantage of this upgrade, you'll probably want to reset your iCloud Music Library.

In its infancy, iCloud Music Library did a poor job of matching songs, using metadata instead of the audio files themselves. This led to explicit songs getting confused with clean, cuss-free versions, and studio editions replacing live versions. But now that Apple is rolling out matching technology that creates a fingerprint out of audio, it's a good time to start again.
MORE: 18 Best Music Apps
The process is a bit elaborate, as you're creating a new library in iTunes in order to start over, but it's the best and safest way to handle these files. Using these steps you won't be removing any of your songs from iTunes, which means less risk on your part.
How to Reset an iCloud Music Library
These instructions work the same way on a Mac as they do on a PC, except in certain circumstances where noted.
1. Click iTunes. (On a PC, click Edit)
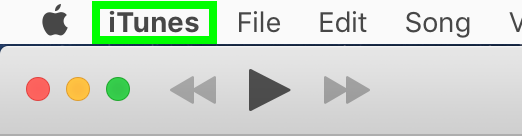
2. Click Preferences.
Sign up to get the BEST of Tom's Guide direct to your inbox.
Get instant access to breaking news, the hottest reviews, great deals and helpful tips.
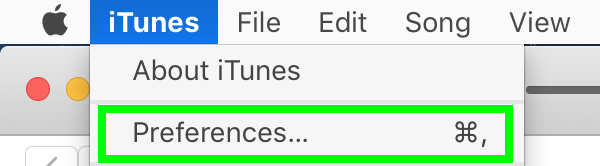
3. Uncheck iCloud Music Library.

4. Click Done.
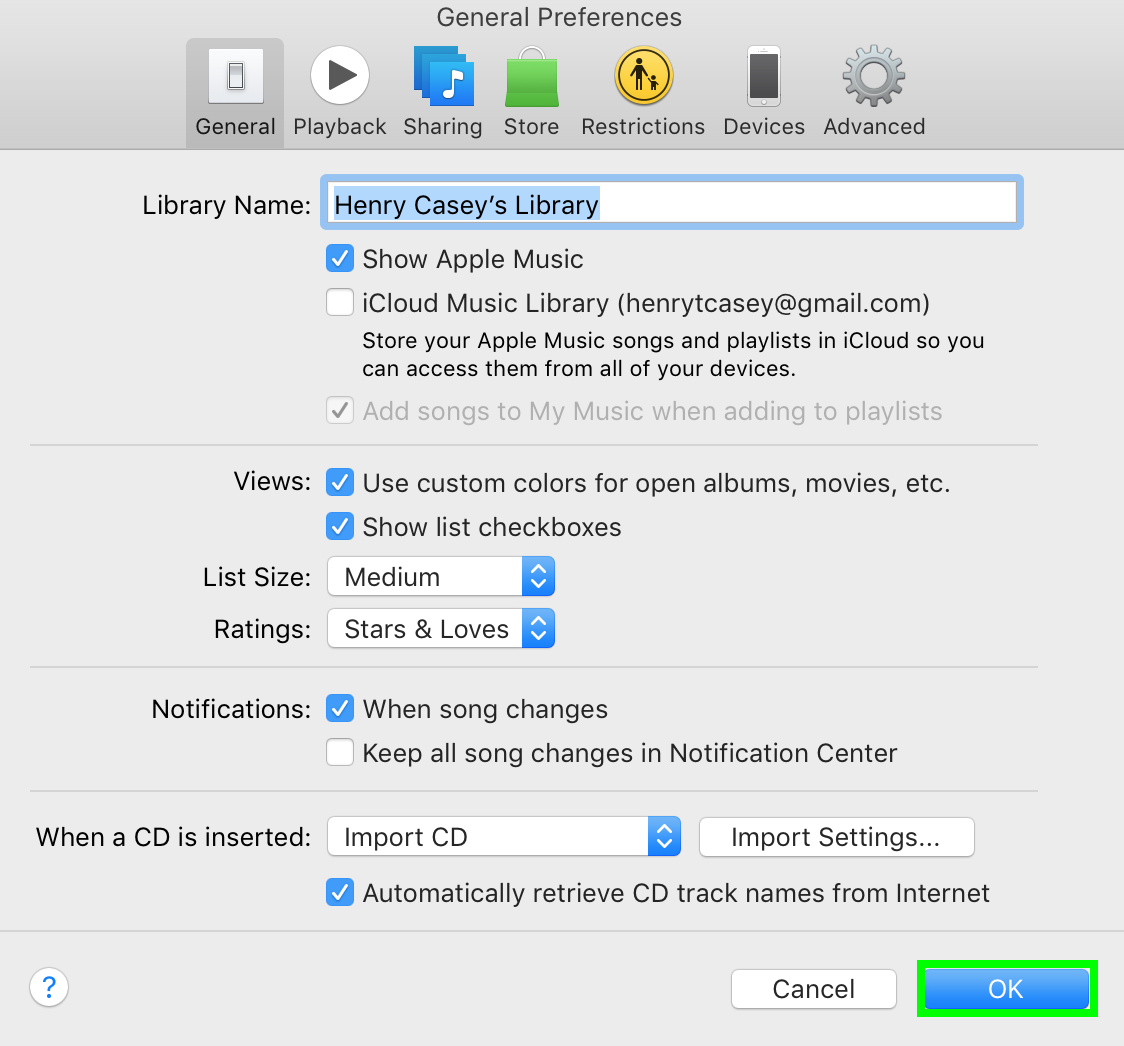
5. Click iTunes.
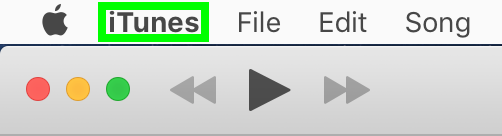
6. Click Quit iTunes.
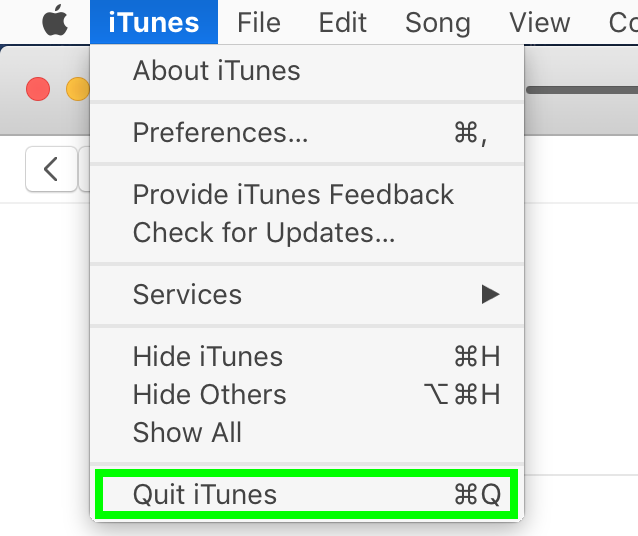
7. Hold down Option and open iTunes. (On a PC, hold shift).
8. Click Create Library.

9. Write an easy-to-identify library name and click Save.
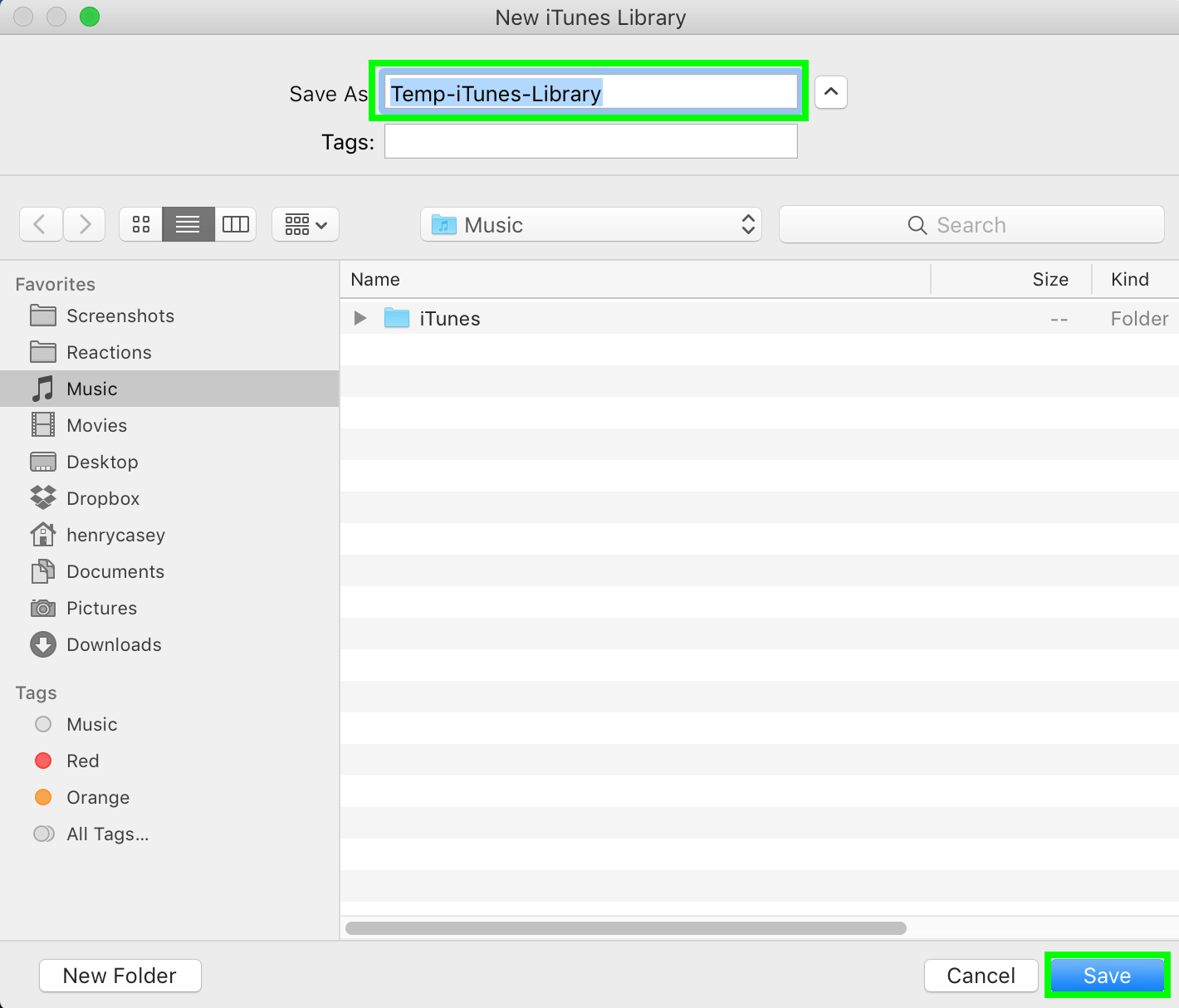
10. Click iTunes. (On a PC, click Edit)
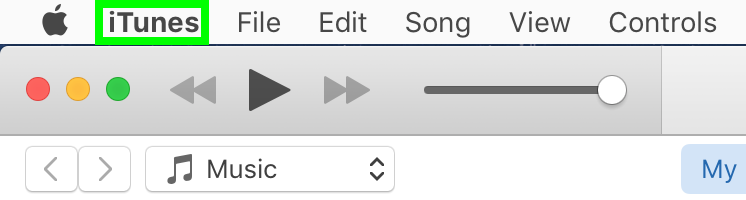
11. Click Preferences.
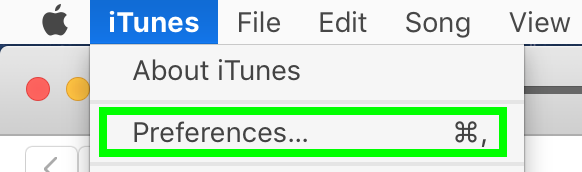
12. Check the box next to iCloud Music Library.
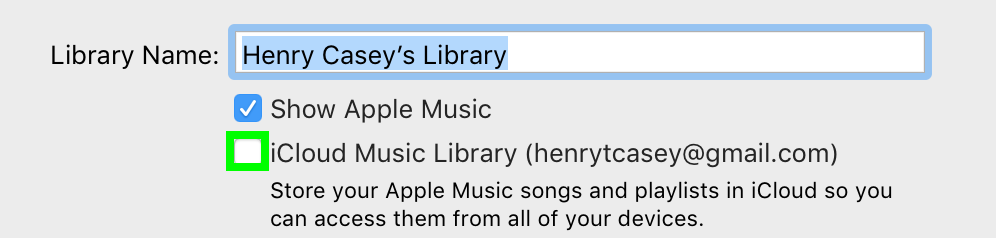
13. Click OK.

14. Your iCloud Music Library will now load. After your songs appear, click Songs in the Library list.

15. Select a song.
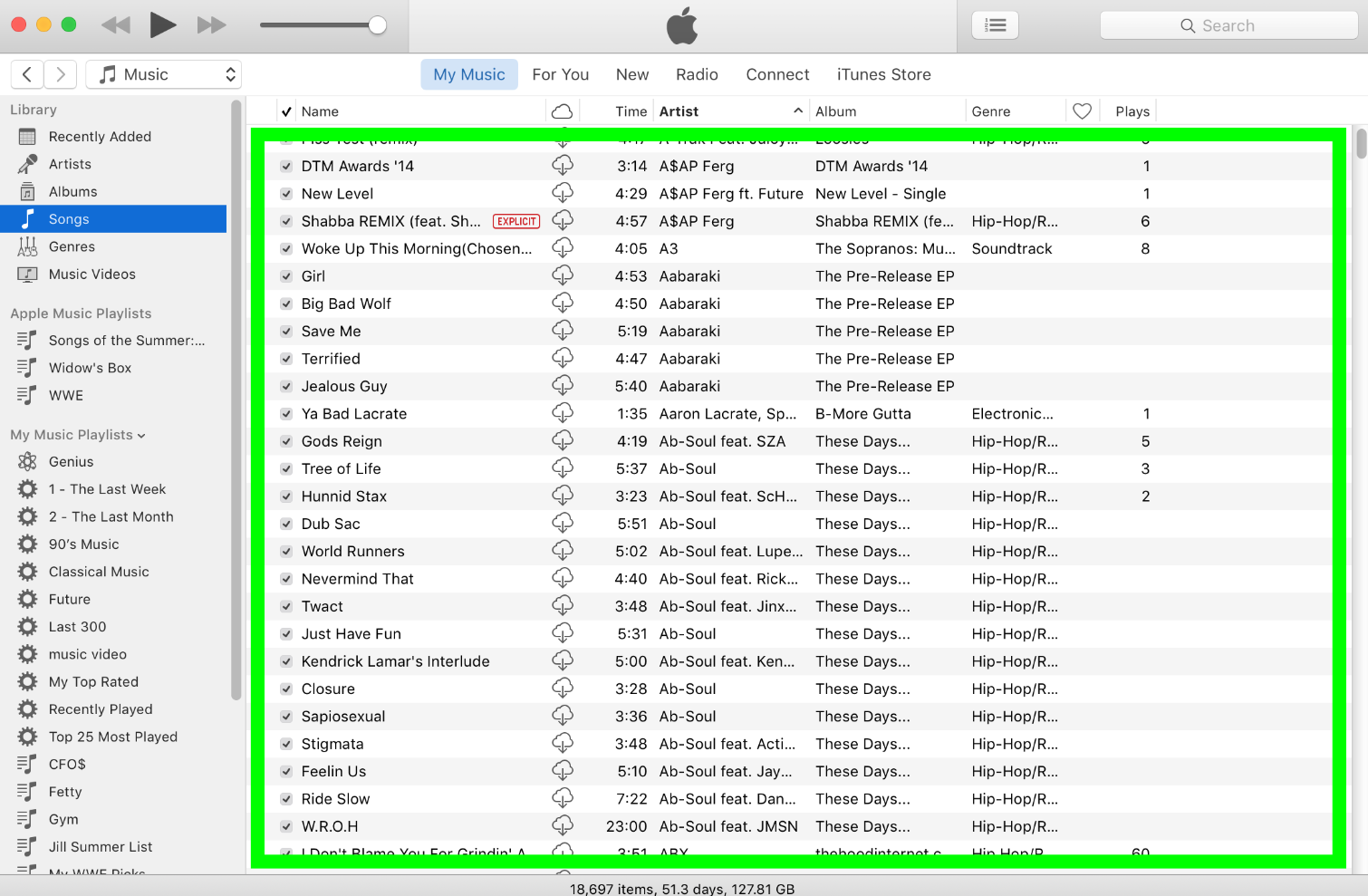
16. Click Edit.
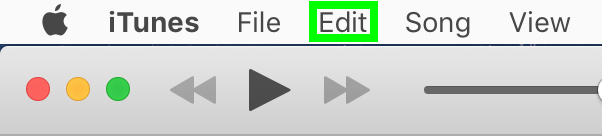
17. Click Select All.
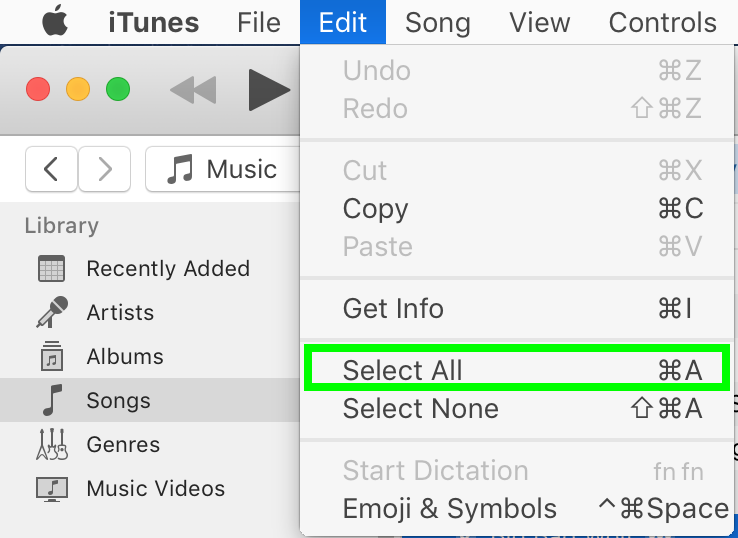
18. Click Song.
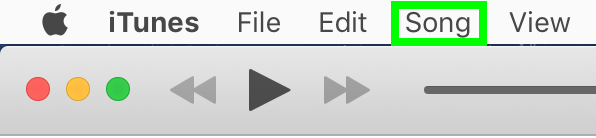
19. Select Delete.
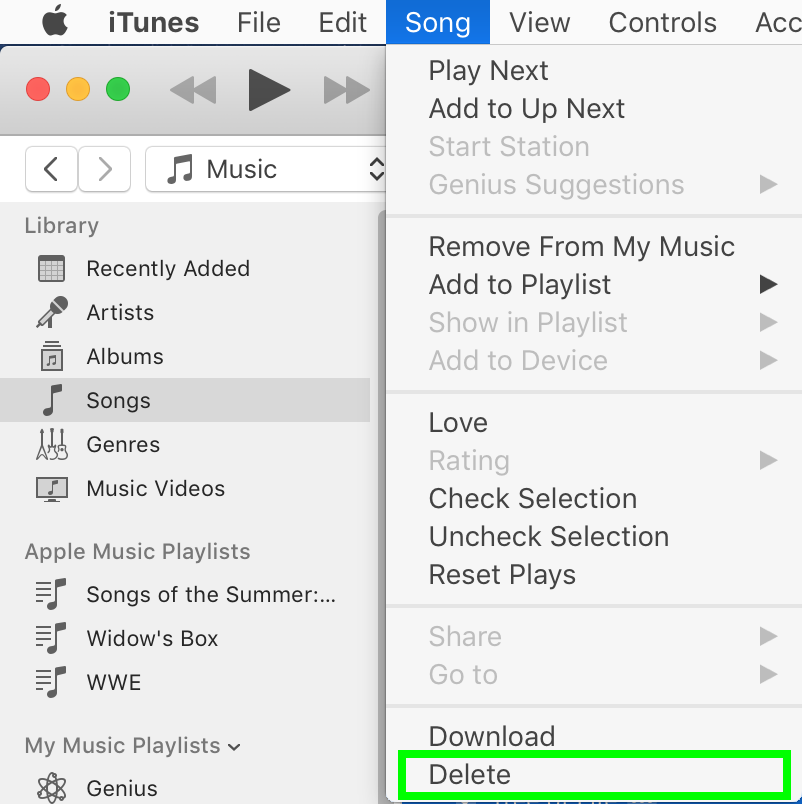
20. Click Delete Items.
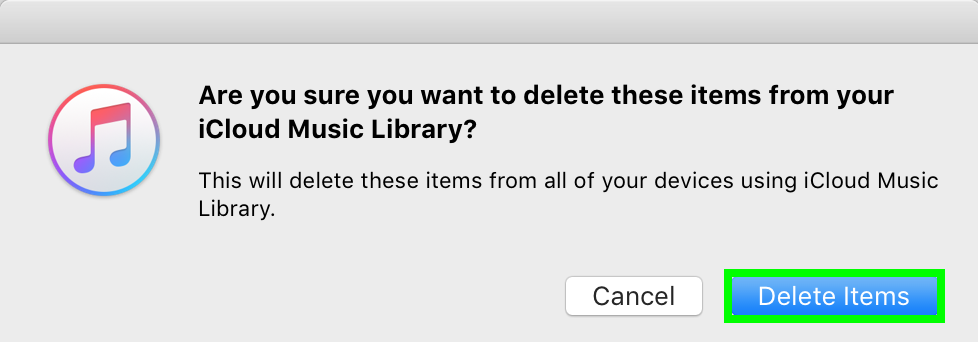
21. Quit iTunes and hold Option (or Shift if on a PC) while opening iTunes again.
22. Click Choose Library.
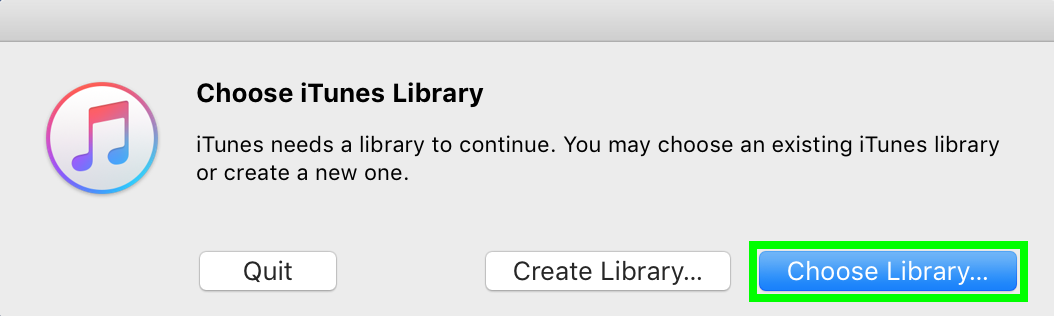
23. Navigate to your previous iTunes Library and Click Open.
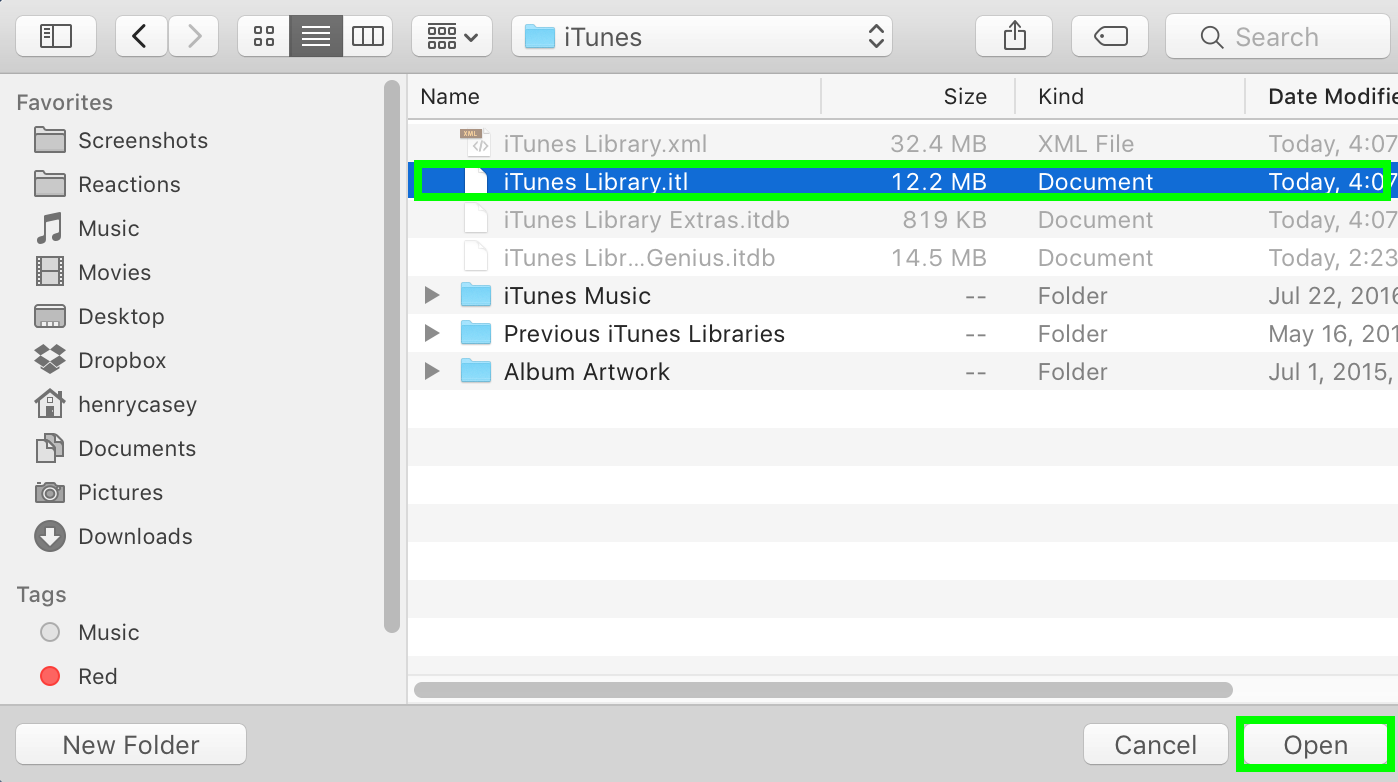
24. Click iTunes. (On a PC, click Edit)
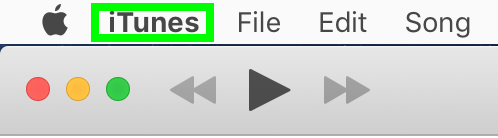
25. Select Preferences.
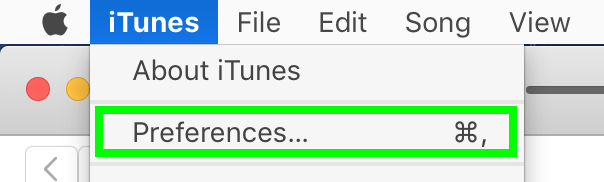
26. Check the box next to iCloud Music Library.
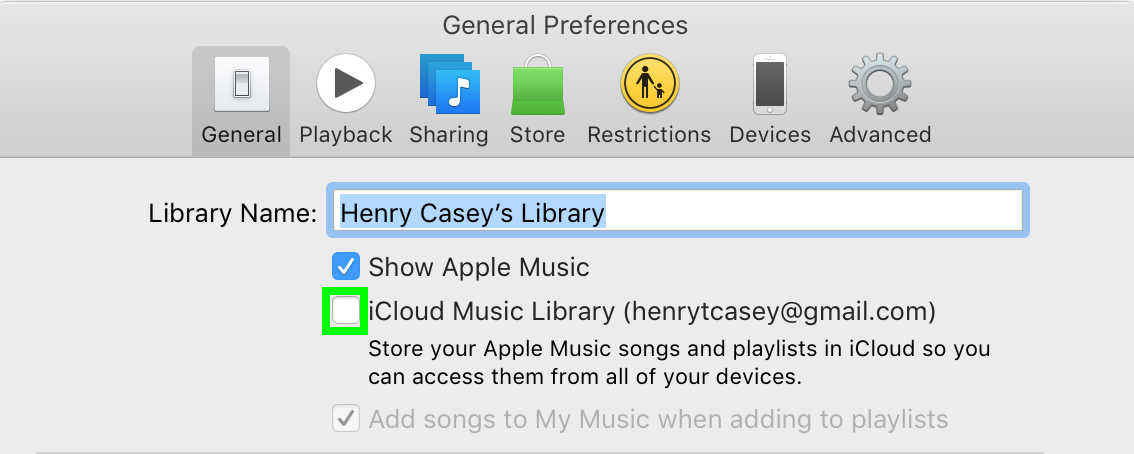
27. Click OK.
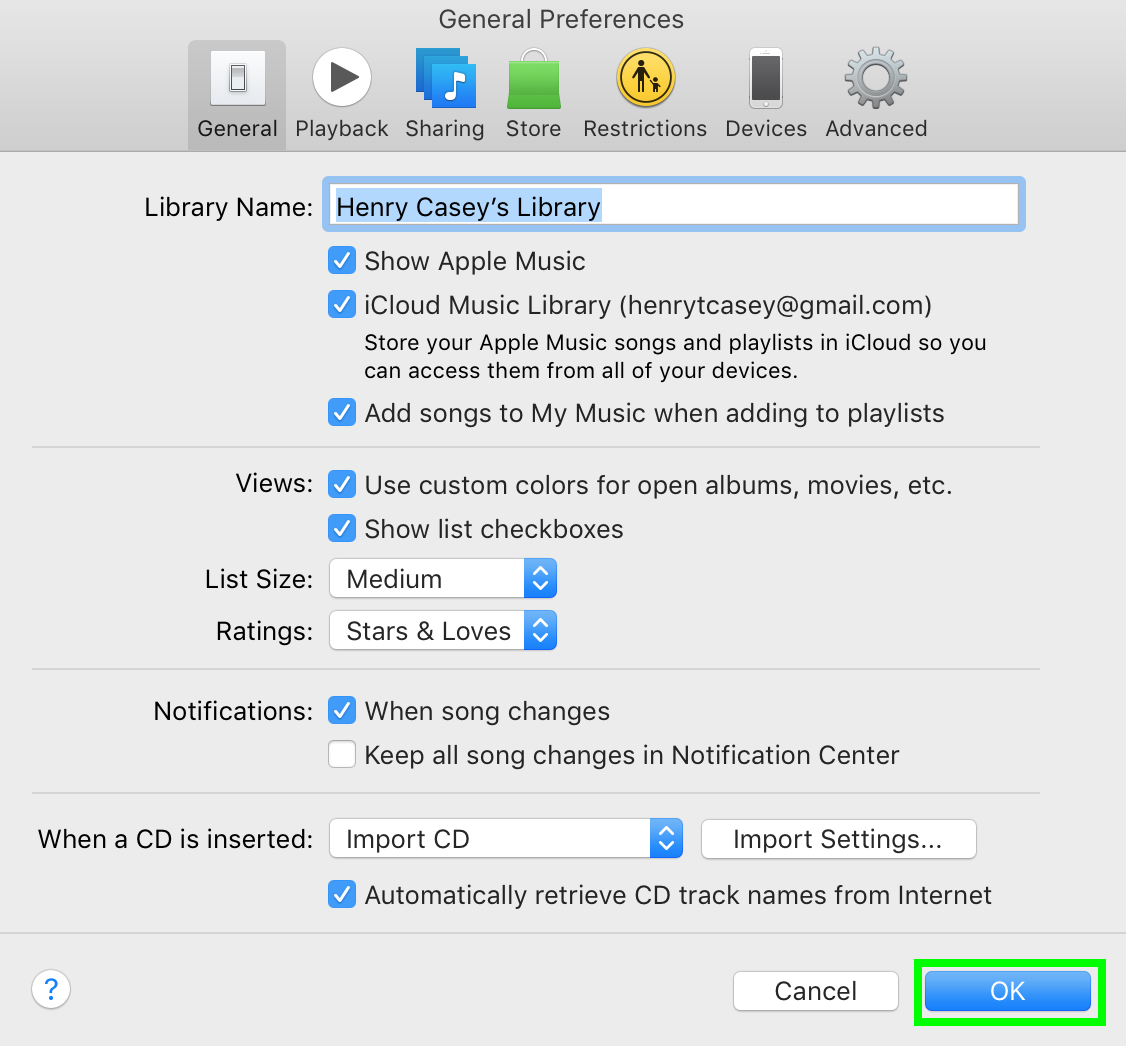
Check the progress of your upload by clicking on the spinning gear in the upper right corner. Once the process completes, your songs should be correctly matched in your iCloud Music Library.
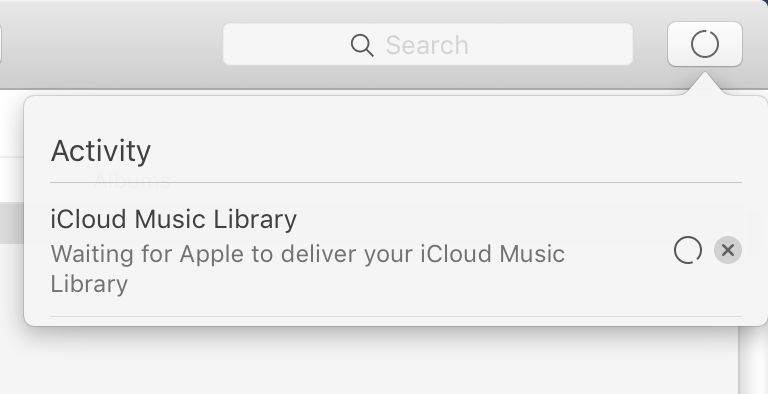
How to re-start iCloud Music Library matching and uploading.
If you have to restart or close iTunes before iCloud Music Library finishes matching your files, the uploading and matching process may need to restart.
1. Click File.
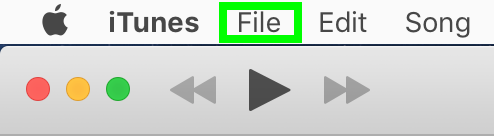
2. Select Library.
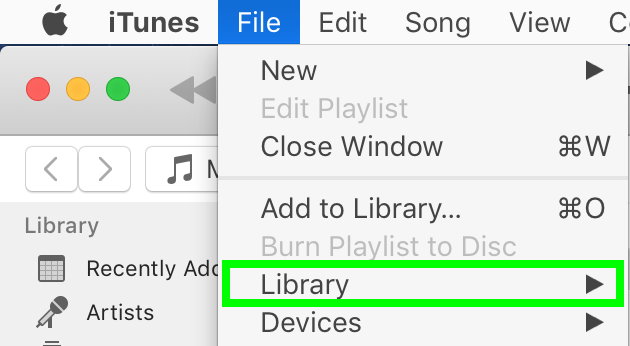
3. Select Update iCloud Music Library.

The process will continue.

Henry is a managing editor at Tom’s Guide covering streaming media, laptops and all things Apple, reviewing devices and services for the past seven years. Prior to joining Tom's Guide, he reviewed software and hardware for TechRadar Pro, and interviewed artists for Patek Philippe International Magazine. He's also covered the wild world of professional wrestling for Cageside Seats, interviewing athletes and other industry veterans.