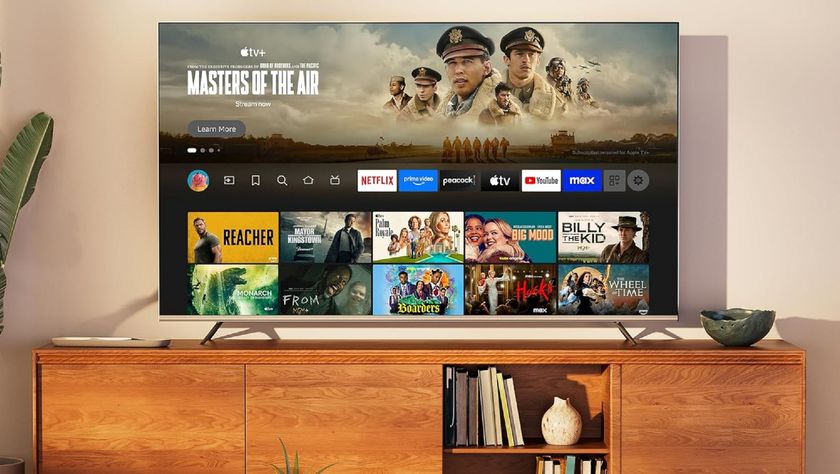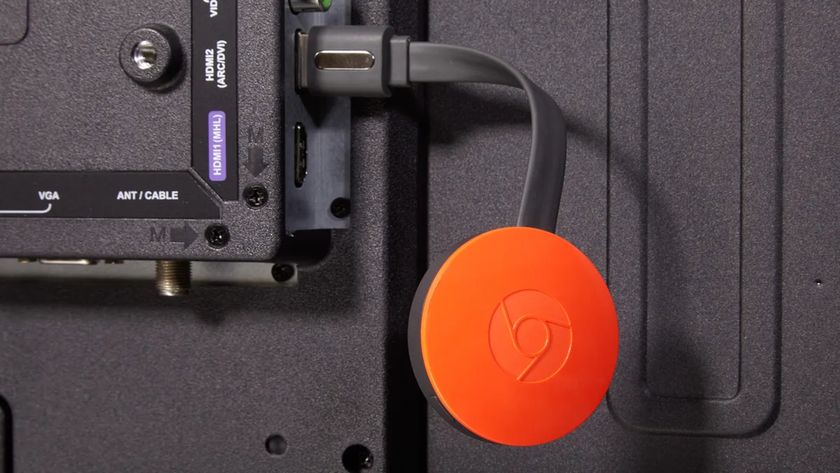How to remove Roku channels
Learn how to remove Roku channels from your home screen
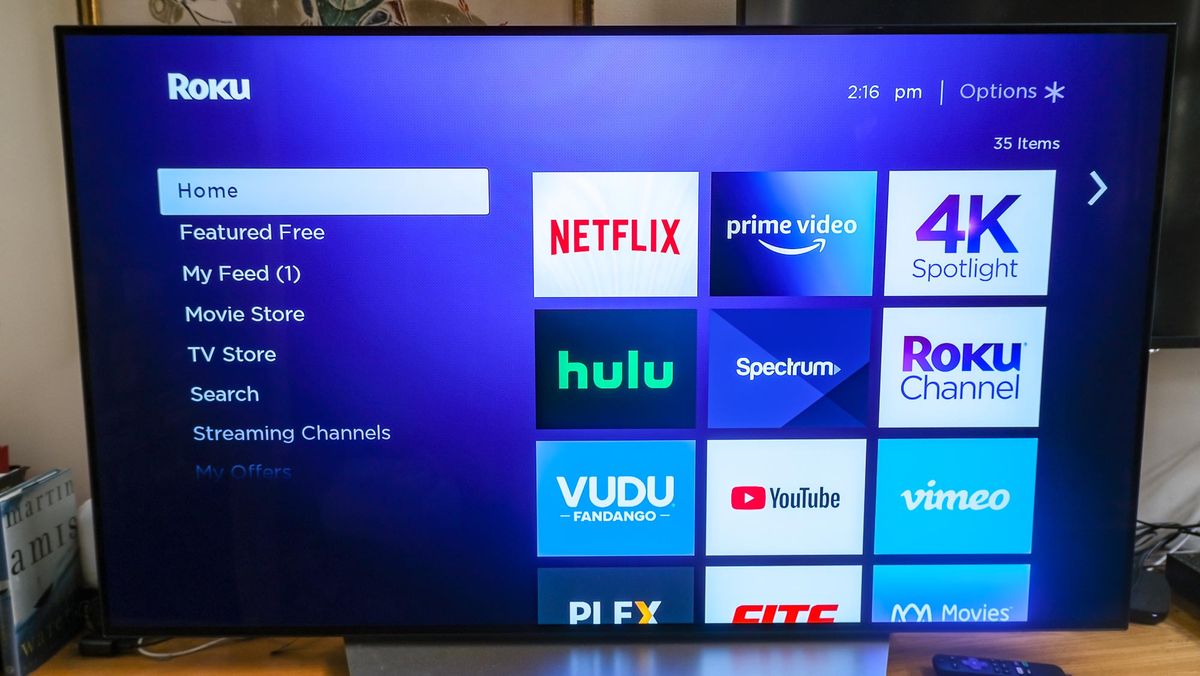
Learning how to remove Roku channels from your home screen can mean the difference between a neat, orderly streaming device and one that's absolutely cluttered with apps you never use. Luckily, the process is quick, painless and easily reversible, in case you accidentally delete one of your favorites. And this is part of why we think Roku makes some of the best streaming devices.
One cool thing about all Rokus (including the best Roku devices) is that they save the apps you've downloaded in a profile that lives in the cloud. If you get a new device (and if you've been with Roku ever since the mid-2000s, you've probably gotten at least one new device), all of your old apps will make the trip along with you. But perhaps you don't want all of your old apps. Or perhaps there's an app to which you've canceled your subscription. Or perhaps an app has recently stopped functioning, and is now just taking up space on your home screen.
Whatever the case, you can remove Roku channels with approximately three button presses per app, and if you decide you want it back, you can always go to the app store and download it again. (This takes a little bit longer, but if you've ever downloaded a Roku app before, you don't need detailed instructions on how to do it.)
Read on to find out how to remove Roku channels and clean up your home screen a bit. One thing we love about the Roku is that they've kept this the same for years.
1. Start on your Roku's home screen
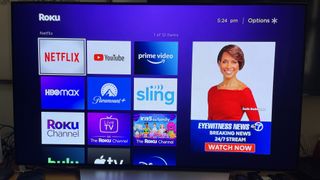
The process for removing Roku channels is identical, whether you have a Roku Streaming Stick 4K, a Roku Ultra or anything in-between. The process always begins on the Roku home screen. You need a remote control, an Internet connection and a less than a minute of your time. Assuming you have all three of these things, you can proceed.
2. Highlight an app
Sign up to get the BEST of Tom's Guide direct to your inbox.
Get instant access to breaking news, the hottest reviews, great deals and helpful tips.
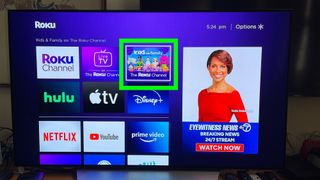
From the Home screen, simply scroll over to the channel that you want to remove. If it's right on top of your home screen, bear in mind that you don't have to delete it to get it out of your way. You could simply move the channel down instead, along with the rest of your less-frequently-used apps.
Whether you want to move or delete it, though, you'll have to highlight it first.
3. Then hit the options (*) button

Put the offending app squarely in your sights, then hit the options button. That's the button near the top of the remote with the asterisk (*) logo on it. When you press the options button, you'll get a channel menu.
3. Select "Remove channel"
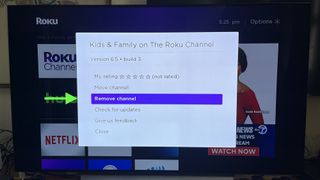
This one is pretty self-explanatory. After you hit the options button, one of your possible selections will read "Remove channel." Simply highlight that option with your remote, then click the confirm button. Again, if you decide that you'd rather move the channel instead, you can also do that here; just click "Move" instead of "Remove."
4. Confirm the deletion
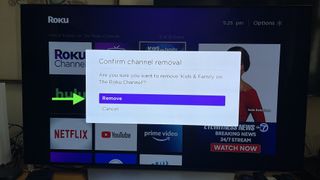
Your Roku will ask whether you're sure you want to remove the channel. Just click "Remove" one more time to confirm the deletion. The app will disappear from your home screen, and your app selection will be a little bit cleaner and more streamlined than before.
You can do this with as many apps as you like. Unlike some other streaming gadgets, Roku doesn't require you to have any particular apps. You can delete Netflix, Amazon Prime, Disney Plus or any other app you like, and replace them with the most niche programming you can think of, if that's what you like to watch. You can further customize your home screen by shifting tiles around with the Move option, which you can also access through the options button.
Marshall Honorof is a senior editor for Tom's Guide, overseeing the site's coverage of gaming hardware and software. He comes from a science writing background, having studied paleomammalogy, biological anthropology, and the history of science and technology. After hours, you can find him practicing taekwondo or doing deep dives on classic sci-fi.