How to Set Up External Storage for PS4 and PS4 Pro
You can finally use an external hard drive to store your PlayStation 4 games and apps. Here's how to set it up.
Update 4.50 to the PlayStation 4 finally allows players to use external hard drives to store games and apps. Previously, you would have had to replace the internal hard drive to increase storage, but now you can add more capacity without breaking out a screwdriver.

Your new hard drive or SSD will need to be formatted as PS4 extended storage, and you have to remember to eject the drive before removing it. Here is everything you need to know to set up an external drive for your PS4 or PS4 Pro:
1. Plug your external storage device into a USB port.
2. Open the notification that pops up, which says you can now install applications on a USB storage device.
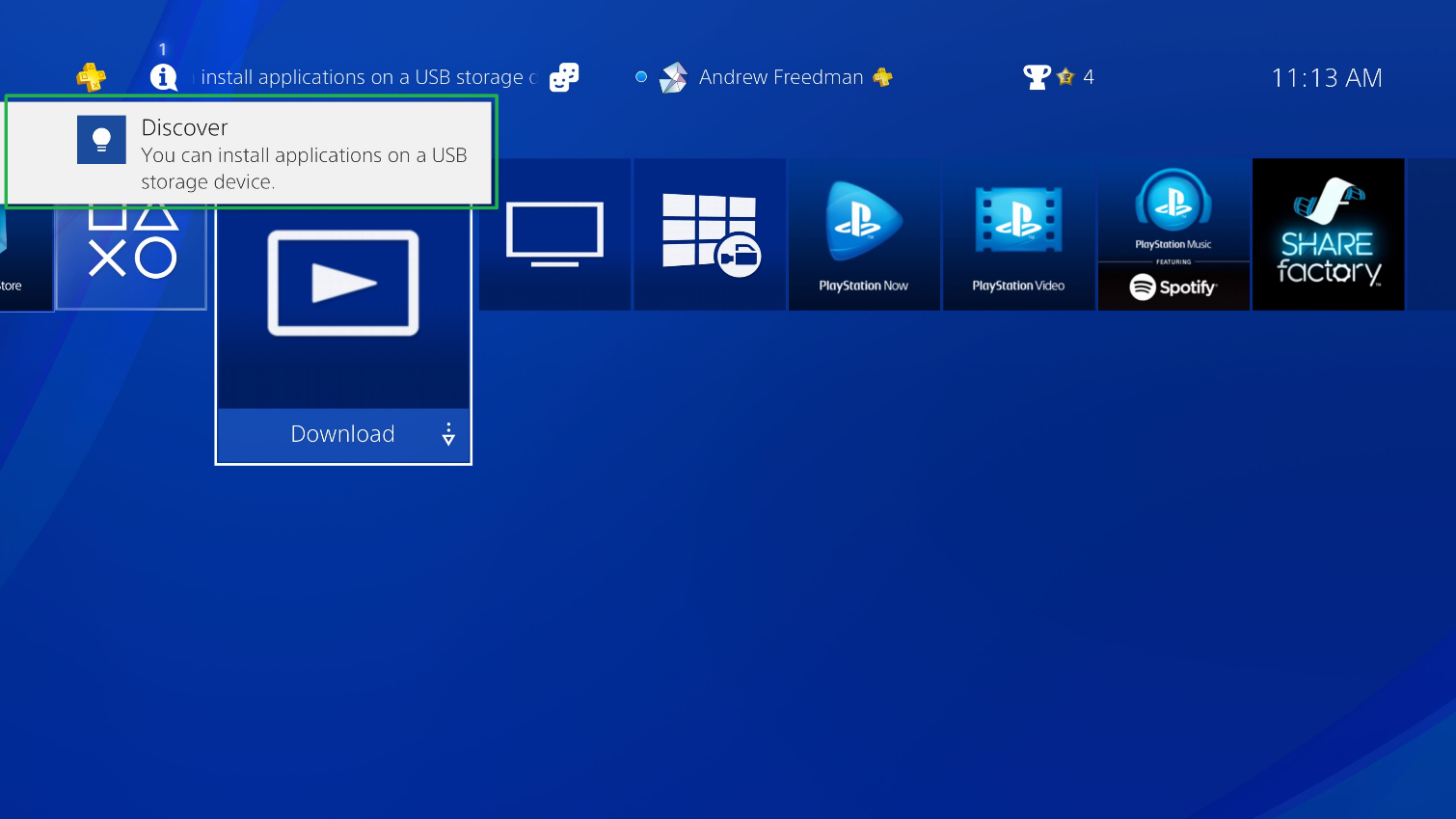
3. Select Go to [USB Storage Devices].
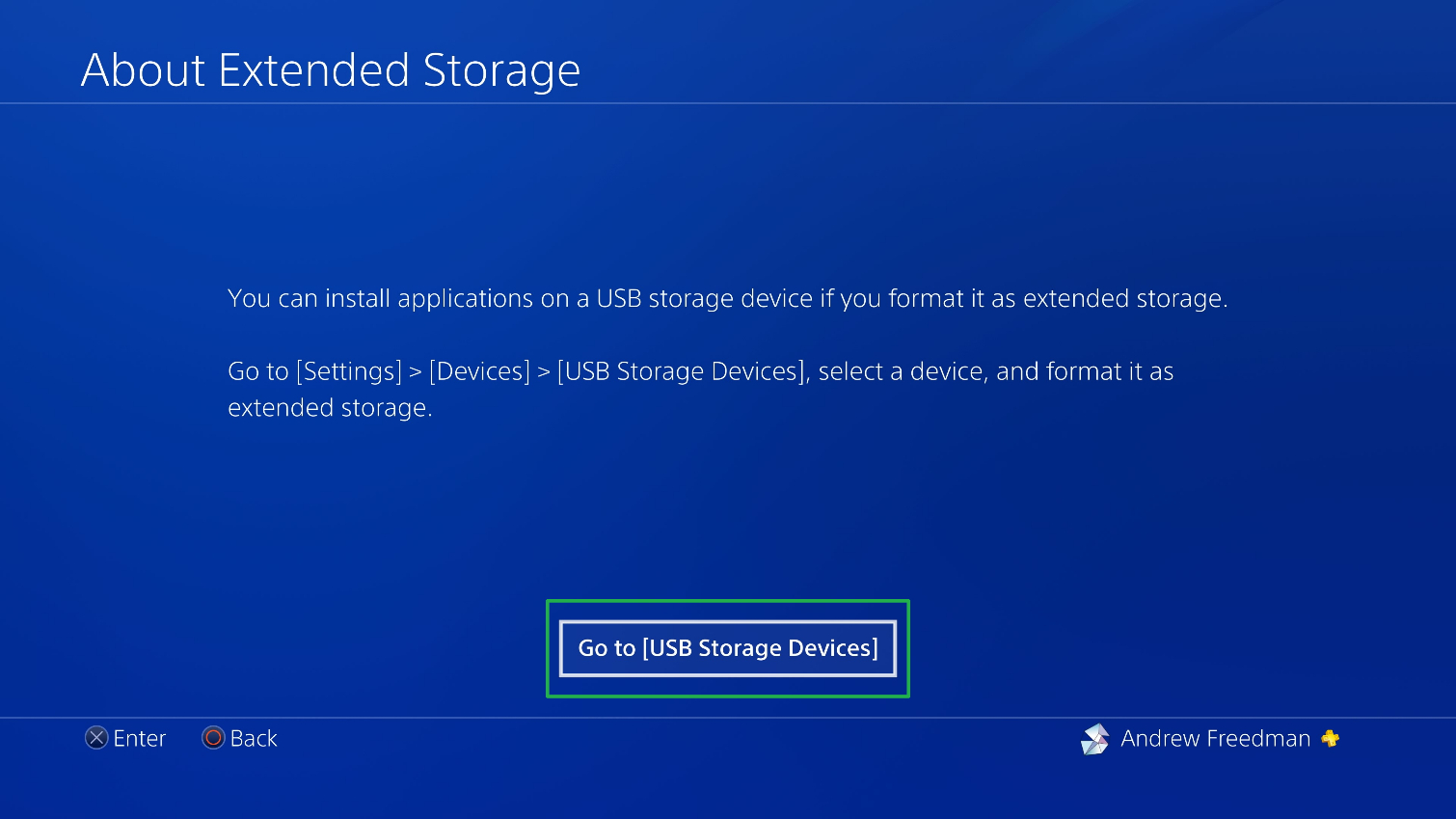
4. Press X on your storage device
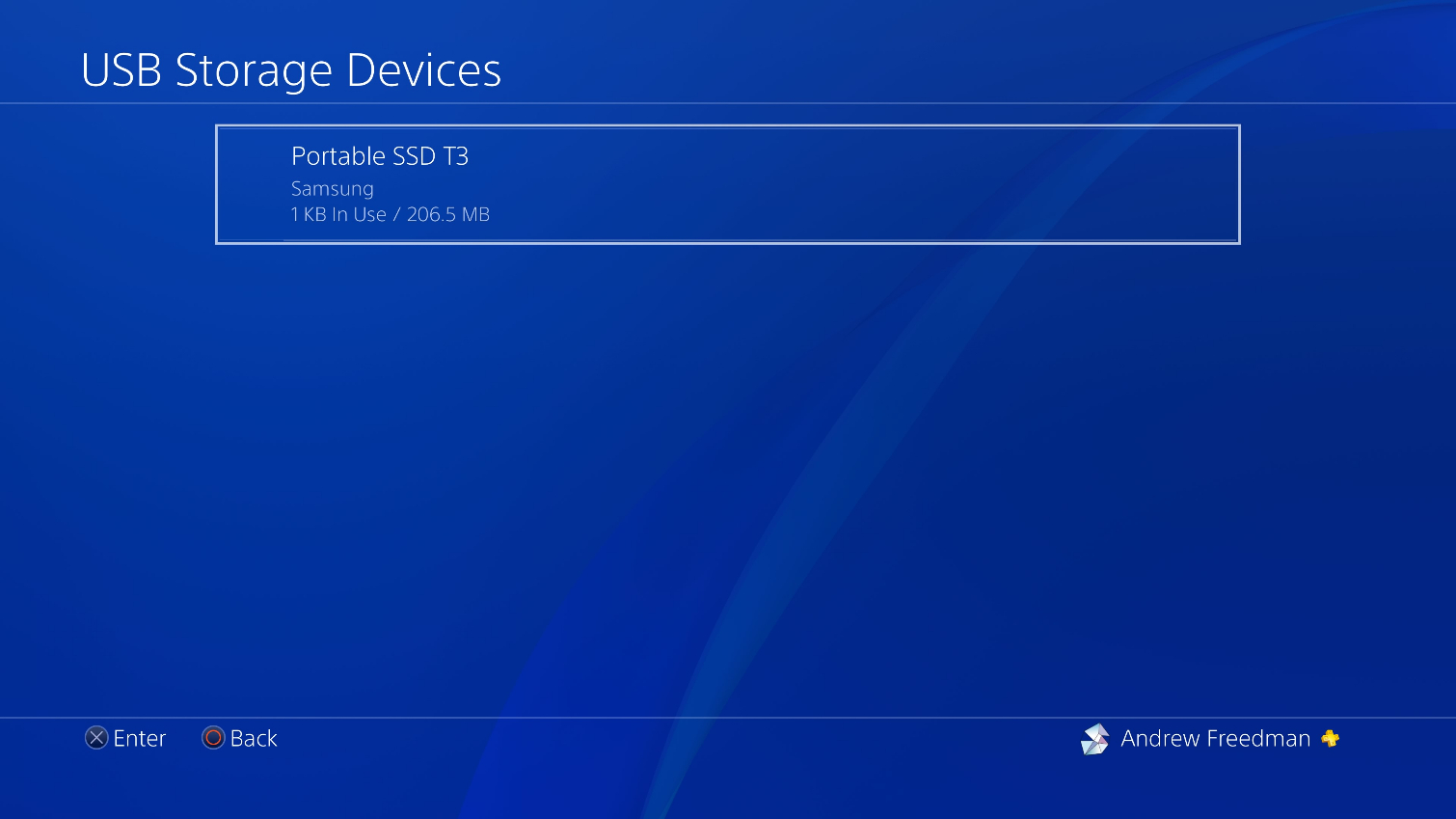
5. Select Format as Extended Storage.
Sign up to get the BEST of Tom's Guide direct to your inbox.
Get instant access to breaking news, the hottest reviews, great deals and helpful tips.
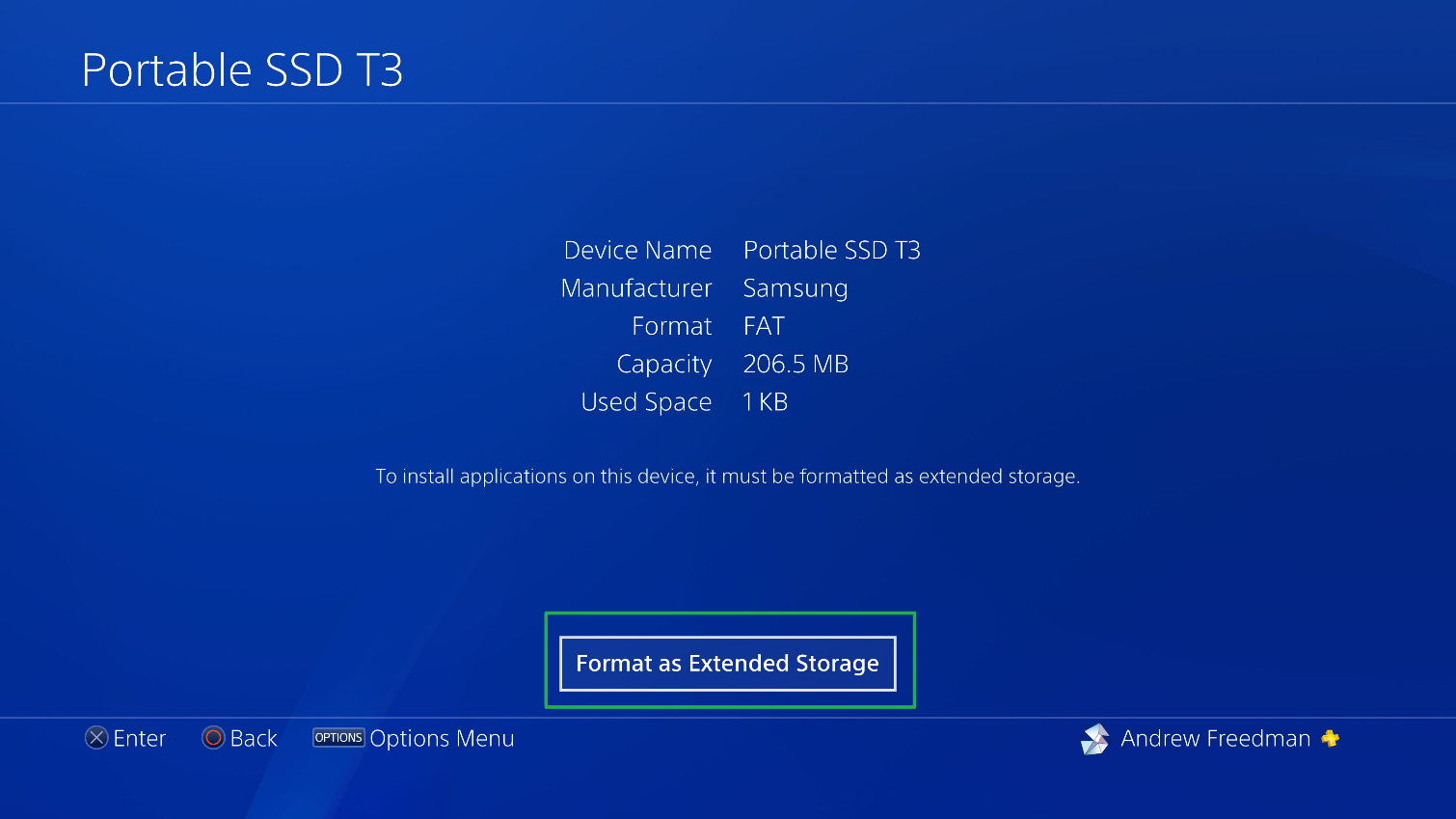
6. You will be prompted several times to hit Next, Format and then Yes to confirm that you're sure. Choose those to format the drive.
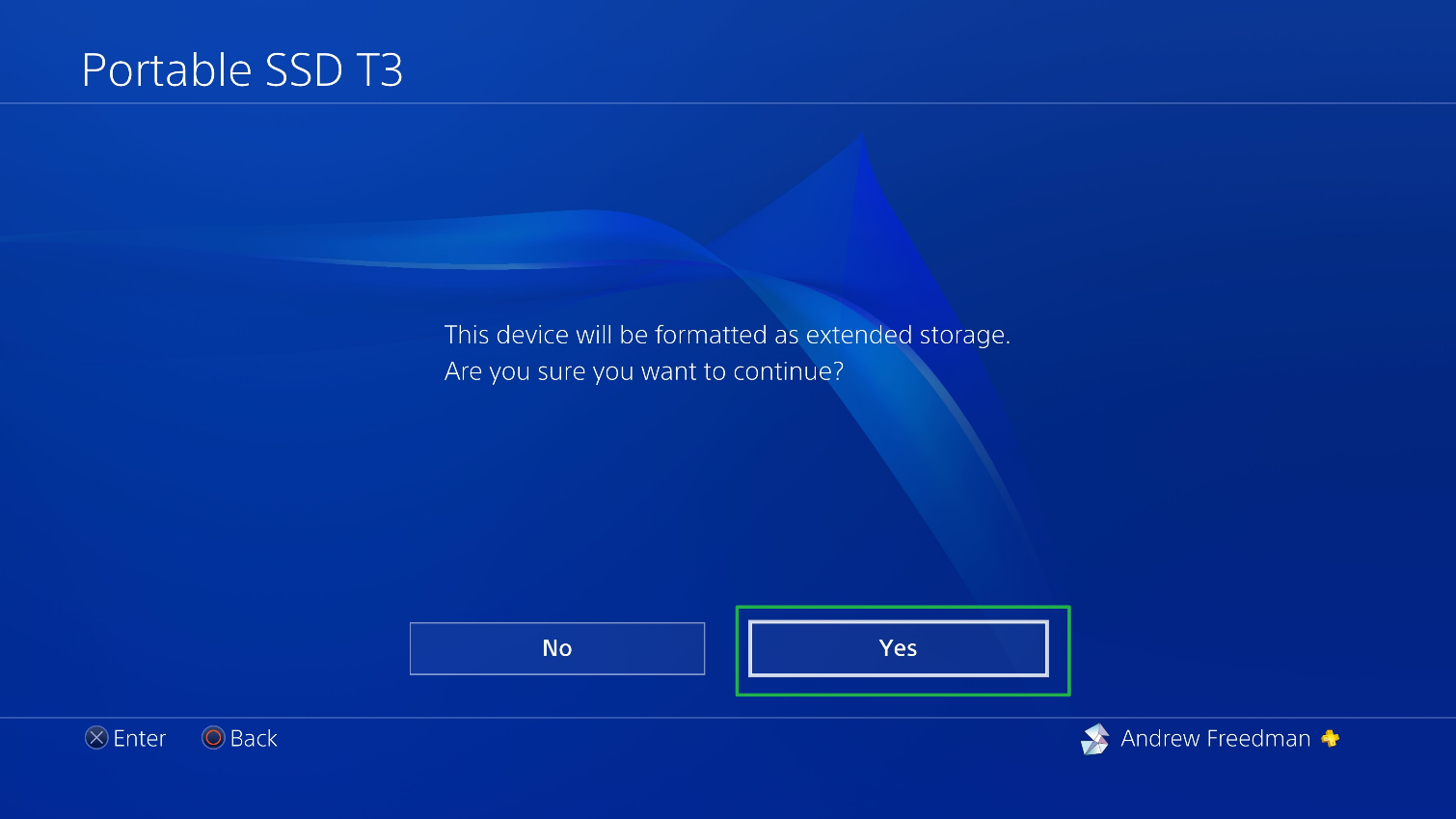
7. The drive will be formatted.
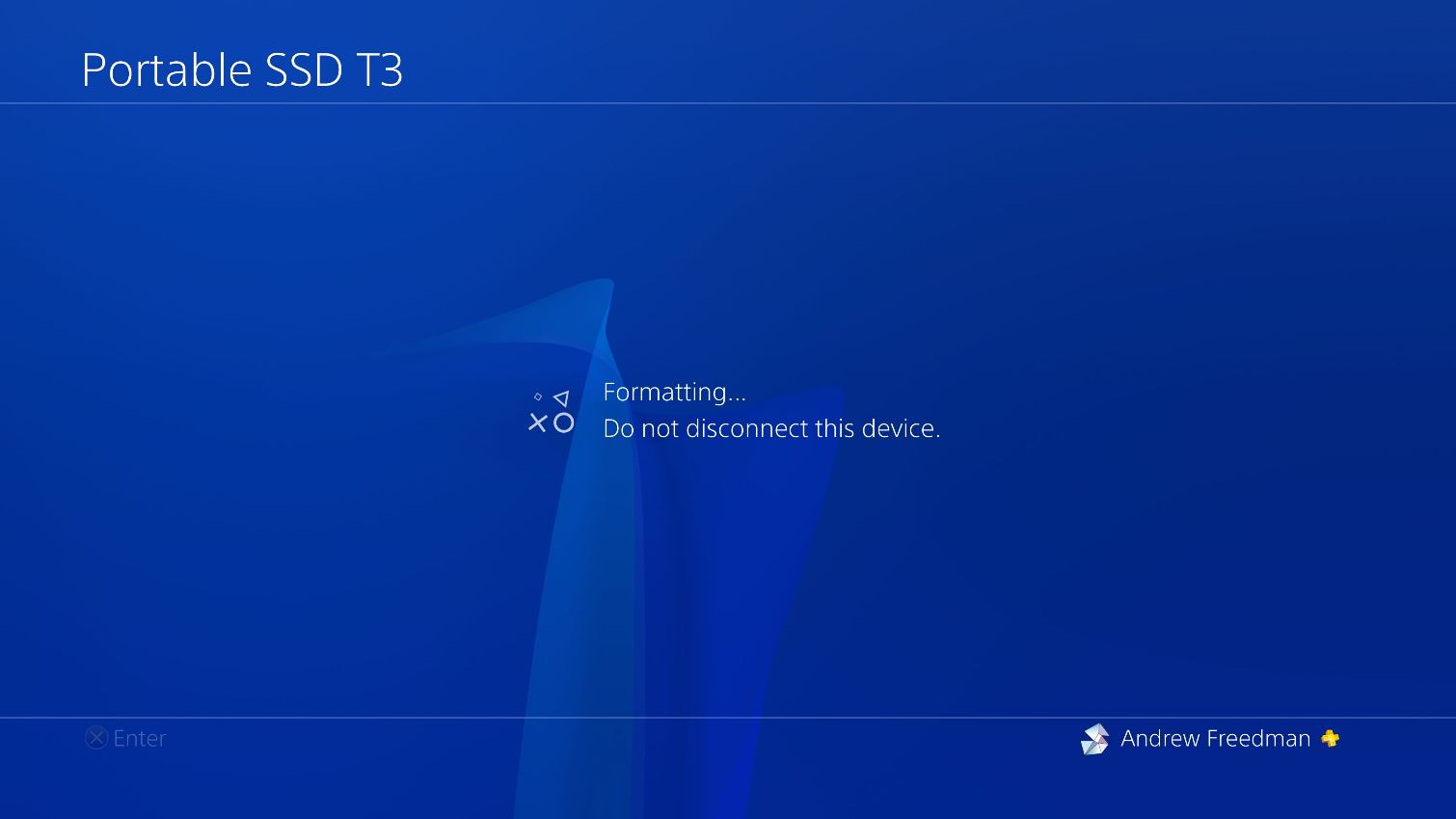
8. Press OK.
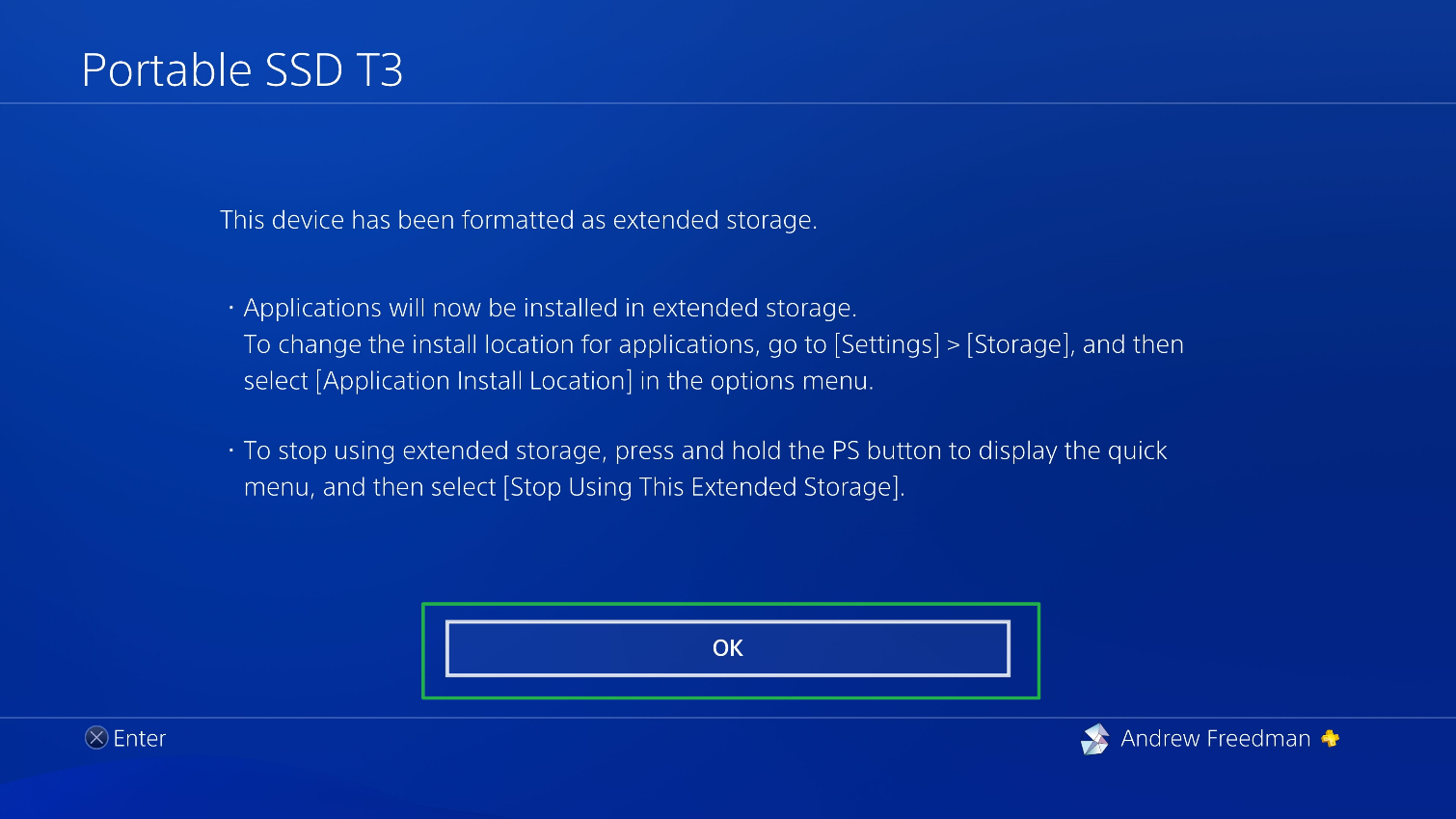
At this point, your drive is formatted for use with your PS4, and new games and applications will install there automatically.
MORE: Best PS4 Games
Here's how to move content from your internal drive to your newly setup external device.
1. Choose Manage Content from the confirmation screen.
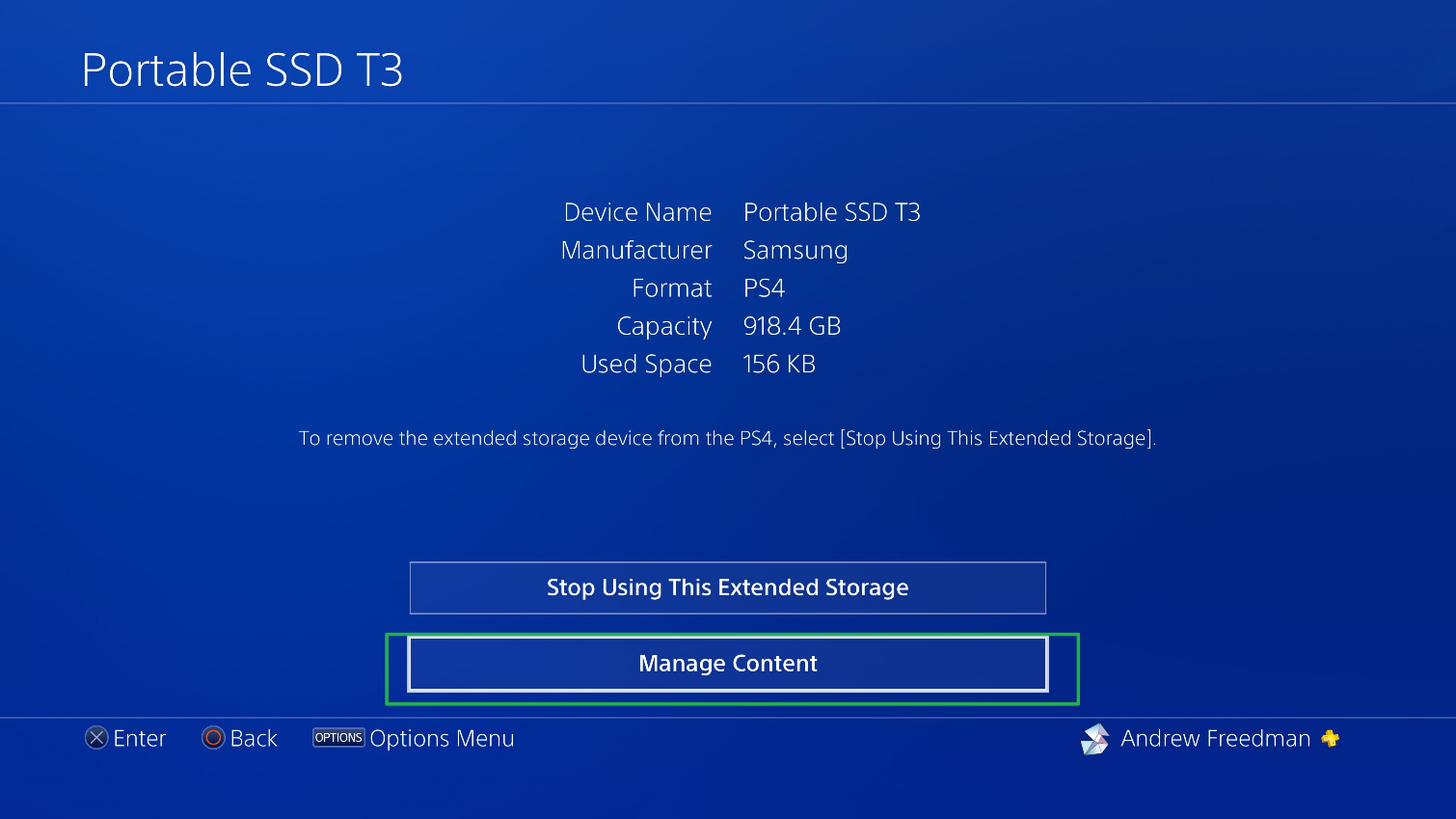
2. Highlight a game and press the Options button.
3. Select Move to Extended Storage.
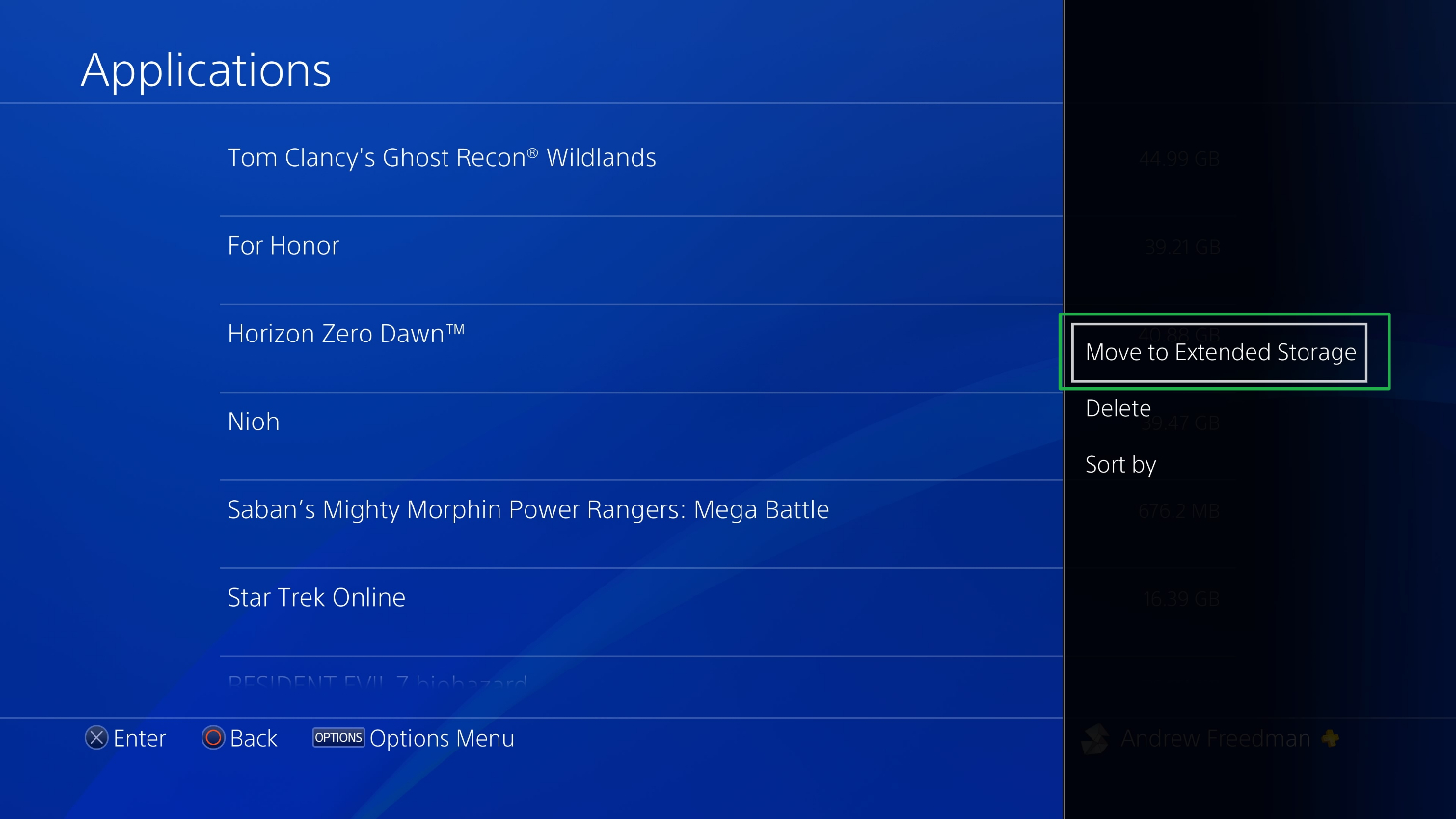
If you want to change the default location for storing games and apps to your internal drive or different external drive, do the following:
1. Go to Settings > Storage
2. Highlight the desired drive.
3. Press the Options button and choose Application Install Location.
Before you remove your external hard drive, you'll need to eject it. Otherwise, you risk corrupting your data. To eject your drive:

1. Go to Settings > Storage and choose Stop Using This Extended Storage.
or
2. Choose Stop Using Extended Storage from the Quick Menu.
Andrew E. Freedman is an editor at Tom's Hardware focusing on laptops, desktops and gaming as well as keeping up with the latest news. He holds a M.S. in Journalism (Digital Media) from Columbia University. A lover of all things gaming and tech, his previous work has shown up in Kotaku, PCMag, Complex, Tom's Guide and Laptop Mag among others.
-
Ratchet Steam Possible to move the existing application in the extended storage to another PS4?Reply -
AndrewFreedman Reply19404597 said:Possible to move the existing application in the extended storage to another PS4?
I haven't had the opportunity to test, though I expect it would work. You'd likely need to be signed into your PSN account on the other PS4, and you'll also need the disc if it's a disc-based game.
-
PedroGomes Is it possible to format back a HD drive(PC use) who is meant to work in a PS4 storage? ThanksReply

