Pixel 3 and Pixel 3 XL Guide: Tips, Tricks and How-Tos
Learn how to get the most out of Google's new Pixel phones with these tips on how to use the smartphone's camera, master new Android features and more.
How to Set Up the Pixel Stand
The Pixel 3 is the first Pixel that can charge wirelessly. Because of that new capability, Google has created a $79 wireless charger to sell along with its latest flagship phone. It’s called the Pixel Stand, and thanks to its proprietary 10-watt charging technology, it’s the only wireless charger that can top up the Pixel 3 and 3 XL at their fastest speeds. (Right now, third-party chargers default to 5 watts, though Google will approve new fast wireless chargers from other companies that will work with the Pixel 3 at 10 watts.)

However, the Pixel Stand can do so much more than recharge your phone. When the Pixel 3 is docked on it, your phone will automatically switch to a Google Home Hub-style interface that puts the Google Assistant front and center. The assistant will serve up contextual suggestions on your screen based around the time of day, common actions, calendar appointments and reminders. And your phone can even become your bedside alarm clock, thanks to a Sunrise feature that subtly glows before it goes off to help you start the day comfortably.
The Pixel 3 is the first Pixel that can charge wirelessly. Because of that new capability, Google has created a $79 wireless charger to sell along with its latest flagship phone. It’s called the Pixel Stand, and thanks to its proprietary 10-watt charging technology, it’s the only wireless charger that can top up the Pixel 3 and 3 XL at their fastest speeds. (Right now, third-party chargers default to 5 watts, though Google will approve new fast wireless chargers from other companies that will work with the Pixel 3 at 10 watts.)
Here’s how to set up your Pixel Stand and take advantage of those features.—Adam Ismail
1.Place your Pixel 3 on the Pixel Stand.

2. The Pixel Stand will walk you through the setup process. To continue, tap Next.
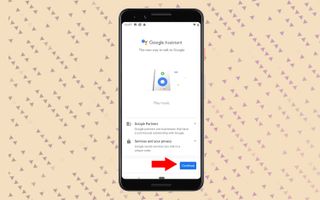
3. Enable your Google Assistant if you haven’t already by tapping Continue.
Sign up to get the BEST of Tom's Guide direct to your inbox.
Get instant access to breaking news, the hottest reviews, great deals and helpful tips.
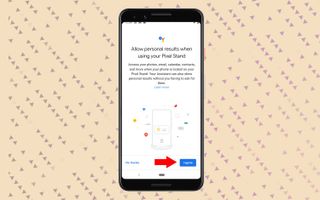
4. For Pixel Stand to work as intended, you’ll have to allow it to show personal information on the lock screen when your phone is docked. To enable that functionality, tap I Agree.

5. You can set your Pixel 3 up so that it cycles through your Google Photos library when it is idle on the Pixel Stand. To enable this, tap Continue.

6. You can also make it so that your Pixel 3 automatically goes into Do Not Disturb mode when docked. To enable this, tap Turn On.
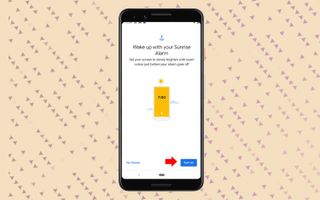
7. Finally, the last step of the setup process is deciding whether you want to enable Sunrise Alarm, which gradually brightens your phone’s display with warm colors starting 15 minutes before your next alarm is scheduled to go off. To enable this, tap Turn On.

8. Your Pixel 3 is now set up to work with your Pixel Stand. At the bottom, you’ll see dynamic suggestions listed in a bubble that will change throughout the day. You can tap these suggestions to launch them, or say “Ok Google,” followed by the prompt. To the right of the suggestion, there’s a circular button that will bring you to the Google Assistant home screen.
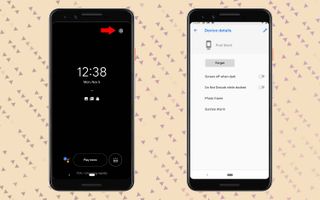
If you wish to change any of the settings you addressed during the setup process, tap on a blank part of the screen and then tap the gear icon that appears in the upper-right corner.
Current page: Pixel 3 and Pixel 3 XL Guide: Tips, Tricks and How-Tos
Prev Page Pixel 3 and Pixel 3 XL Guide: Tips, Tricks and How-TosTom's Guide upgrades your life by helping you decide what products to buy, finding the best deals and showing you how to get the most out of them and solving problems as they arise. Tom's Guide is here to help you accomplish your goals, find great products without the hassle, get the best deals, discover things others don’t want you to know and save time when problems arise. Visit the About Tom's Guide page for more information and to find out how we test products.
