20 Essential Google Pixel Tips and Tricks
The Pixel from Google is a pretty impressive phone. Here's how to get the most out of this top-rated Android smartphone.

Get to Know Your Pixel
Google’s Pixel and Pixel XL are arguably the best Android smartphone you can get — we certainly feel that way, having placed the XL among the best phones available right now. The Pixel offers the deepest integration of Google services, a bloatware-free software experience, and several exclusive features highlighted by the Google Assistant. There’s a lot to unpack with Google’s flagship phones, but you’ll want to take the time to get to know these features so that you get the most from your Pixel.
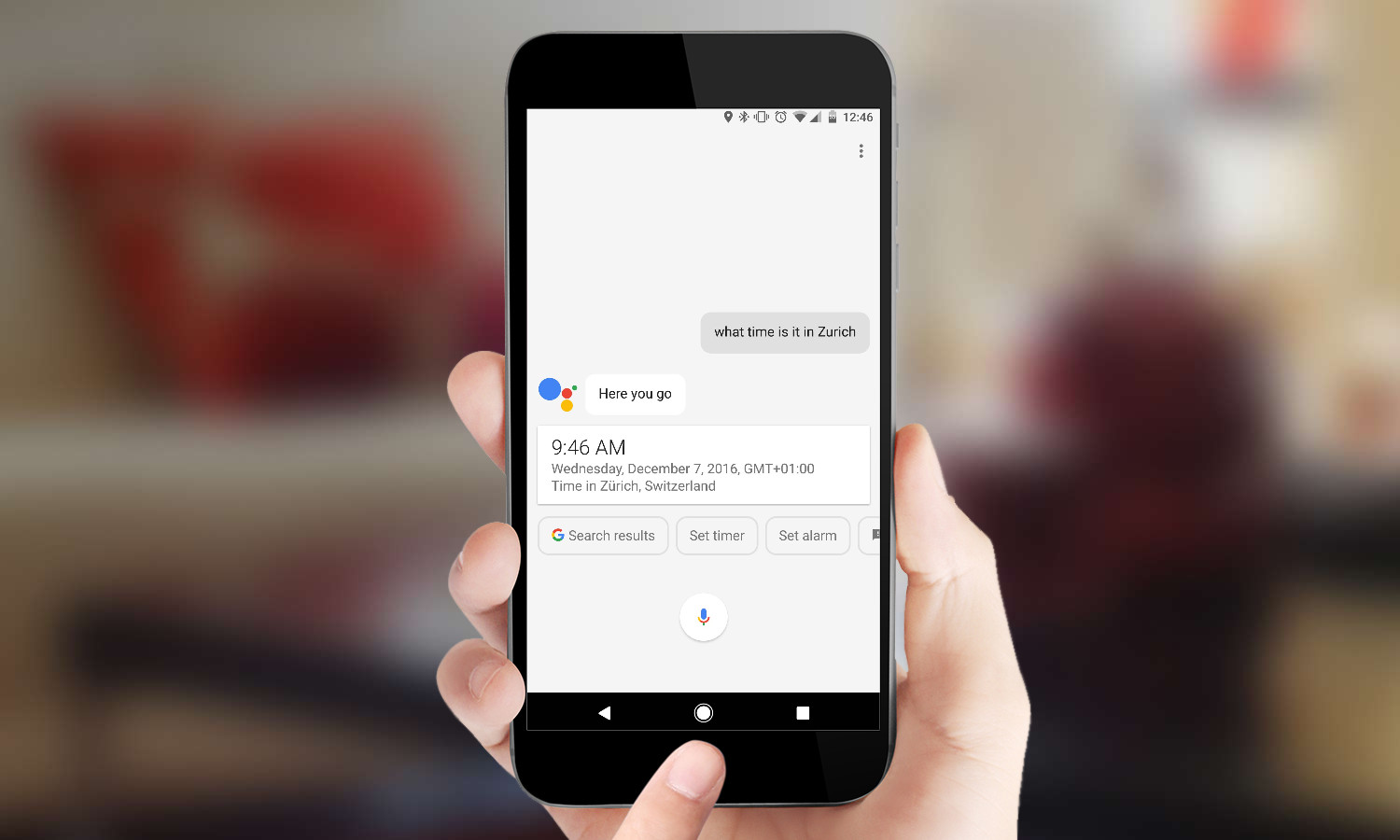
The Google Assistant Is Here for You
The Google Assistant is always there, able to answer a wide variety of questions or perform a number of different voice actions. You launch it by holding down the home button or saying, “OK Google.” To make sure you can always get in on the action, go to Google > Settings to turn on the Assistant’s always-listening capability. The Assistant is significantly more helpful than the regular Google search available in other Android phones, so you should put those powers to work.
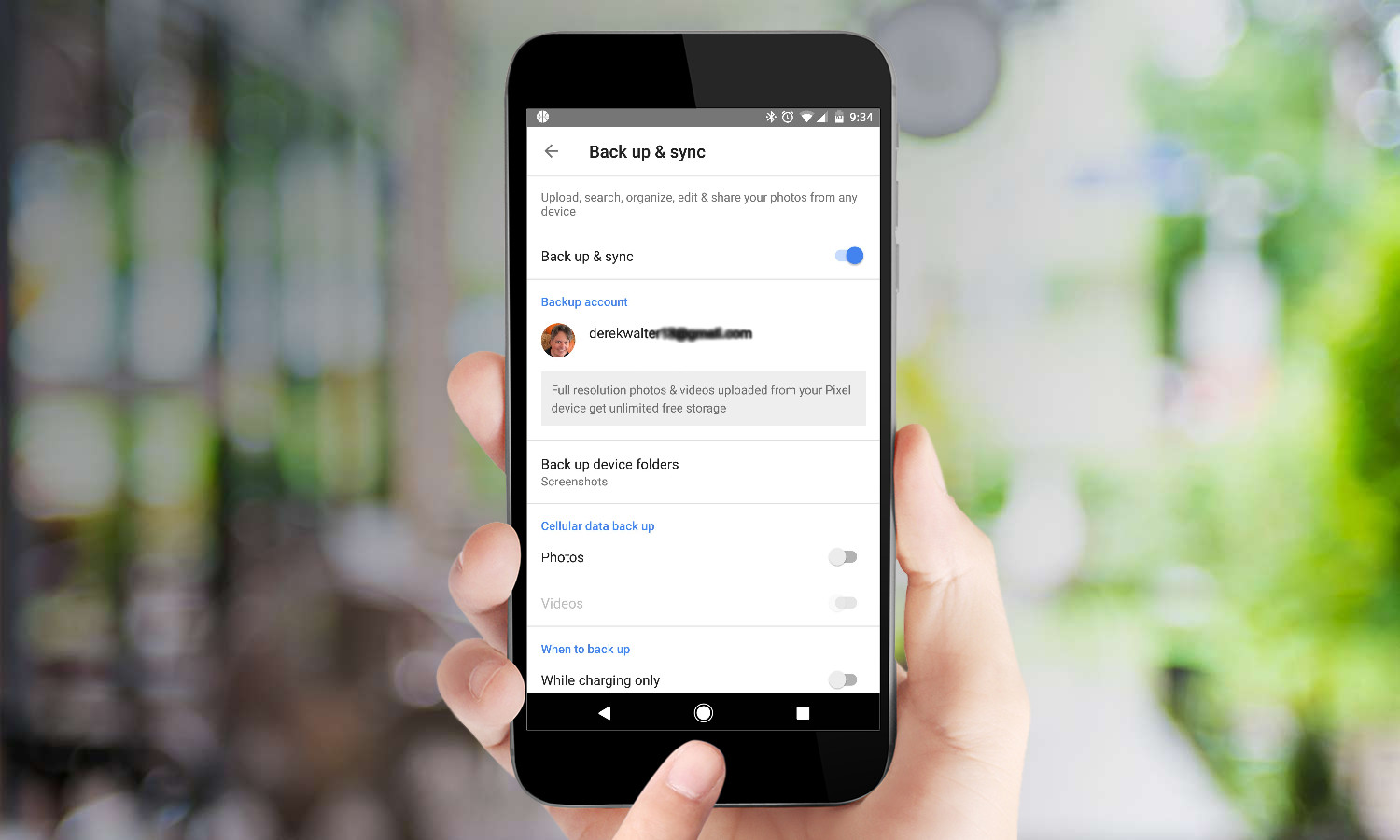
Get Your Free Photos
One of my favorite perks of the Pixel is that you get free backup of all your pictures at full resolution through Google Photos. However, you have to claim it first. Open the Google Photos app, and then enable the backup and sync. You’ll find a few other tricks on this screen, such as grouping similar faces together or freeing up storage space by deleting saved photos.
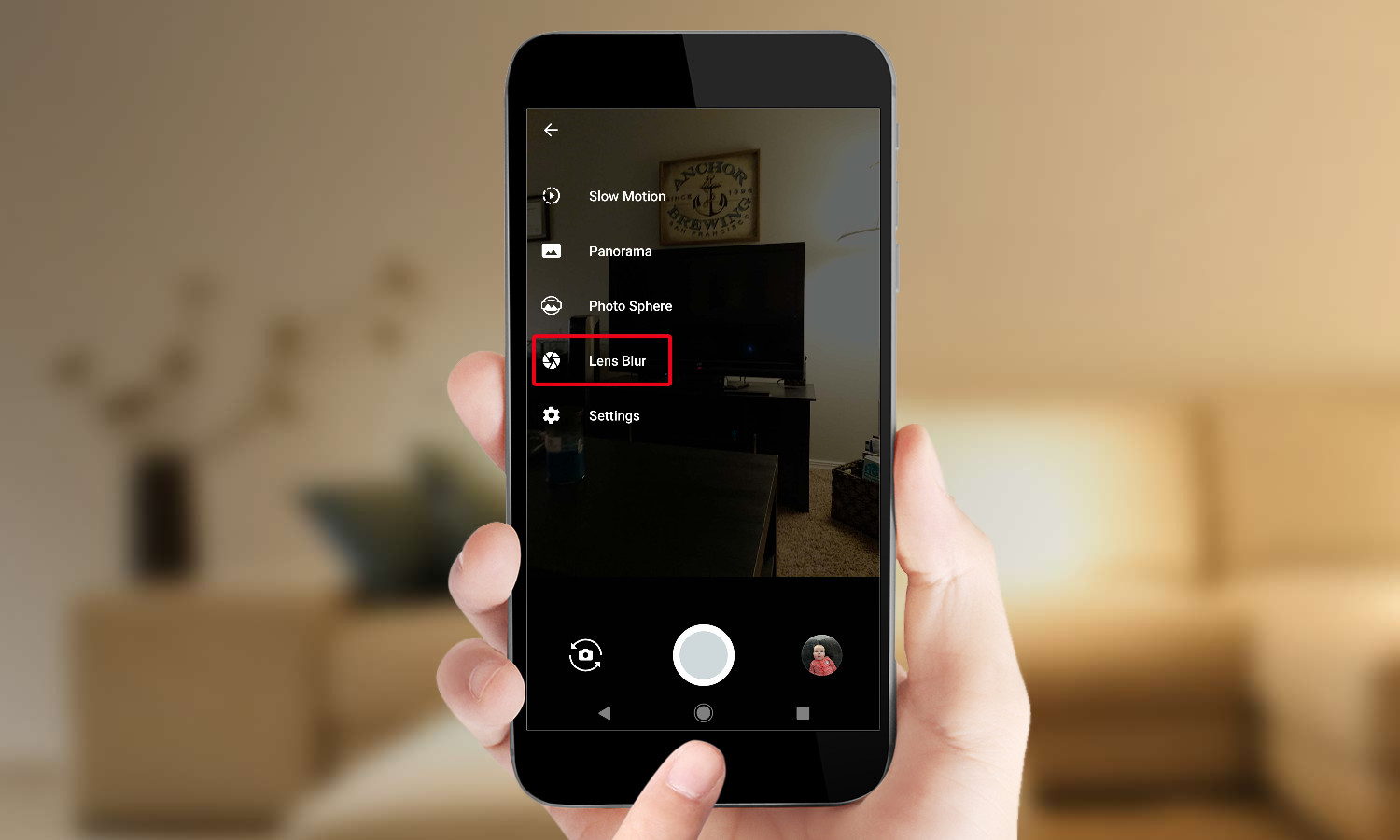
Go for the Lens Blur Effect
Google has made plenty of noise about the Pixel’s camera prowess. (And after stacking the Pixel XL up against a Galaxy S7 and iPhone 7 Plus in a camera showdown, we’re inclined to agree.) One of the Pixel camera’s neatest tricks is called Lens Blur. When you take a picture, the camera will focus in on the subject, making it very sharp with the background blurry. It’s similar to a bokeh effect, one that’s especially good for portraits or other focused photo situations.
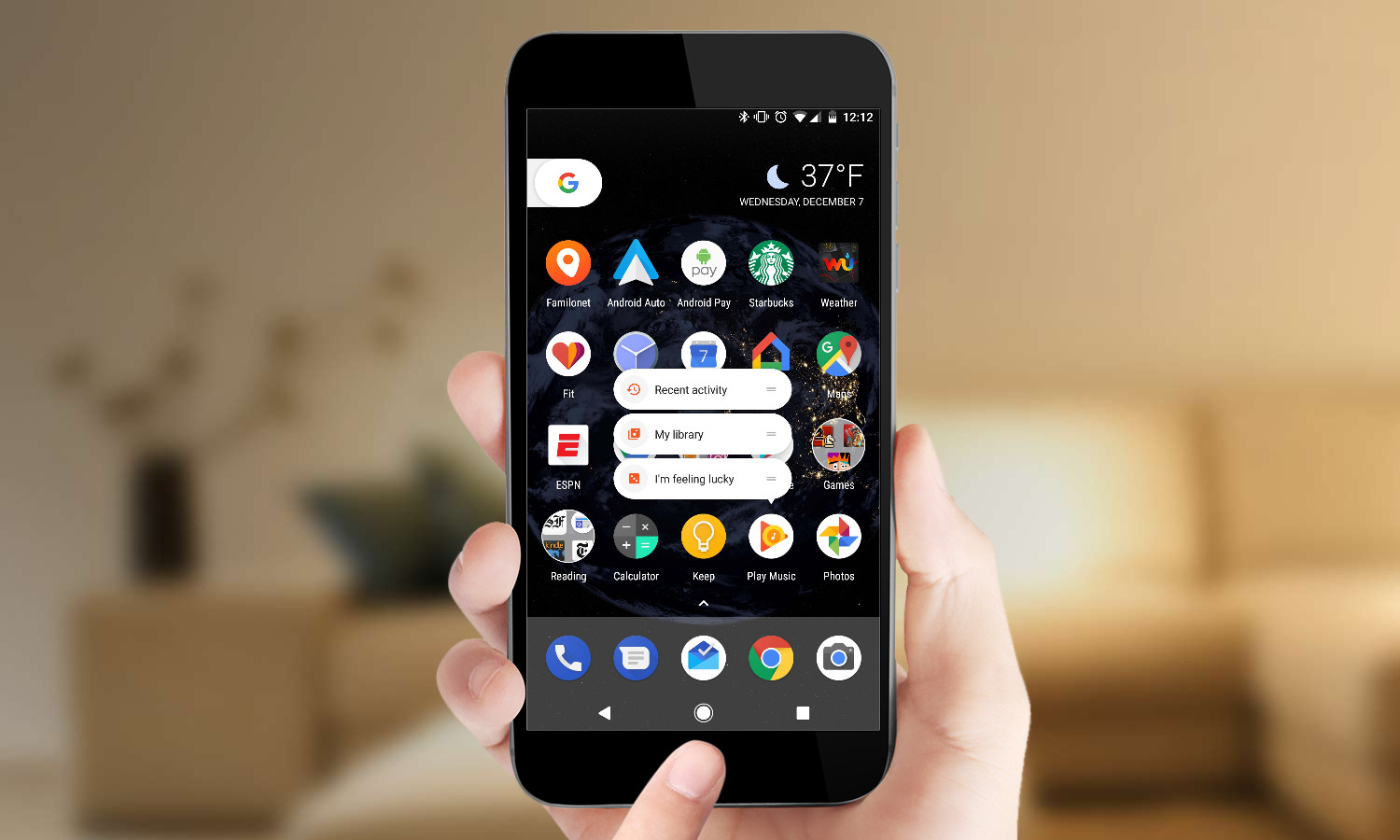
Give Touch and Hold a Try
Yes, Google pretty much copied this feature from Apple and the 3D Touch featured in the iPhone 6s and later. However, Google did put an Android-flavored spin on the capability, which will eventually make its way to other devices that implement Android 7.1. When you press and hold on an app icon, you’ll see shortcuts that launch specific actions. However, you can also touch and hold on one of those shortcuts and drag it onto your homescreen as a widget. The shortcut will then always be at the ready.
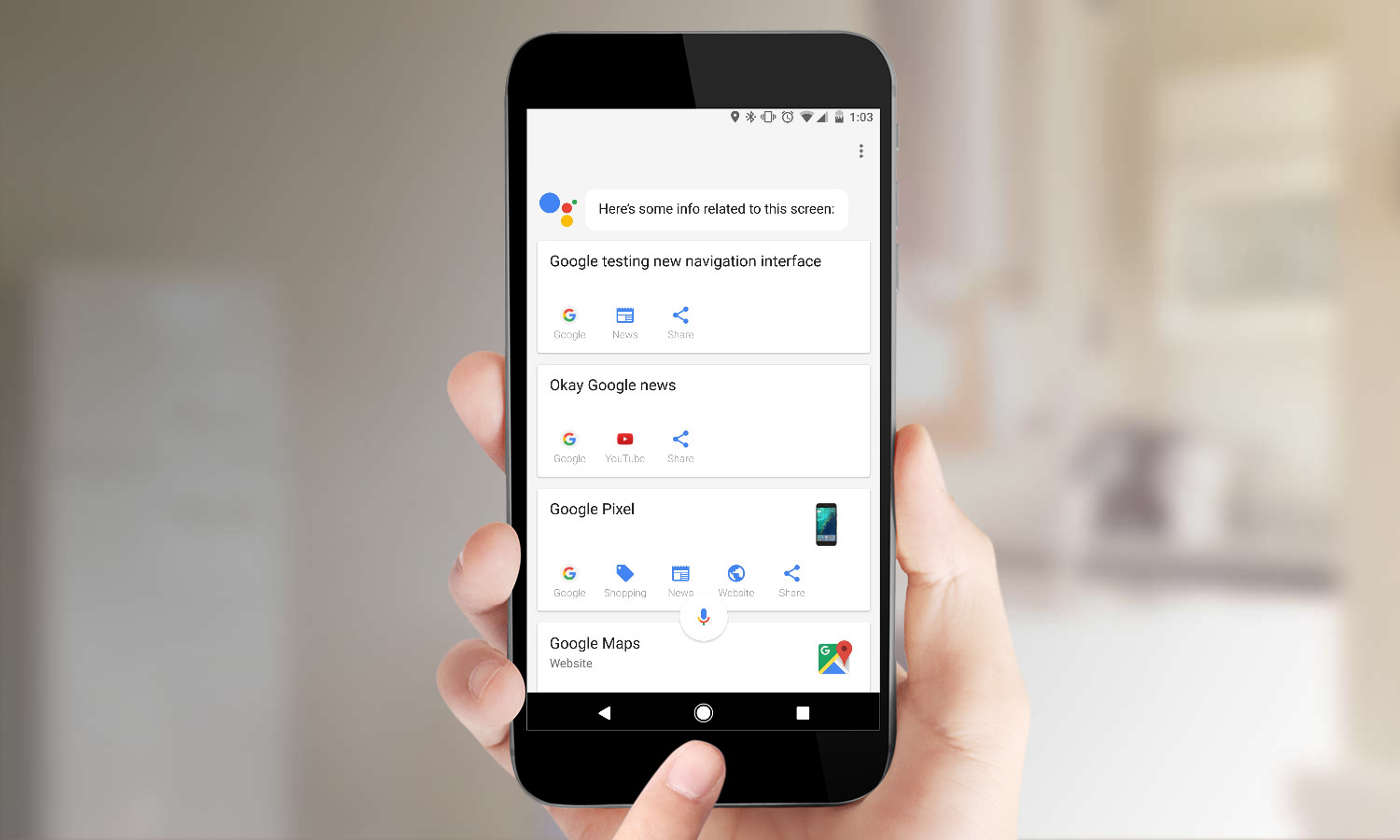
Now On Tap Is Still Around (Sort Of)
Google Now on Tap was one of the marquee features of Android Marshmallow, but it never quite turned out to be the game changer that Google promised. However, the feature lives on in Android Nougat running on the Pixel. (You’ll find Now on Tap listed as “screen context” in the Google Assistant settings.) And it’s now more useful thanks to the predictive power of the Google Assistant.
When you have an article, email, or text conversation open, you can touch and hold the home button and then swipe up from the bottom to see what cards Google has created. I find it a great way to get more details about a topic or check a restaurant’s hours without needing to copy and paste the text into a new search.
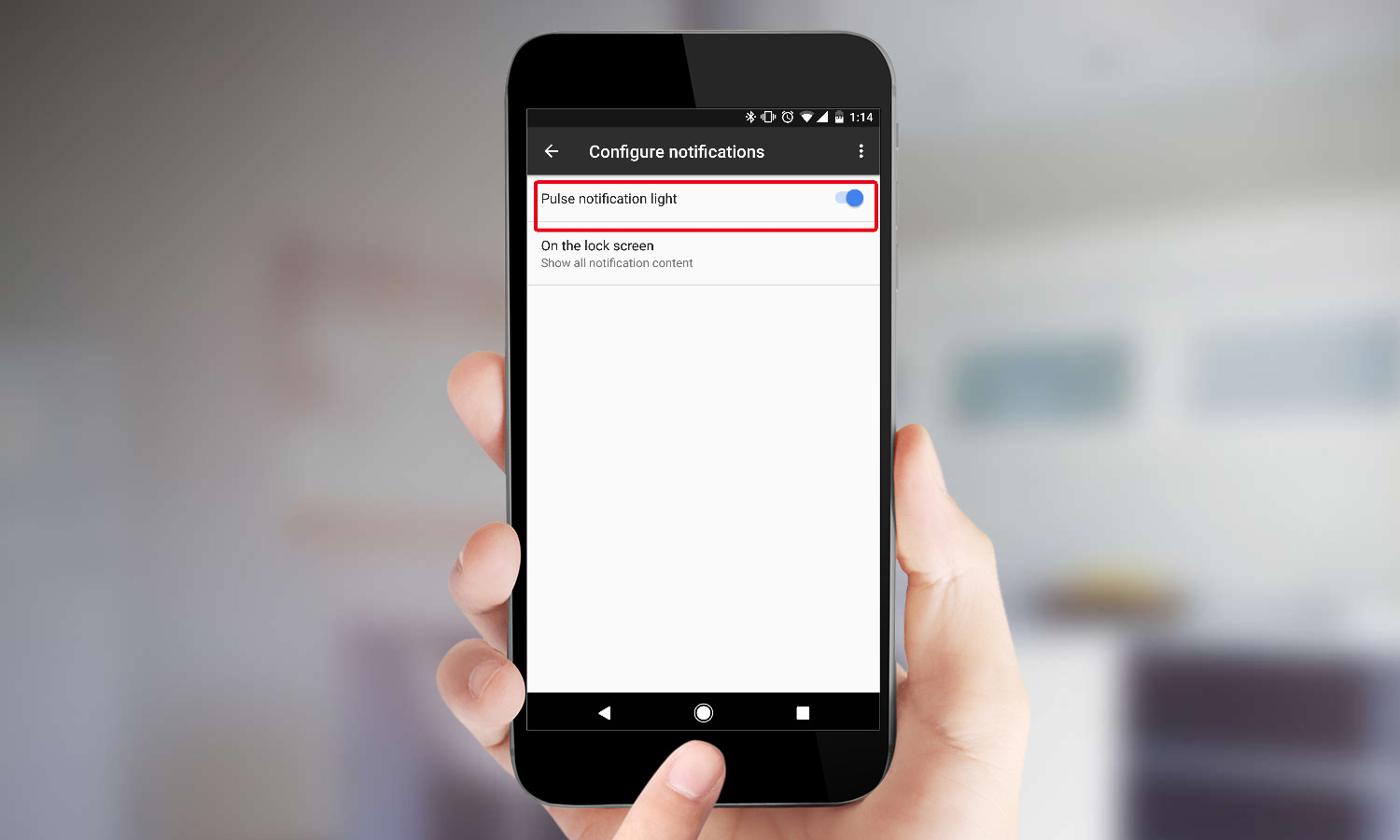
Flip the Light On
One of the hallmark features of Android is the pulsing light for notifications. Google has turned this capability off by default on the Pixel, but you can turn it back on rather easily. To do this, head to Settings > Notifications and tap on the gear icon. Then you’re able to enable the pulse notification light setting. Next time your phone pings you, that familiar light will start flashing.
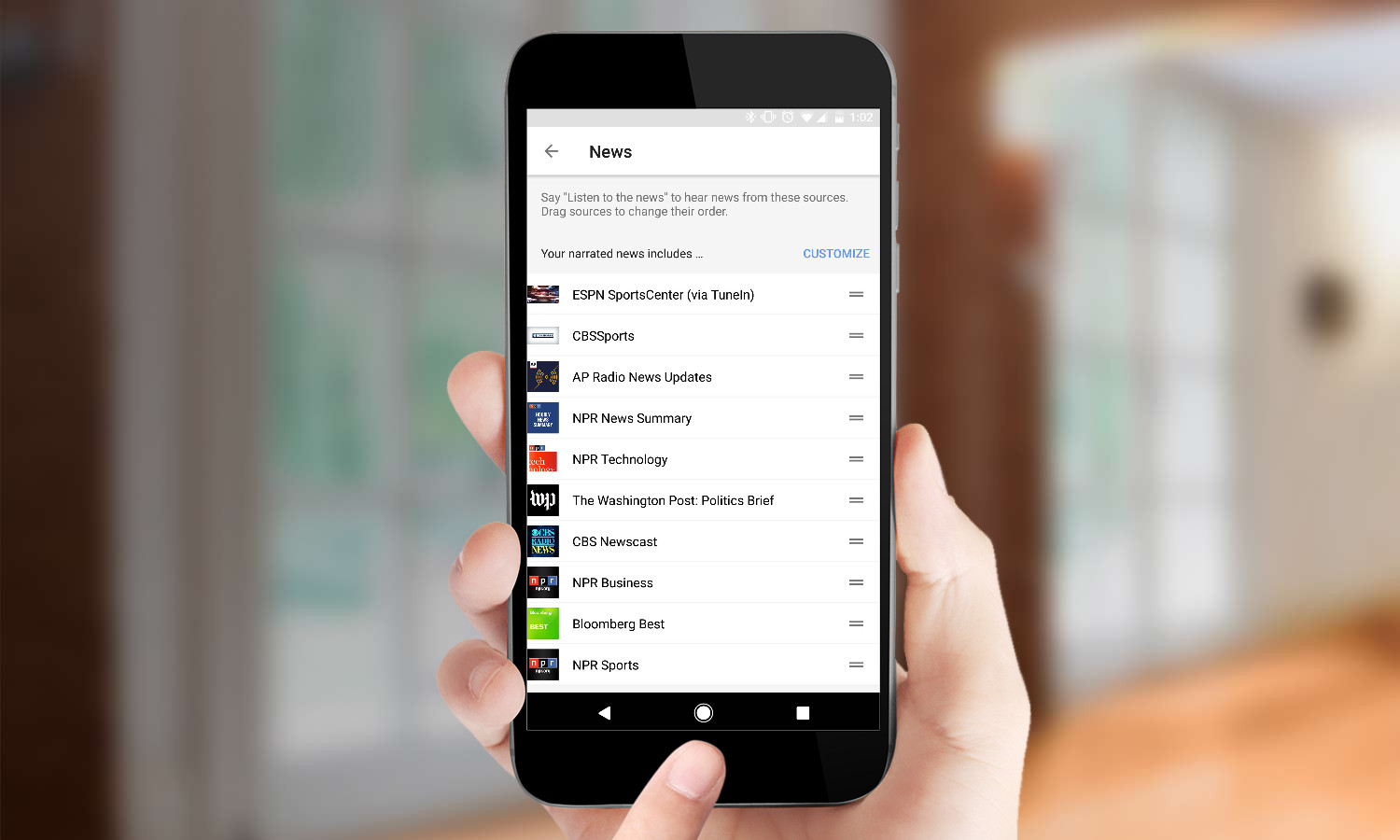
Get Headlines from Google Assistant
Spend less time staring at Twitter and get some actual news during your day. The Google Assistant taps into a large vault of different sources, ranging from NPR to the Associated Press as well as others devoted to specific topics such as sports. Once you’ve selected your favorites, you can ask Google to play any of those specific selections or just to play the news. The Assistant then rotates through the cycle, giving you a heads up on the day’s news. You can turn off the broadcast by saying, “Ok Google, stop.”

Make Your Fingerprint Sensor Smarter
Your fingerprint sensor doesn’t just let you into your phone or pay for things on the go. With Android 7.1 running on the Pixel, Google has built in numerous gestures that add in more functionality. To access this section, head to Settings > Moves. Once you've turned on the feature, you can swipe down on the fingerprint sensor to check for notifications; a swipe up dismisses the notification pane.
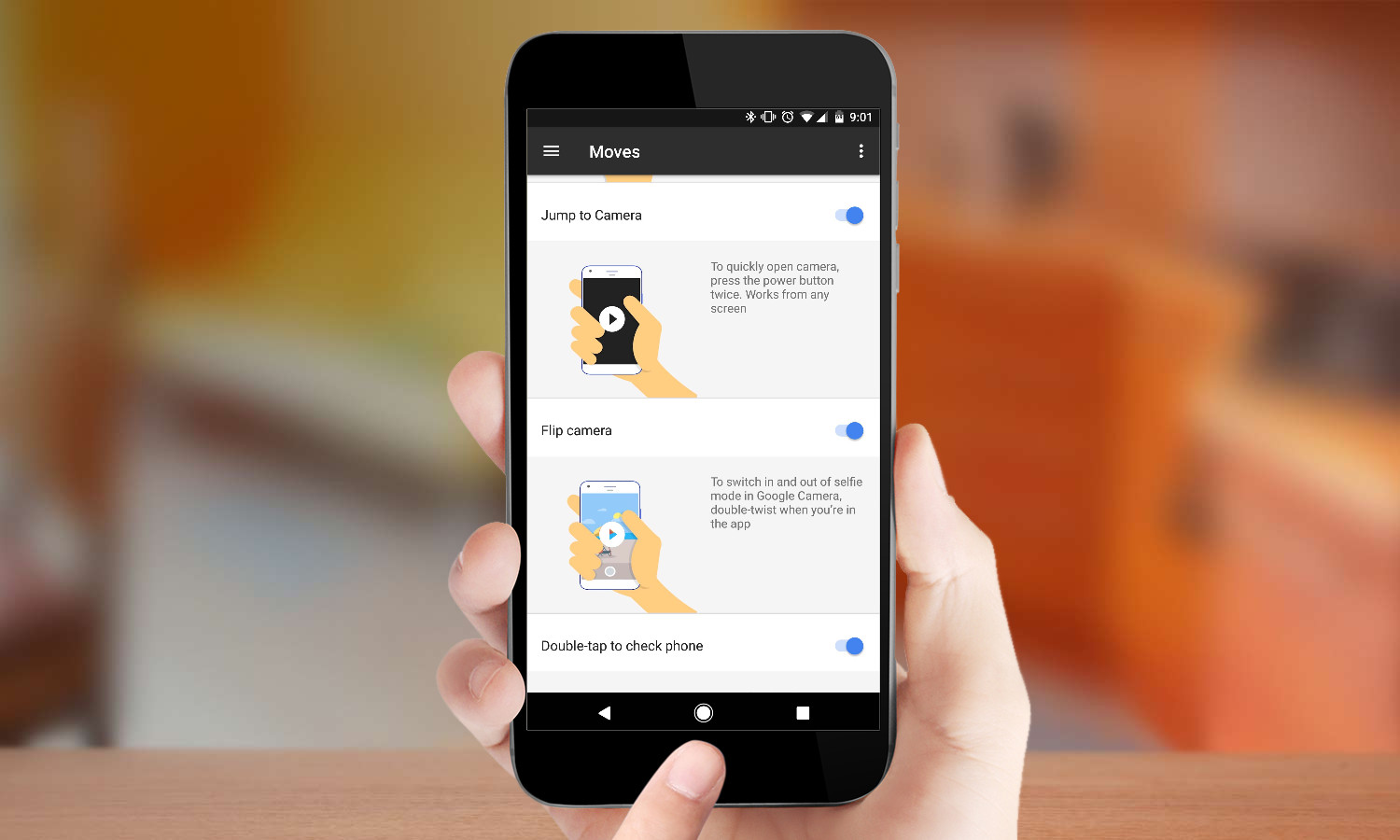
Camera Moves
The fingerprint sensor isn’t the only hardware that’s received extra smarts on the Pixel. In the Moves section of the phone’s Settings, there are two different options that are tremendously convenient. First, enable Jump to Camera to immediately launch the camera when you double-press on the power button. Additionally, you can enable a quick Switch to Selfie mode by twisting the phone in your hand.
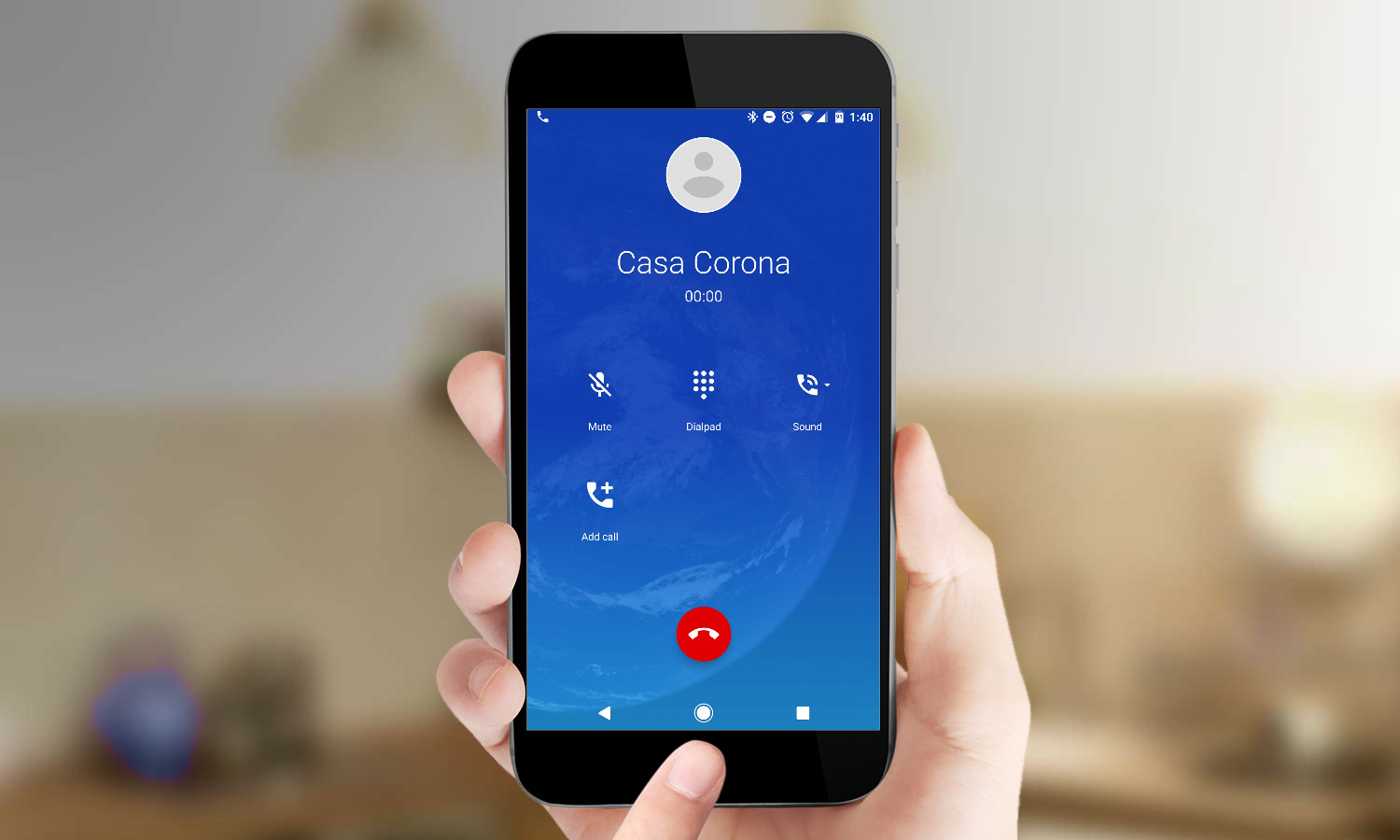
Find Out Who's Calling
Even the Phone app on the Pixelis infused with special Google-ish powers. By default the phone will attempt to identify callers so you get a better idea whether or not you want to pick up. The feature works well with retail establishments, for example, or for companies that may be trying to reach you through a call center.
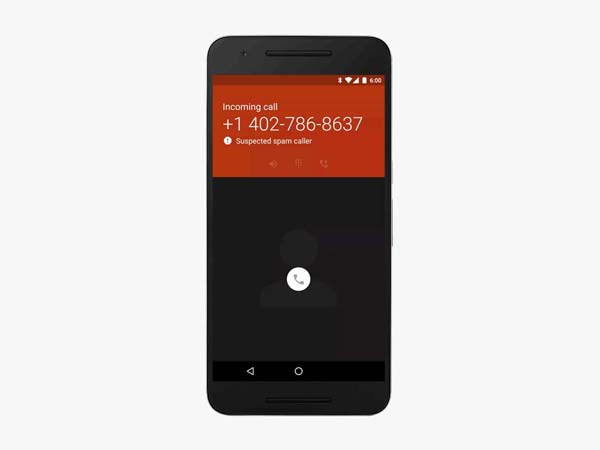
Block Spam
Your Pixel is also smart enough to warn you when there’s a spam call coming through. It’s hard to miss — you’ll see a bright red screen with a notification that it’s quite possibly a scam. You can still answer it if you’d like, but prepare to say “no thank you” a lot.
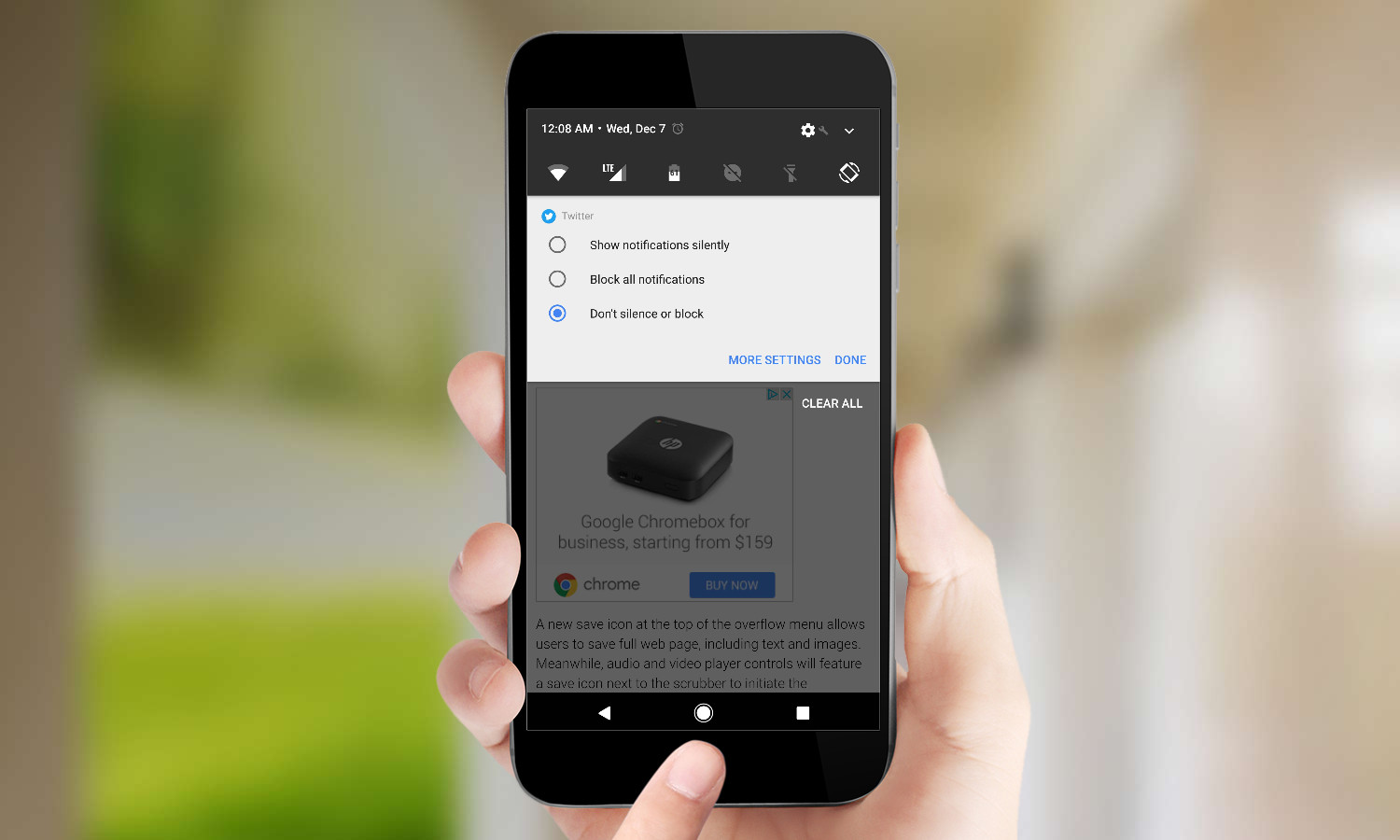
Take Charge of Notifications
It’s easy to rack up a lot of notifications on your phone. But it doesn’t have to be so bad, since there’s an easy way to take charge of them in Android Nougat. Just swipe down, slide over a notification and you’ll see a settings cog. Touch that to tame that app or to make sure that you’ll alway see whatever it sends your way.
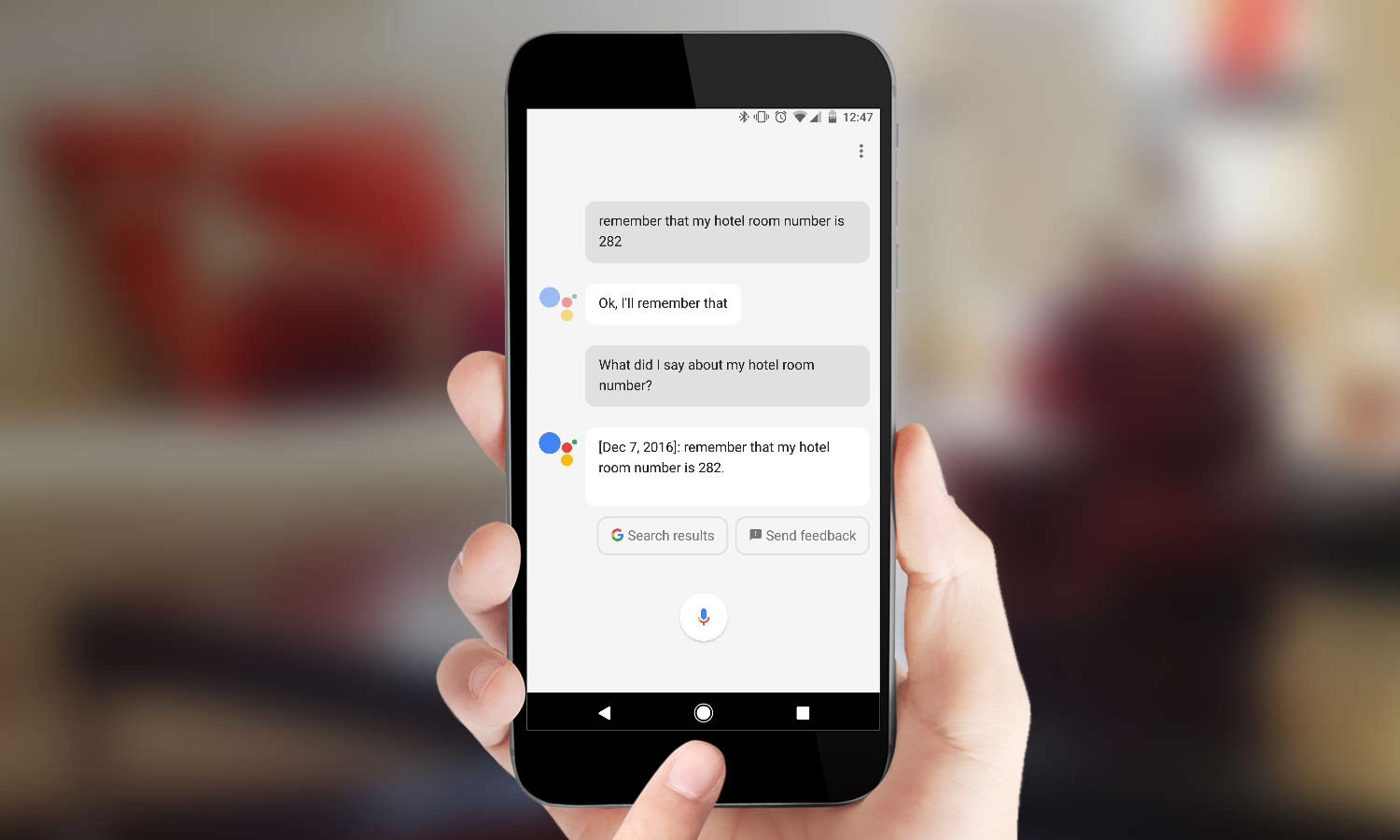
Let Google Help Your Short-Term Memory
Whenever I travel, one of the first things I forget is my hotel room number. The Google Assistant on your Pixel can help in such situations by stepping in as your short-term memory. With a simple phrase such as “OK Google, remember my hotel room number is 1273,” you’ll have that information saved for later.
When you are about to head back to your room, just ask Google, “what’s my hotel room number?” and you’ll have the right number at the ready. This works in a number of different situations, such as your locker combination or what time you’re meeting a colleague for lunch.
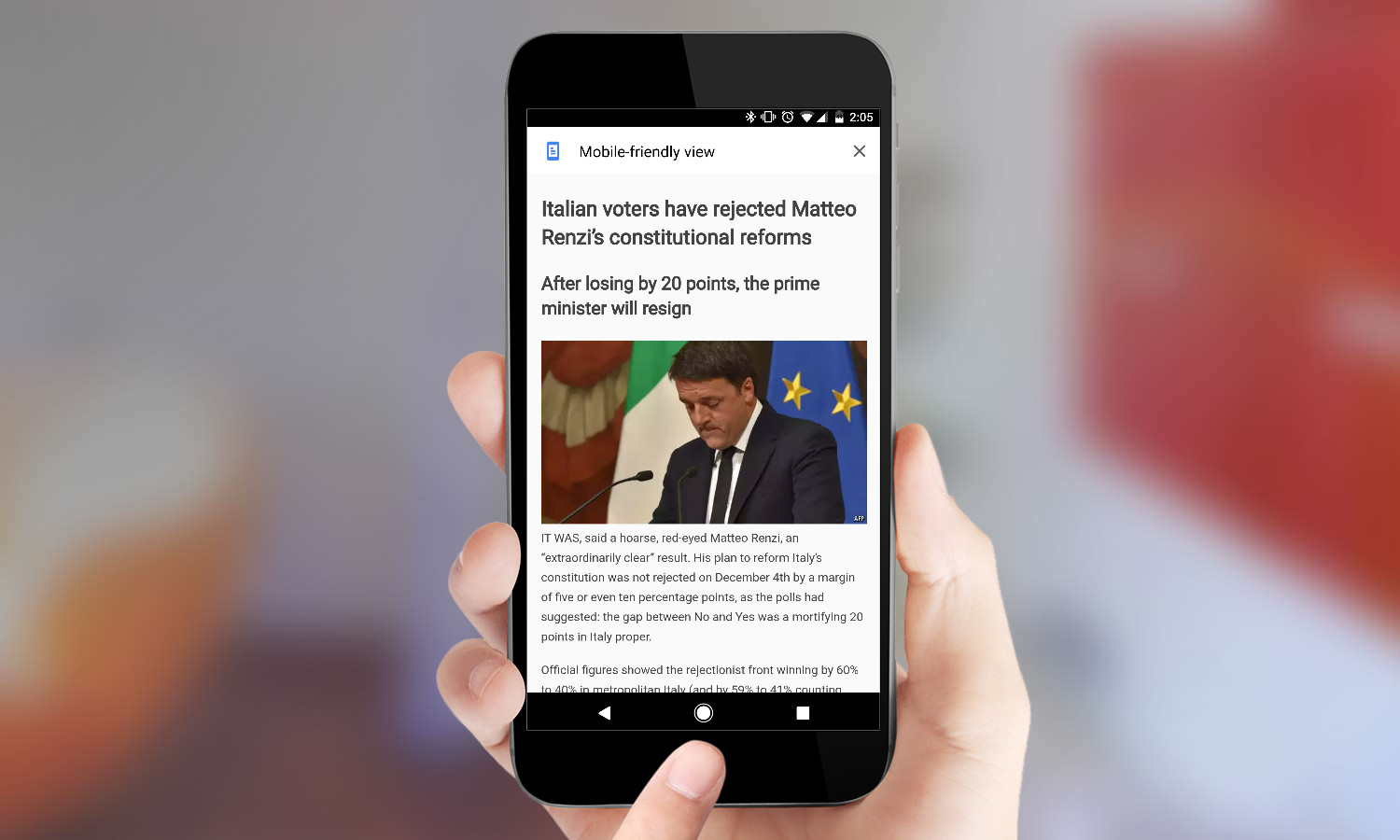
Get a Mobile Friendly View in Chrome
Chrome on the Pixel will finally help you read sites that are cluttered up with ads. If you’re reading an article, you may see a button that offers to clean up the page. The feature can be kind of hit and miss in terms of when it pops up, but it’ll make some sites on the web a lot more readable.
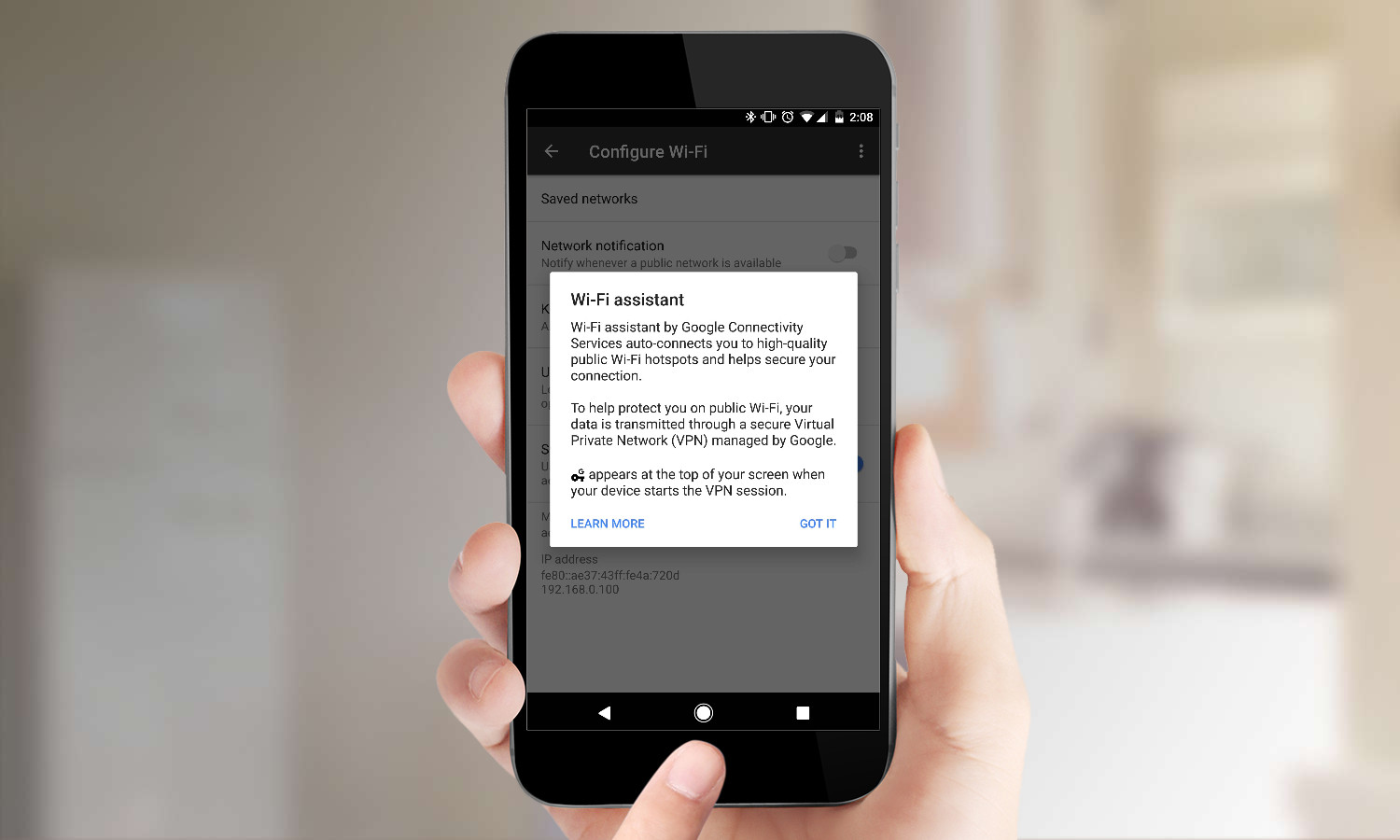
Use Google's Wi-Fi Smarts
Google may be able to save you some data on your plan or spot a better connection. Under Settings > Wi-Fi touch the wheel in the top right corner and turn on Use Open Wi-Fi Automatically. When this is on, your phone will search for networks vetted by Google. It’s similar to how Project Fi works, and it may mean a better connection if you’re somewhere with a spotty signal.
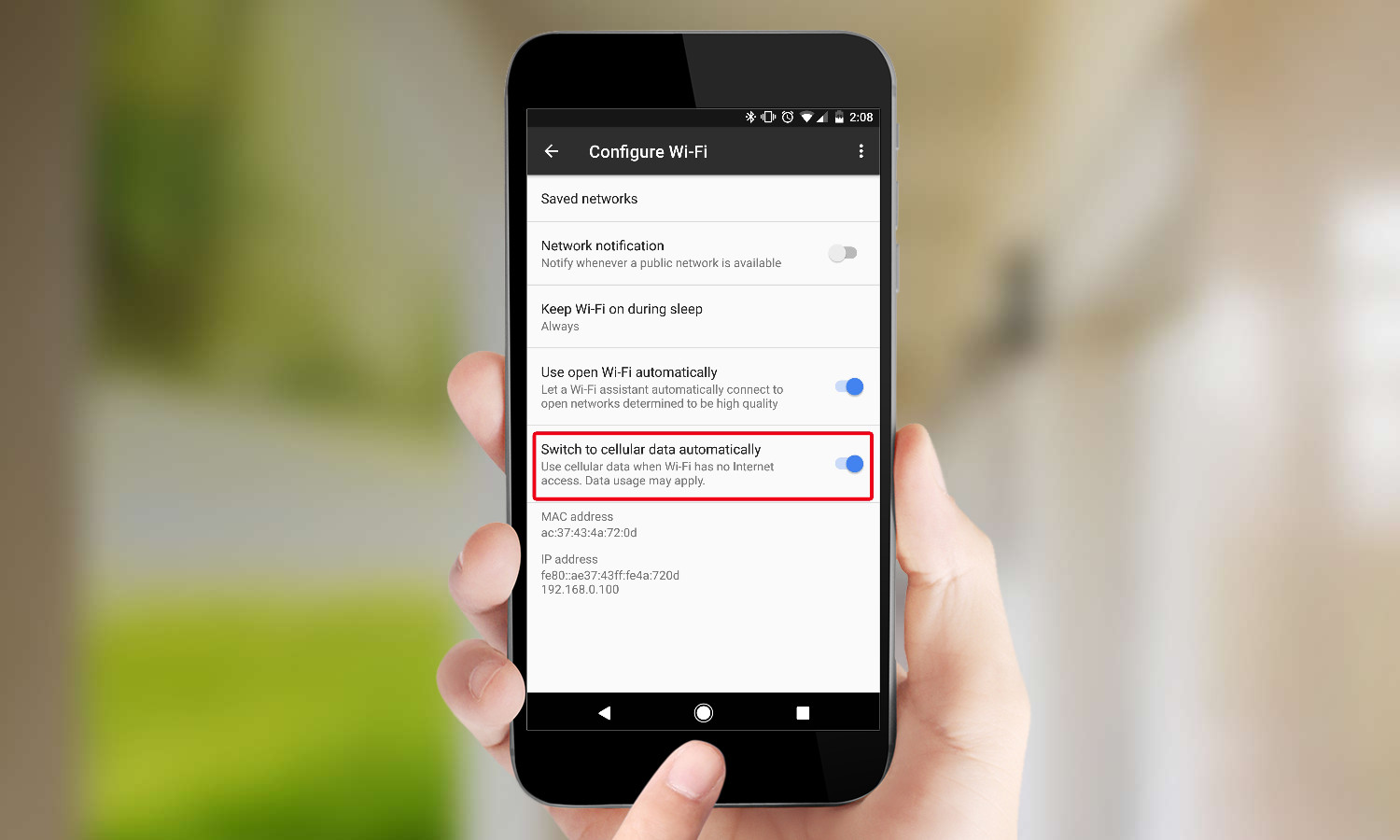
Get the Best Connection for Your Pixel
Sometimes, the problem isn’t with your LTE network, it’s with the Wi-Fi. You’re connected to a Wi-Fi network, but it’s like pulling teeth to download anything. In this case, you’ll want to ensure the option to Switch to Cellular Data Automatically on your Pixel is enabled so you can use your data plan instead.
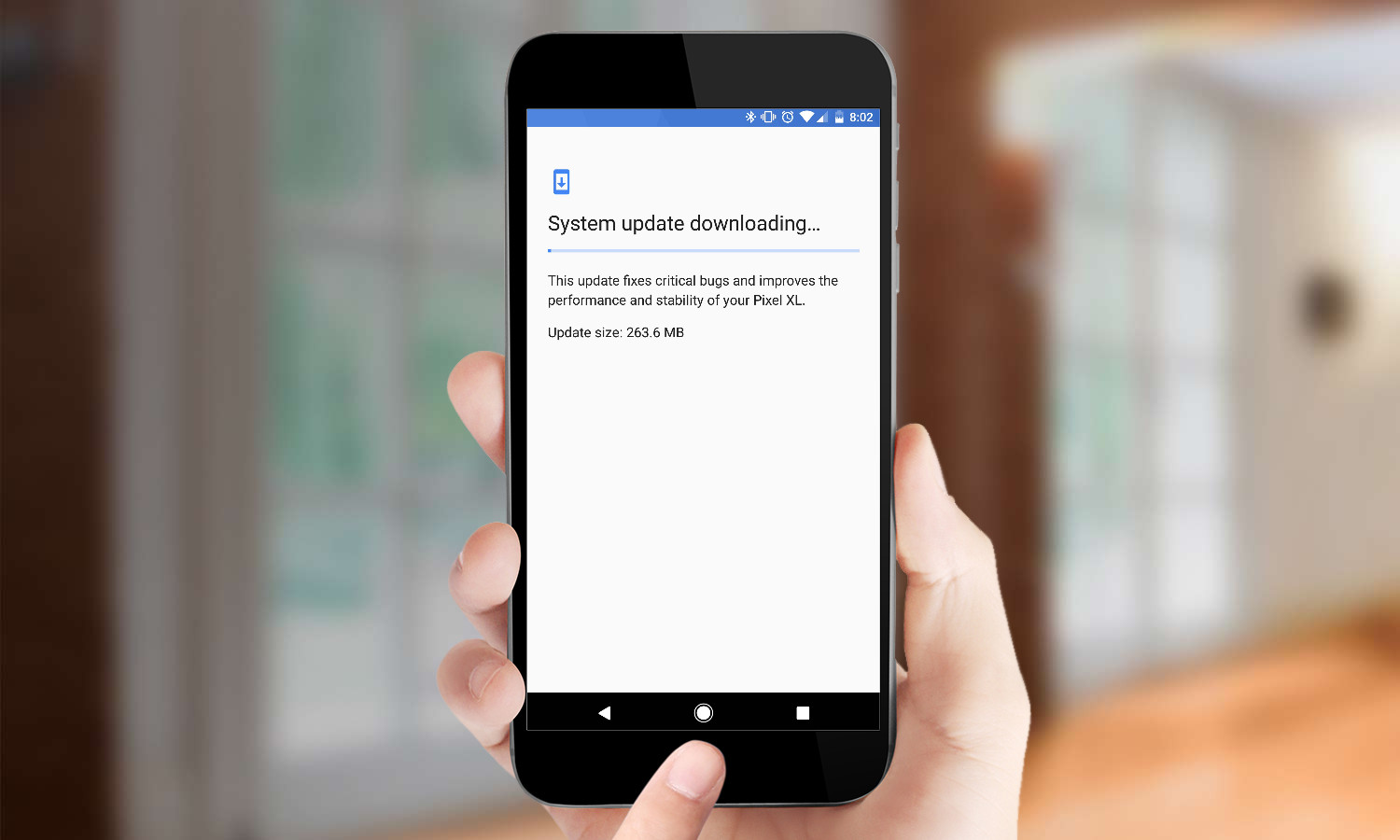
Get Seamless Updates
Android updates are often a mess on other devices. But since this is a Google phone, you can expect an experience that is pretty much just as smooth as you’d get on an iOS device. Even better, the updates for your Pixel will download and install in the background. When everything is ready you’ll be prompted to restart your phone and then you’re off to enjoy all the new features and bug fixes.
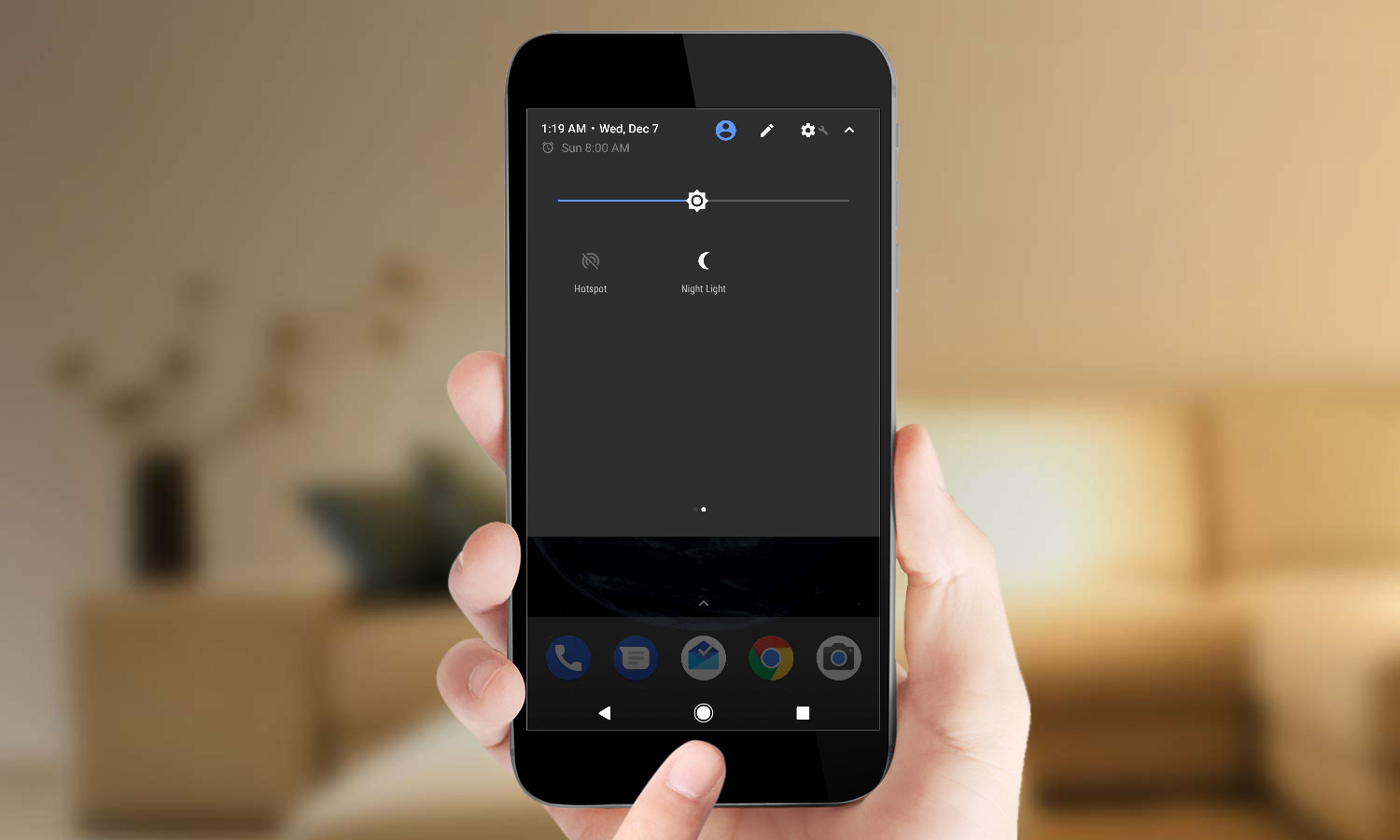
Adjust the Screen at Night
Yes, your smartphone is impacting your sleep. You can do something about it, however, with Android's new Night Light mode. Turn this feature on to reduce the amount of blue light coming from your screen, as is the major culprit in tricking your body to think that it’s daylight and that you should stay awake longer.

Learn Some New Lock Screen Tricks
A new addition in Android 7.1 makes the lock screen even smarter. You can enable a double tap to wake the screen, which will display your notifications. You can also lift the phone to bring the display to life. They’re both very handy considering that the Pixel’s fingerprint sensor is on the back, meaning you don’t have a button on the front of the phone to press to check the display.
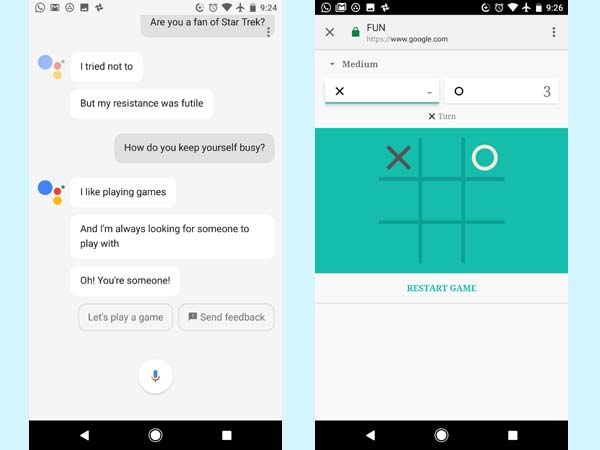
Play a Game
Maybe you just need a mental break. The Google Assistant can help. Just tell Google “play a game,” and you’ll get a few familiar and new suggestions like solitaire or tic tac toe. It’s a nice time killer, and I’d expect Google to come up with more titles over time since it can make a change just by pushing out different games through the cloud.
Derek Walter is a freelance technology writer whose work has appeared on Fast Company, IGN, TechRadar, PCWorld, and more. At Tom's Guide, he specializes in covering Apple and Android phones. He is also the author of Learning MIT App Inventor, a guide for creating Android apps, and is the founder of Walter Media.
