27 Awesome Tech Tips That Will Save You Time
If you're hoping to save some time while using your tech but don't know where to start, we have you covered with this roundup of skills.

Time-Saving Tips
Nobody likes to waste time. And although technology helps us save time in a myriad of ways, it can also slow us down.
From making quicker Google searches to changing the ways we interact with our smartphones, there are countless ways to speed things up using tech. Use these shortcuts on your PC, Mac, iPhone or Android device to put more time back into your day.

Search Google with A Right-Click
Are you ever reading something online, see a term or person you're interested in, and want to learn more? To do it quickly in most browsers, right-click on the term in your browser and choose the "Search Google" option in the menu. Your browser will open a new tab and show you search results on the topic. The feature works in Chrome, Firefox, and Safari. But you won't yet find it in Microsoft Edge.

Use Your Scroll Wheel to Open A New Tab
When you want to quickly open a link in a new tab, look to your mouse. After placing your cursor on the link, click down on your scroll wheel. It'll automatically open the link in a new tab and save you from opening a new tab, copying the link location, and pasting it in your browser.

Use This Handy List of Keyboard Shortcuts
Keyboard shortcuts have been around for decades, but many folks still don't use them. For instance, if you hold the CTRL and A buttons down together, you can select everything on a particular page. Want to go back in your web browser? Hold the ALT and Left Arrow. Shift and F7 together will get you a thesaurus lookup in Word. On the Mac side, most of the commands are possible with help from the Command key instead of CTRL.
Check out our list of the 20 Best Keyboard Shortcuts. And when you master those learn how to create your own shortcuts.
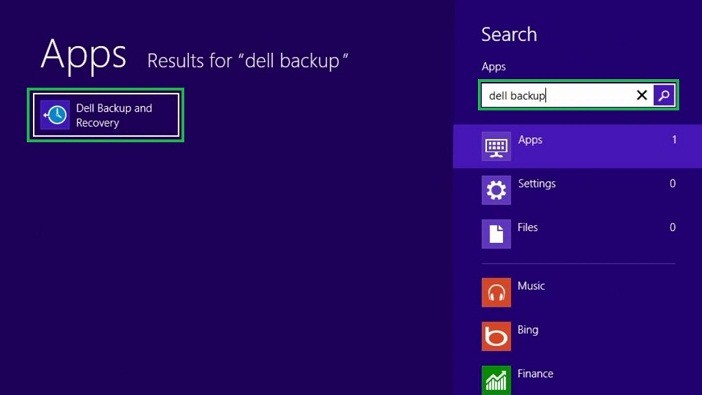
Find Stuff Quickly on Your PC Using Natural Language
Trying to find files tucked far away in folders across your Windows PC or Mac can be time-consuming. So, try using Windows Search/Cortana on Windows 10 or Spotlight/Siri on the Mac to find what you're looking for. Just type in your query. Before long, your PC or Mac will find what you need and you'll be off.
Cortana in Windows 10 and Spolight (or Siri, if you want to talk) are both smart enough to understand natural language searches. So, for example, you can say "show me photos from last week" or "PDFs from December."
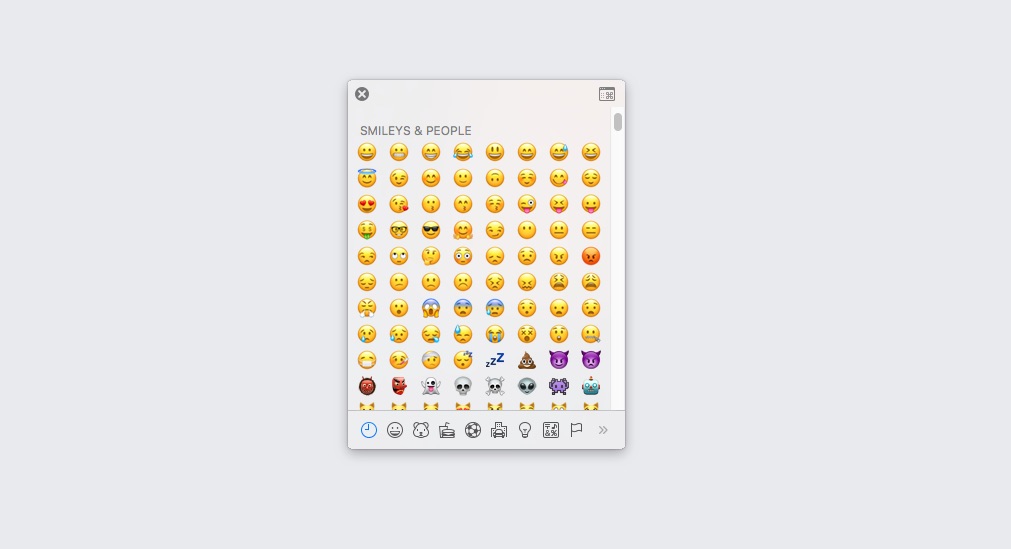
Quickly Access the Emoji Menu in macOS
If you just can't find the words to say what you feel and need a little emoji help on the Mac, it won't take long to find the right option. Just hold down the CTRL, Command, and Spacebar at the same time and an emoji list will be displayed. Click your emoji of choice and you'll be good.
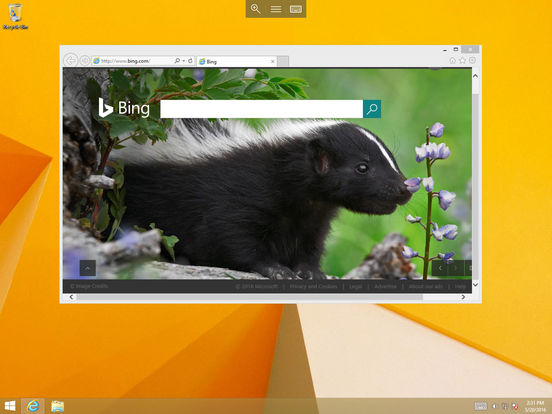
Try Out Remote Desktop to Do Two Things at Once
Did you forget to send an important file sitting on your computer at home? Rather than running home to get it, load up a remote desktop app on both a computer and your smartphone. You can remotely access your computer as if you're sitting in front of it, get the files you need, and transfer them to your other machine. There are a slew of remote desktop apps you can try, such as Join.me, Real VNC and Splashtop.
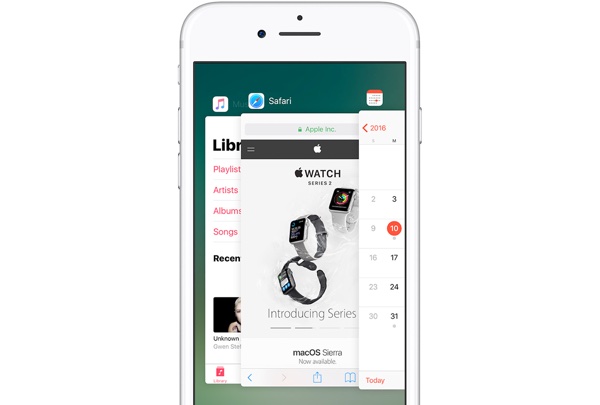
Quickly Close Your Mobile Apps
Did you know you can close up to three iPhone apps at once? To do it, double-click your Home button to bring up a list of apps. Hold three fingers over the apps on your screen and swipe up. That's it.
If you want to quickly close all the apps on your Android device, once again double-click the home button and choose the option to close all your recent apps. Be aware, though, that only newer Android versions support the feature.

Use the Spacebar to Scroll Up and Down A Page
Using a scroll bar -- or worse, arrow keys -- to move up and down a web page is tedious. So why not move up and down a page more quickly using the spacebar? Tapping on the spacebar on a web page will allow you to quickly scroll down. If you want to go back up, hold Shift while you tap the spacebar.
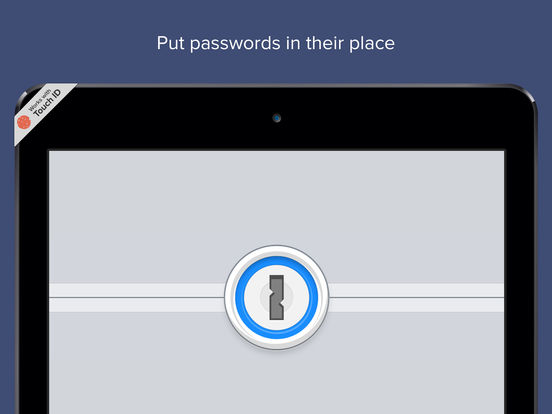
Password Managers Can Log In For You
Ever have trouble remember passwords? To address that, several companies offer password lockers that store all of your credentials in one place. So, if you need to find a password, just go into the app and find what you're looking for. If you want quicker password input, many of the lockers will automatically populate username and password fields so you don't need to.
MORE: Best Password Managers
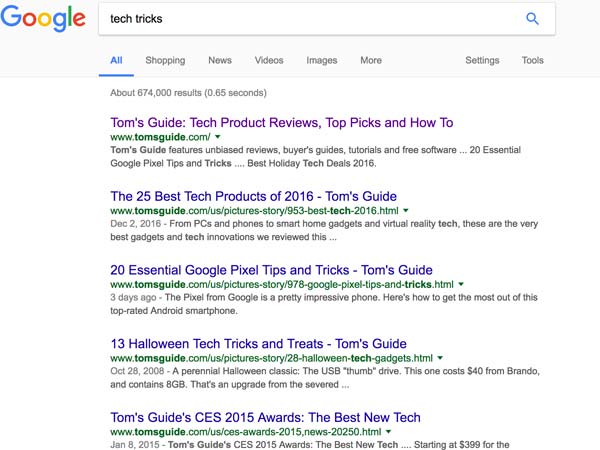
Use Quotation Marks to Narrow Your Search
If you're searching for something in Google but getting bogged down with irrelevant results, consider wrapping your query in quotes. By doing so, Google will only show results that exactly match whatever you might have in quotes. It often makes it easier to find what you're looking for.

Remove Pesky App Notifications
Unfortunately, many of the apps in iOS send irrelevant notifications all the time, breaking into your workflow. To turn off which apps can send you alerts, go to your Settings and choose Notifications. In that pane, you'll see a list of all of your apps and their notification permissions. Work through that list and set each app's notification settings so you're no longer pestered.
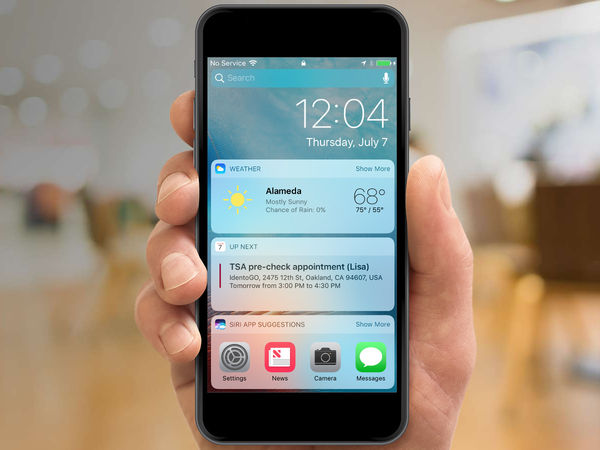
Put Important Stuff On Your Lock Screen
In iOS 10, you'll find a much better lock screen that gives you easy access to important stuff, including apps, calendar events, and more. To tailor what's on that screen to your liking, turn your screen on and swipe left without unlocking the handset. Scroll to the bottom of the pane and you'll see an Edit button. Once you input your passcode, you'll be brought to a menu where you can choose which widgets to place on your lock screen.
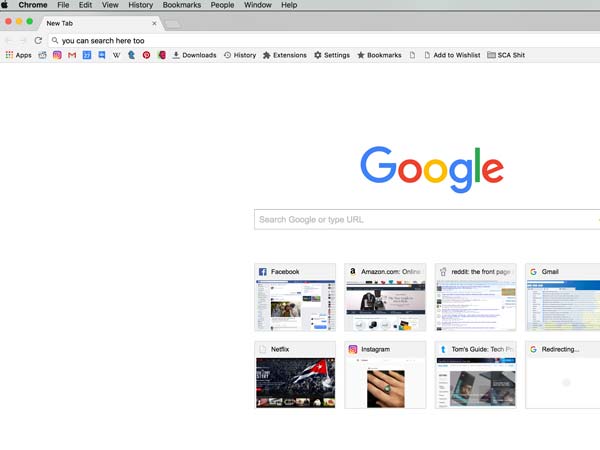
Search From the Browser Bar
Why waste time opening a new tab and going to Google? Today's browsers give you the option to search directly from the browser bar at the top of the page. So, simply input your query into the area where Web addresses are normally displayed, and you'll immediately be brought to a search results page related to your query.
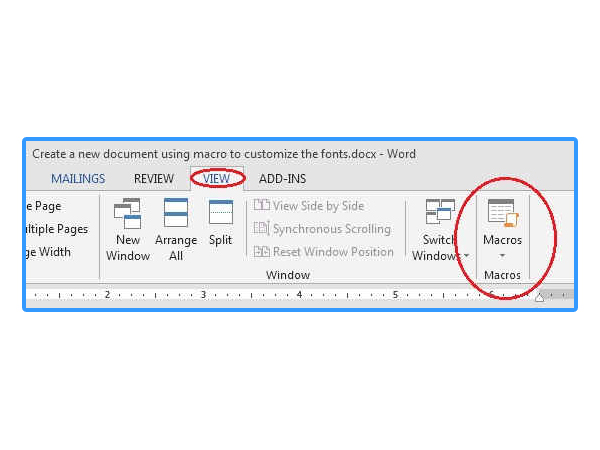
Macros Save You Time On Frequent Text Entry
If you often find yourself inputting the same text in Word, try creating a Macro. Go to the Word View pane and click on Macros. You'll be given the option to record a Macro. Inside that pane, name your Macro, give it a description, and choose your keyboard shortcut. Next up, go back to your Word document and type in the content you want.
Once complete, click the Macros button again and stop the recording. Close out your document, open a new one, and either choose your keyboard shortcut or pick your Macro in the Macros pane to see how it works.
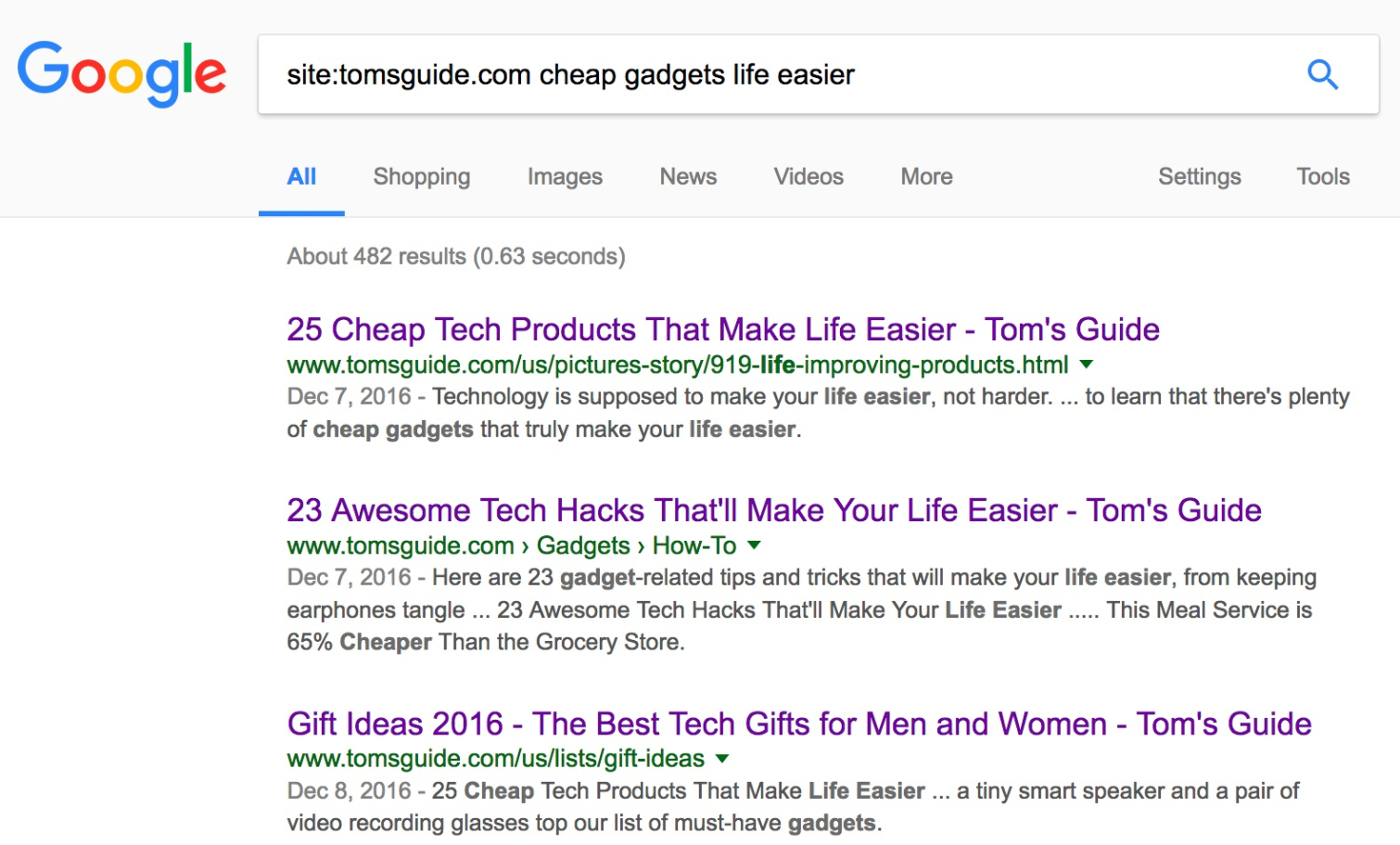
use "Site:" to Find Content On A Single Site
If you're searching Google but don't want to look for results in just any old website, try out the search engine's "Site:" command. From within the Google Search box, type "site:" followed with no space by the site of your choosing. For instance, "site:tomsguide.com" without the quotation marks. You can then add a query after the URL and press Enter. Google will then only display relevant results from the site of your choosing.
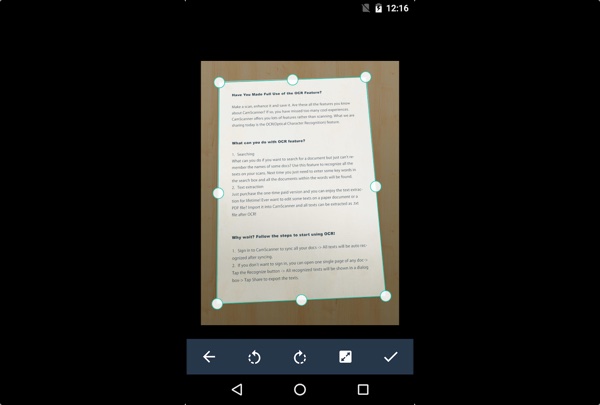
Scan Documents From Your Phone
When you need to scan a document but you're on the road, it's a real pain to need to go back to the office or use a portable scanner. That's why scanner apps have become so popular. The apps, such as CamScanner for Android and Scanbot for Android and iOS, let you snap a picture of a document from your phone. The files are then saved as PDFs on your device and you can send them on.
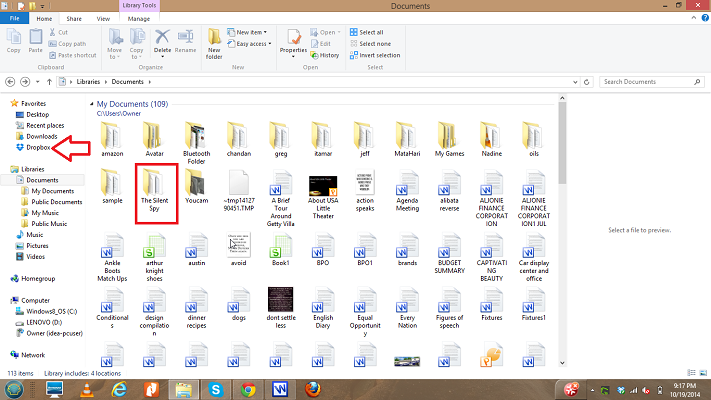
Keep Files Stored In One Place
Universal storage has become an increasingly popular way to keep data synced across your many machines. Try using a service like Dropbox or Box, or in a completely Apple environment, iCloud Drive. Then, upload your desired files to the service of your choosing, download the app onto all of your devices, and that's it! You'll now have access to all of your files anywhere you go. Best of all, you can set them to all sync whenever you make updates.
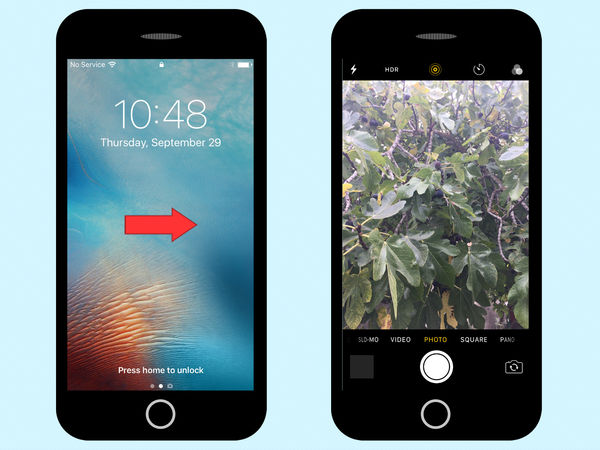
Quickly Access the iPhone Camera By Swiping Right
Why waste time opening your iPhone to access your camera? In iOS 10, wake up your device and from the lock screen, swipe right. Your camera will show up and you'll be able to snap photos with ease.
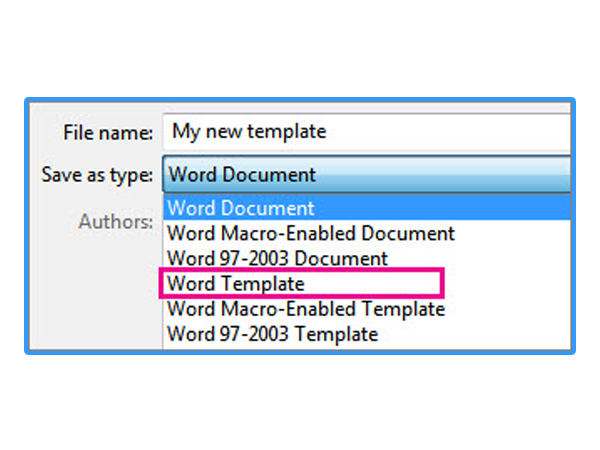
Create Templates For Frequently Used Documents
If you often find yourself using the same documents and don't want to waste time filling in everything each time you access them, consider turning them into a template in Word. The process is surprisingly easy.
Just open or create the document you want to turn into a template. Once it's ready to go, click File>Save As. Choose where you want to save it and when Word asks you to name the file, you'll see an option that says "Save as type." Instead of "Word Document," click the drop-down box and choose Word Template. Save it and you now have a template you can open from here on out and just fill in the important points.

Tap the Call Button On Your Smartphone to Redial Last Call
Mobile operating systems like iOS come with a handy quick call-back feature. Open your Phone app and go to the Keypad option. Instead of dialing, tap the green call button. In iOS, the move will automatically prompt the iPhone to call the last person in your list of recent calls. Android phones offer the same feature.
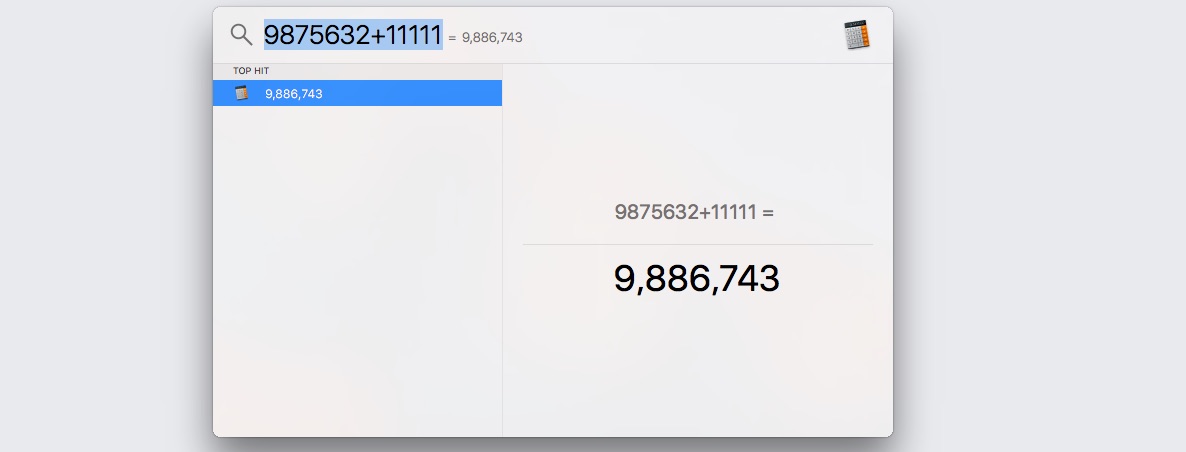
Make A Quick Calculation In macOS
Want to make a quick calculation in macOS? There's a hidden calculator in Spotlight that can help you do just that. From anywhere in the operating system, hold down the Command key and tap the spacebar. Your Spotlight search will immediately pop up. From there, simply type in your basic math formula and it'll spit out an answer.

Get A Second Monitor
One monitor just isn't enough any longer. So, why not use two? Getting a second monitor makes you far more productive in just about anything you do. Writing up something in Word that requires some research? Put Google Search results on the other monitor so you don't need to jump back and forth. Want to make a video and get resources from another app? Two monitors will help you do it.
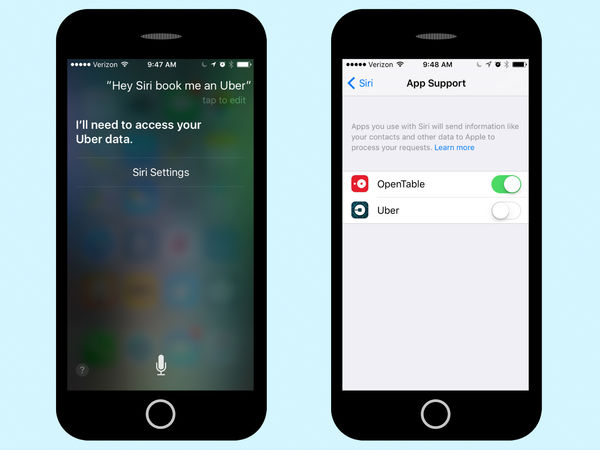
Set Up Hey Siri
Setting up Hey Siri on iOS is a smart idea for any time-saver. With Hey Siri enabled, you can simply say "Hey Siri" followed by a query to get the virtual personal assistant to do your bidding. It's much easier to than fumbling with your iPhone to activate Siri.
So, how do you set it up? Go into your Settings, choose the Siri menu item, and turn on "Hey Siri." You're all set.

Use the Tab Key to Scroll Through Forms
If you're filling out a form and want to quickly work your way through it, your Tab key is your friend. Each time you're done with a field and want to move on to the next one, just tap the Tab key and you'll be brought to your desired destination. If you need to go back for any reason, hold the Shift key down and hit Tab and you'll be brought back.

Use Alt-Tab to Rotate Through Open Applications
Quickly jumping between applications on your Windows PC or Mac is simple. To quickly go to another app, hold down the Alt and Tab keys at the same time. Each time you press the keys, you can open another app. On the Mac, press the Command and Tab keys to get the same effect.

Use F5 to Refresh A Browser Webpage
Using your mouse and clicking on the refresh button in your browser is a waste of time. If you want to refresh a web page without the hassle, just tap the F5 key on your PC keyboard. The browser will refresh whatever page is active in your browser.
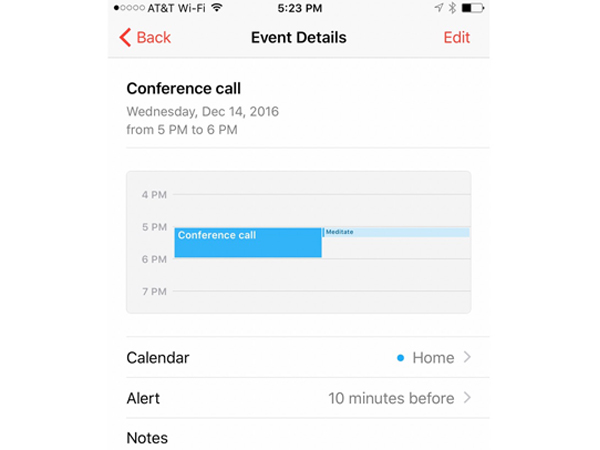
Autodial Teleconference Passcodes On Your iPhone
Conference calls ask you to dial a number and input a code to get on the line. But what if you could automate that process? It turns out, iOS actually lets you do just that.
When you're saving a calendar event for your call, place the phone number and dial-in passcode in the Notes section like this: 555-555-1212;12345#. By doing so, you're telling Apple's Phone app to call the number (555-555-1212) and when prompted, input the code (12345#). All you do is sit back and wait to join the call. Nice.
Don Reisinger is CEO and founder of D2 Tech Agency. A communications strategist, consultant, and copywriter, Don has also written for many leading technology and business publications including CNET, Fortune Magazine, The New York Times, Forbes, Computerworld, Digital Trends, TechCrunch and Slashgear. He has also written for Tom's Guide for many years, contributing hundreds of articles on everything from phones to games to streaming and smart home.
