What Is WhatsApp and How to Use It
WhatsApp is a cross-platform messenger app for smartphones that has exploded in popularity. Check out our rundown of how to use WhatsApp.
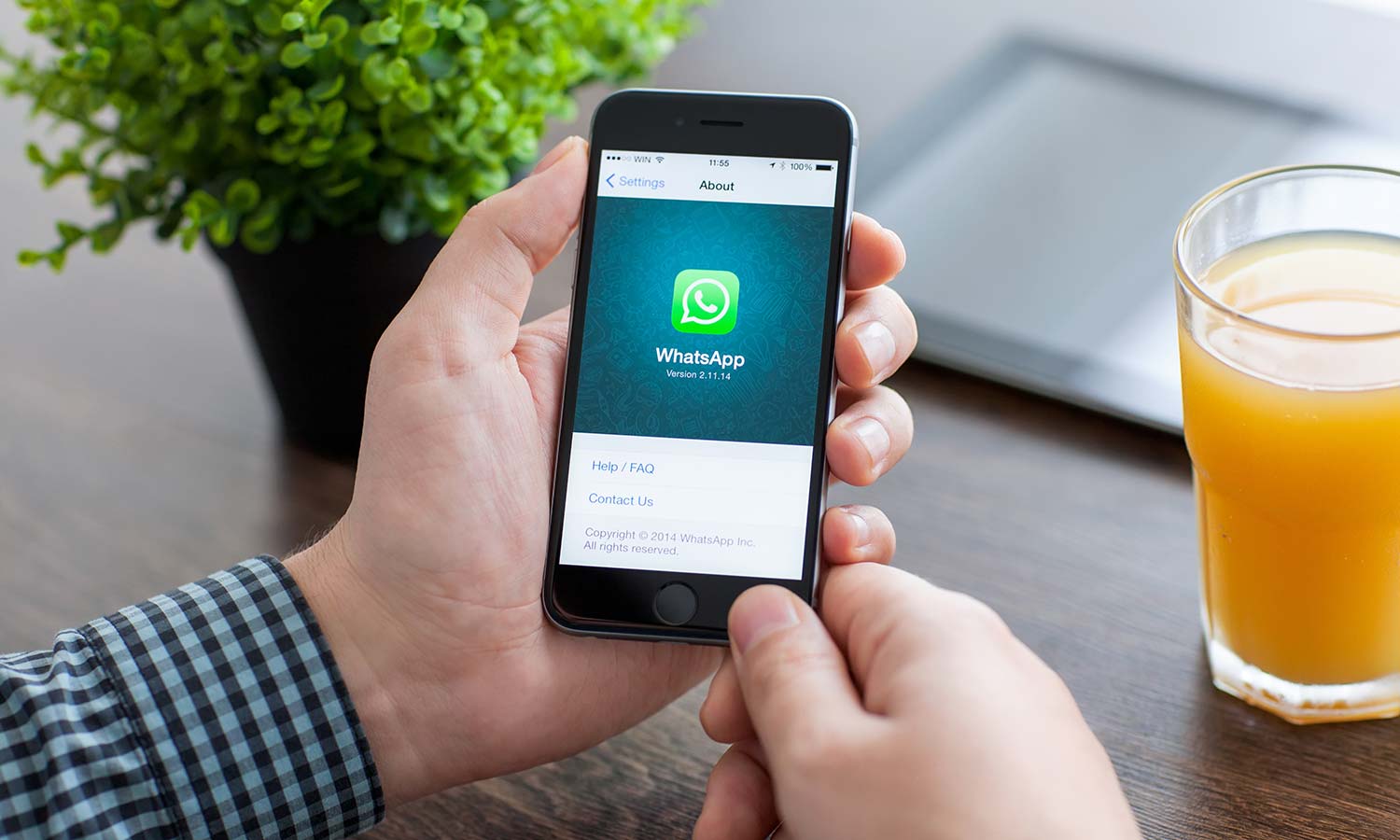
WhatsApp is a cross-platform instant messaging service that’s exploded in popularity, with more than 1.5 billion users exchanging messages, photos and calls every day, but understanding all of its features isn't as easy, which is why we're here to show you how to use WhatsApp.
The app’s easy to use, with quick contact setup, and it supports both cross-platform functionality (including Android and iOS versions) and media-rich messaging. It also helps that WhatsApp is totally free. As with most communications sites and apps, Whatsapp is no stranger to controversy, and an incident involving a child-targeted "suicide challenge" has left many wondering whether Whatsapp is safe for children. As such, we've even included some tips on how to improve Whatsapp's safety for younger users.
Check out our rundown of how to set up and use WhatsApp, as well as a few tips and tricks to make it easier — and safer — to use. Screenshots show the Android version of WhatsApp but include instructions for multiple OSs where appropriate. For extra credit, check out our How to Update WhatsApp tutorial, as it's necessary knowledge to keep your device safe and sound. (Image Credit: Shutterstock)
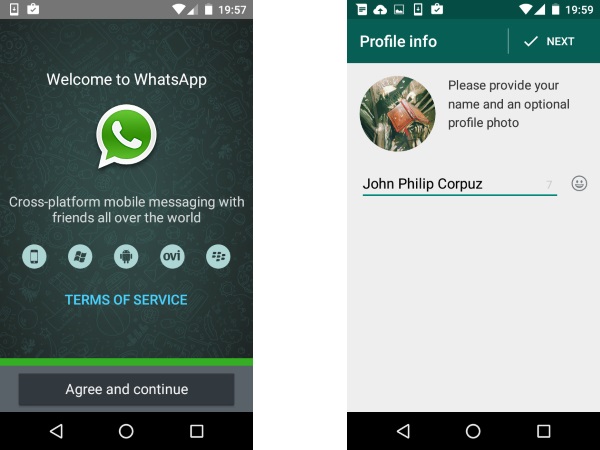
Setup
Setting up WhatsApp is simple. After downloading the app from your relevant app store, open the app. You'll be prompted to input your country code and phone number so that WhatsApp can send you a confirmation SMS and create your user account. Then, you'll be prompted to enter a username and picture. WhatsApp automatically checks which of your contacts are using the service based on their phone numbers. From the main screen, you can tap on the messaging icon to start a new conversation, look through a summary of your calls and chats, or check out your contacts.
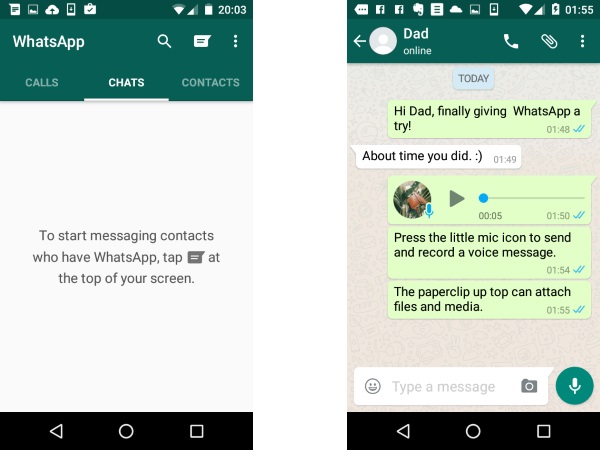
How to Use WhatsApp's Chat and Voice Messaging
From the main screen, users can easily access chat messaging to send out voice and text messages. The Chat tab shows you a list of your previous conversations, and the word bubble icon on the upper left lets you start conversations with people in your contacts list. WhatsApp features most of the functions of popular mobile messaging apps, with text messages and emoji, a camera button for sending off quick selfies and snapshots. A file attachments menu (paperclip icon) can share things like photos, videos, audio and even your location. There's also a provision for voice messaging in the form of a microphone icon that you hold down to record quick voice messages.
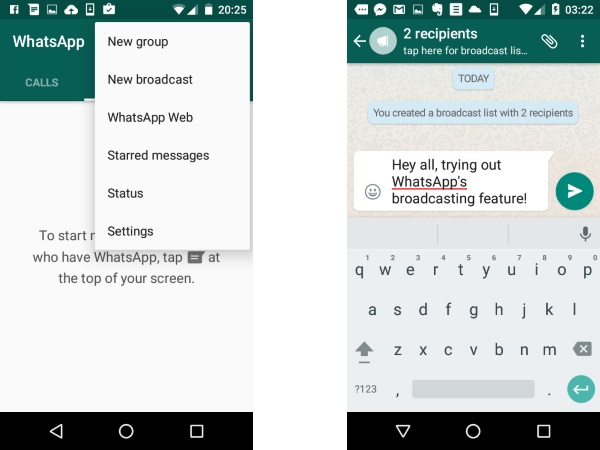
Group & Broadcast Messages
Users can send group messages from the chat button by choosing the "New group" option when selecting contacts to message. From there, you can create a group of up to 100 users who can then message each other and share media in a chatroom-like environment. The creator of the group also becomes group admin, with the ability to add new participants, boot existing ones and appoint new admins. You can leave a group conversation (and access a number of group options) by long pressing a group from the Chat tab, while a recent addition lets you quickly catch up on messages by tapping on the @ button. There's also a Broadcast feature that works like BCCing.
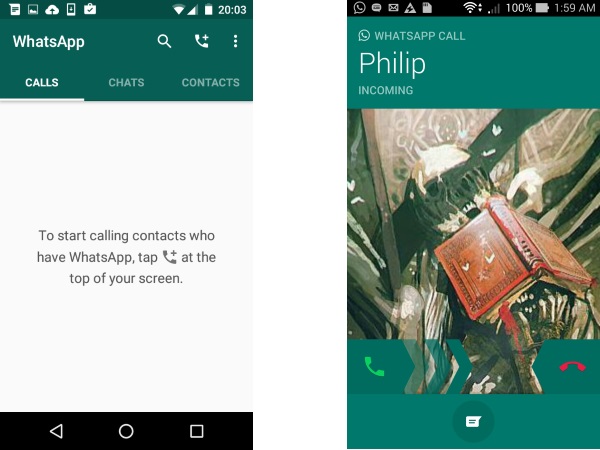
Calls
A neat feature of WhatsApp is the ability to make free phone calls to other users through Wi-Fi or their data connection, bypassing call time and long distance call charges. Simply tap the phone button in the Calls tab and select a contact. As long as you and your contact are on a data connection or using Wi-Fi, everything is golden (though data and roaming charges may apply). You can't use this to access emergency services.
WhatsApp just added voice and video group calls, in which up to four people can join in on a voice call or video chat.

Media Download Settings
WhatsApp lets you attach voice messages, images, videos as well as contacts and location details, giving you MMS-like feautures. It can also rip through your data cap, if you send or receive large files. You can configure how WhatsApp behaves toward media files. Go to Settings > Chat Settings > Media Auto-download. From there you can define what WhatsApp will do based on your currently available connection (Wi-Fi, mobile data or roaming). By default, WhatsApp downloads all attached media (images, audio and video) when you're over Wi-Fi, while only downloading images when on mobile, and never downloading images when on roaming data networks. Voice messages are always automatically downloaded.

Conversation History, Transcripts, Backups
If you're in need of a detailed chat history and transcripts of your conversations, then fret not, WhatsApp has you covered with a variety of backup and transcript features. From Options (three dot icon) > Chats and Calls, set up automatic backups of your chat history. Even attached media can be sent automatically to your Google Drive or iCloud account. You can also archive chat transcripts or email them, along with attached files.
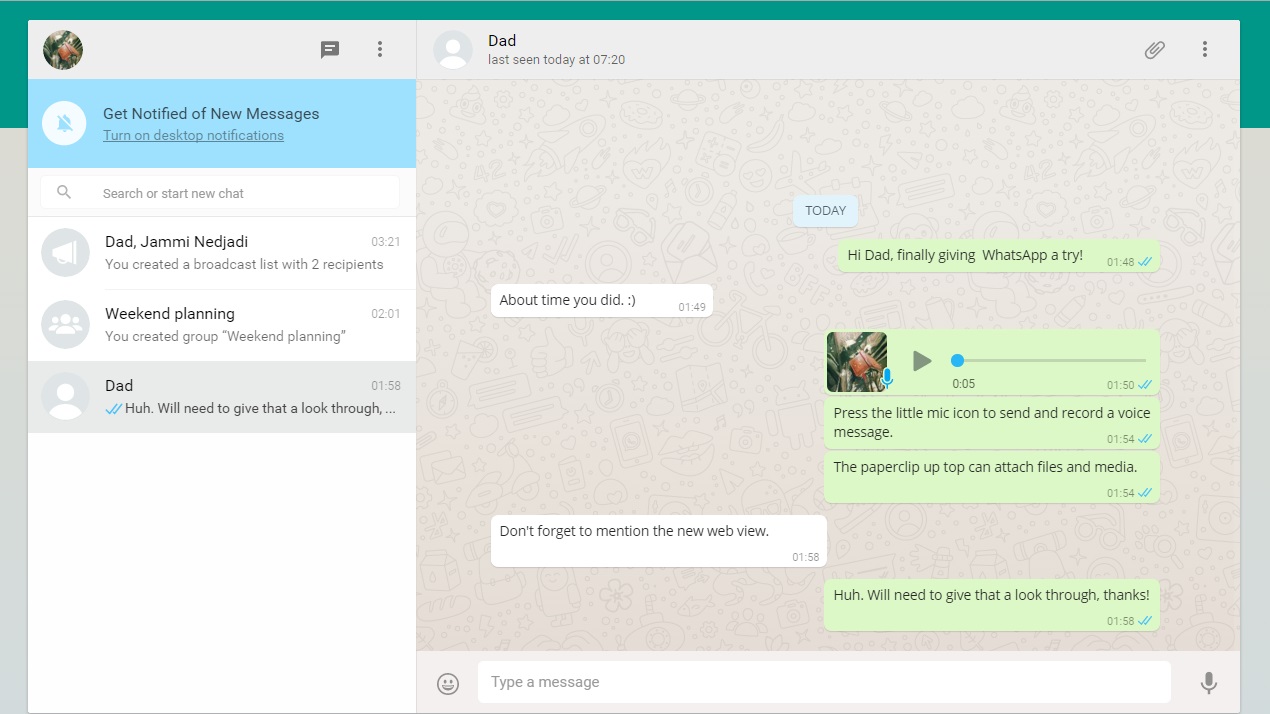
How to Use WhatsApp's Web Interface
WhatsApp Web lets you access your account from your desktop or laptop. From the options menu, select WhatsApp Web, and you'll be prompted to go to https://web.whatsapp.com/ and scan a QR code with your phone. This syncs the Web app with your WhatsApp account, allowing you to access your conversations, groups, and other features from within your browser. You can also use this button to view all the computers that your account is logged into, as well as manually log them out.
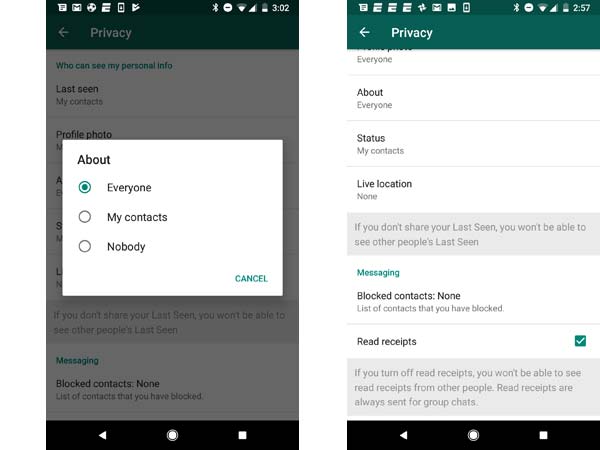
What Parents Should Know
Whatsapp lacks any built-in parental controls. (Some apps claim to provide external parental monitoring capabilities over Whatsapp to combat this, but we haven't found any of these apps to be trustworthy.) Still, there are a few things you can do to keep your kids safe on Whatsapp.
First, make sure they only add contacts that they recognize. If any unwanted person messages your child (which can be done by anyone who has their regular phone number), simply block that person when their phone number appears in Whatsapp. Furthermore, go into Settings > Account > Privacy and ensure your child has their information sharing set to "contacts only," so no strangers can see their profile photo or status. And lastly, you can have your child disable read receipts, so no outside senders can see if their messages have been read. That also means you won't be able to receive read receipts from your kid either, so be careful about this setting.Ultimately, the only safety Whatsapp users have is their own good judgment, so be sure to educate your child on the importance of safe online conduct and avoiding strangers.

-
Giordano Squadroni Forget to say that Whatsapp, in Symbian phones, is perfectly integrated with sms. always on, real time messages receive / send.Reply
